Impression 3D de tissus mous pour des fausses gencives de modèles d’implant
Les modèles de tissus mous imprimés en 3D sont en train de devenir une nécessité pour la fabrication de prothèses sur implant car ce type de processus de travail se fait de plus en plus souvent numériquement. En utilisant une base souple, flexible et translucide telle que Flexible 80A Resin, les professionnels de la médecine bucco-dentaire peuvent désormais imprimer en 3D des tissus mous en teinte rose vif, moyen ou pâle grâce à notre kit de coloration en trois pièces.
Ce guide d’application décrit le processus de fabrication et d’impression 3D de pièces telles
que des tissus mous et des fausses gencives pour modèles d’implant dentaire.

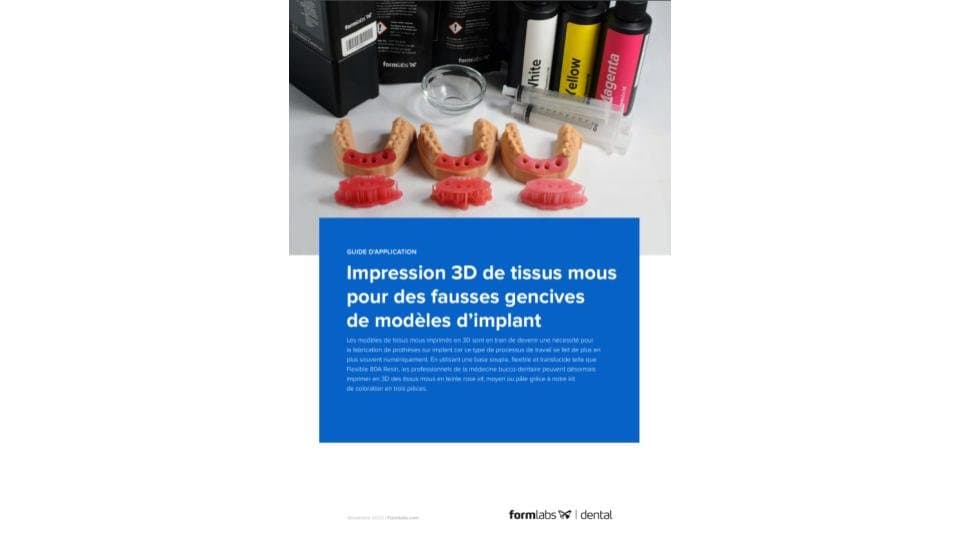
Impression 3D de tissus mous pour des fausses gencives de modèles d’implant
Vous souhaitez enregistrer ce guide, l’imprimer ou le partager avec vos collègues ? Téléchargez-le en PDF.
Conditions requises du processus de travail
De la part du dentiste
- Une empreinte numérique de la dentition du patient
Équipement et matériaux nécessaires
Venant de Formlabs:
- Imprimante 3D Form 3B ou Form 2
- Form 3 Resin Tank V2 ou Form 2 Resin Tank LT ou supérieur
- Pack de démarrage Soft Tissue Resin (Flexible 80A Resin + White Pigment, Yellow Pigment et Magenta Pigment)
- Form Wash
- Form Cure
- Build Platform (plateforme de fabrication)
- Finish Kit ou station de lavage secondaire (facultatif)
Venant de tiers:
- Logiciel de fabrication de modèles dentaires
- Outils de coupe
- Pièce à main dentaire à faible vitesse avec embouts de finition
- Alcool isopropylique ≥ 90 %
Logiciels nécessaires
Venant de Formlabs:
- PreForm 3.10 (gratuit) ou plus récent
- Firmware 1.8 ou plus récent
Venant de tiers:
- Logiciel de modélisation (CAO) dentaire ou sous-traitance à un prestataire
1. Pigmenter Flexible 80A Resin
Ajouter du pigment à Flexible 80A Resin vous permet d’ajuster la couleur et l’opacité de votre modèle imprimé final.

Créer Soft Tissue Resin nécessite les fournitures suivantes :
- 1 litre de Flexible 80A Resin
- White Pigment, Yellow Pigment et Magenta Pigment
- Gants jetables en nitrile
- Récipient ou bol
Déballez les composants du Color Kit (1 bouteille de Magenta Pigment, Yellow Pigment et White Pigment et 3 seringues de 10 ml) et la cartouche de Flexible 80A Resin.

Retirez le bouchon de la cartouche de Flexible 80A Resin.

Transférez 40 ml de résine de la cartouche de Flexible 80A Resin dans un bol en verre ou autre contenant à l’aide d’une des seringues de 10 ml fournies.


Pour utiliser la même seringue avec différents pigments ou résines, retirez le piston du tube de la seringue et rincez ces éléments à l’alcool isopropylique propre. Répétez le nettoyage si nécessaire.

Suivez les instructions présentes sur l’emballage du Color Kit pour mesurer le volume recommandé de chaque pigment à l’aide des seringues de 10 ml et transférer la dose dans une cartouche de résine. Pour plus de détails, veuillez vous référer aux instructions du Color Kit sur notre site d’assistance.


| TEINTE | CARTOUCHE PRÉPARÉE (ML) | WHITE PIGMENT (ML) | YELLOW PIGMENT (ML) | MAGENTA PIGMENT (ML) | VOLUME TOTAL (ML) |
|---|---|---|---|---|---|
| Pâle (rose pâle) | 960 | 25 | 5 | 10 | 1000 |
| Moyen (rose orangé) | 960 | 15 | 10 | 15 | 1000 |
| Vif (rose vif) | 960 | 10 | 10 | 20 | 1000 |
Replacez le bouchon sur la cartouche et agitez celle-ci vigoureusement pendant 5 minutes en la retournant de temps en temps.
Idéalement, laissez reposer la cartouche pendant 30 minutes et agitez-la à nouveau pendant 5 minutes supplémentaires.
Après mélange, la cartouche est prête pour l’impression de tissus mous ou de modèles de masque gingival.
Remarque
Pour un mélange plus rapide, utilisez une tige ou une spatule dentaire à mélanger pour incorporer le pigment à la résine à l’intérieur de la cartouche.
Remarque
La résine qui s’écoule initialement de la valve de distribution de la cartouche n’est pas un indicateur de l’homogénéité du mélange.

Refermez toutes les bouteilles de pigment et toutes les seringues pour utilisation ultérieure. Notez le volume de pigment restant dans chaque bouteille sur l’étiquette prévue à cet effet.
Stockez les bouteilles de pigment et les seringues rebouchées dans l’emballage refermable du Color Kit.
Les ratios de pigment peuvent être modifiés pour personnaliser la teinte des modèles de tissu mou.
Remarque
Pour une performance et une précision optimale, un volume total de pigment de 40 ml est recommandé. Si un volume de pigment plus élevé est nécessaire, veillez à ce que les pièces imprimées répondent aux prérequis de performance de l’application voulue.
2. Scan
Les logiciels de modélisation dentaire ont besoin d’un modèle numérique de l’implant du patient réalisé avec un scan flag ou un scan body pour concevoir un modèle d’implant avec une fausse gencive. Pour obtenir ces données, scannez directement la cavité buccale du patient à l’aide d’un scanner 3D intraoral.

3. Conception
3.1 Concevoir le modèle avec une fausse gencive ou tissus mous
Contraintes générales de fabrication par CAO :
- Pour une anatomie précise, une épaisseur de parois minimum de 0,4 mm est recommandée.
- Commencez par utiliser les paramètres par défaut dans 3Shape ou exocad.
- Éléments de rétention :
- 3Shape : prévoyez des contre-dépouilles sur les faces mésiale et distale du site de l’implant.
- exocad : prévoyez des moignons de rétention d’un diamètre de 2 mm et d’une séparation de 2 mm.
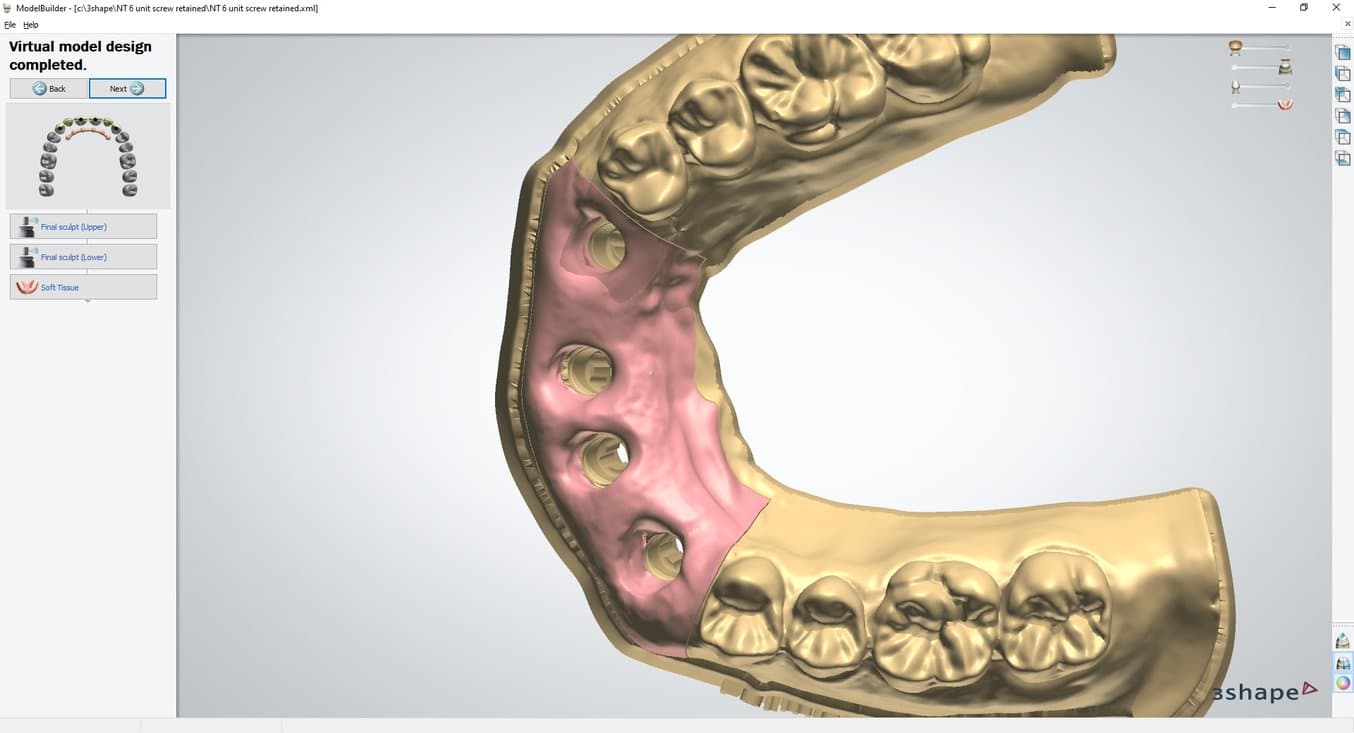

3.2 Export du fichier STL
Une fois le dispositif répondant aux spécifications de conception, la fabrication peut commencer. La majorité des logiciels de modélisation dentaire génèrent un fichier de travail au format STL. Trouvez ce fichier et ouvrez-le dans PreForm, le logiciel de préparation de Formlabs.
4. Configuration de l’impression
Remarque
Utilisez la version 3.10 ou plus récente de PreForm et la version 1.8 ou plus récente du firmware.
4.1 Import du ou des fichiers
Importez ou ouvrez les fichiers de conception en effectuant un glisser-déplacer dans PreForm ou en les ouvrant depuis le menu « File » (Fichier) et en renseignant l’emplacement de destination sur votre ordinateur ou sur votre réseau.
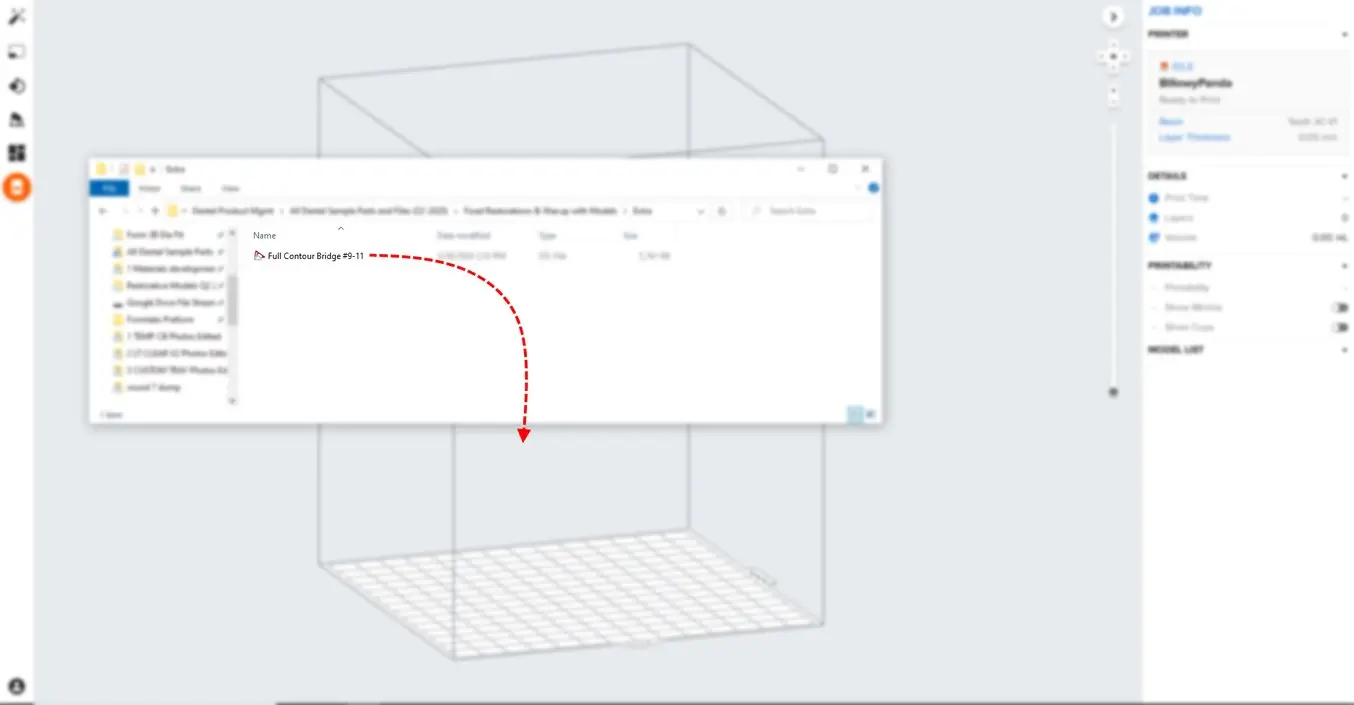
4.2 Choisir le matériau
Sélectionnez le matériau d’impression en cliquant sur l’onglet « Printer » (Imprimante) dans le menu « Job Info » (Infos tâche) à droite de l’écran.
Choisissez Flexible 80A dans le menu déroulant des résines.
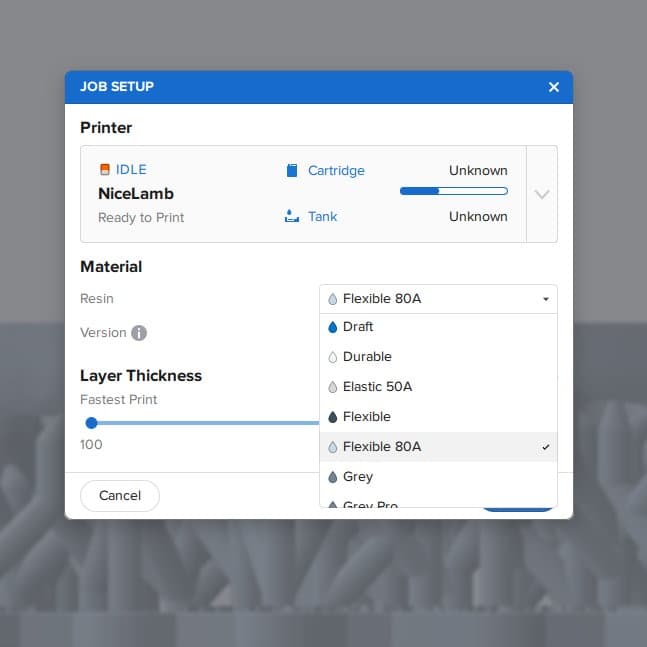
4.3 Orientation
Commencez par accoler le fond de la pièce à la plateforme de fabrication.
Ouvrez le menu Orientation, cliquez sur Select Base... (Sélectionner la base...) et cliquez sur la surface du bas de la pièce.
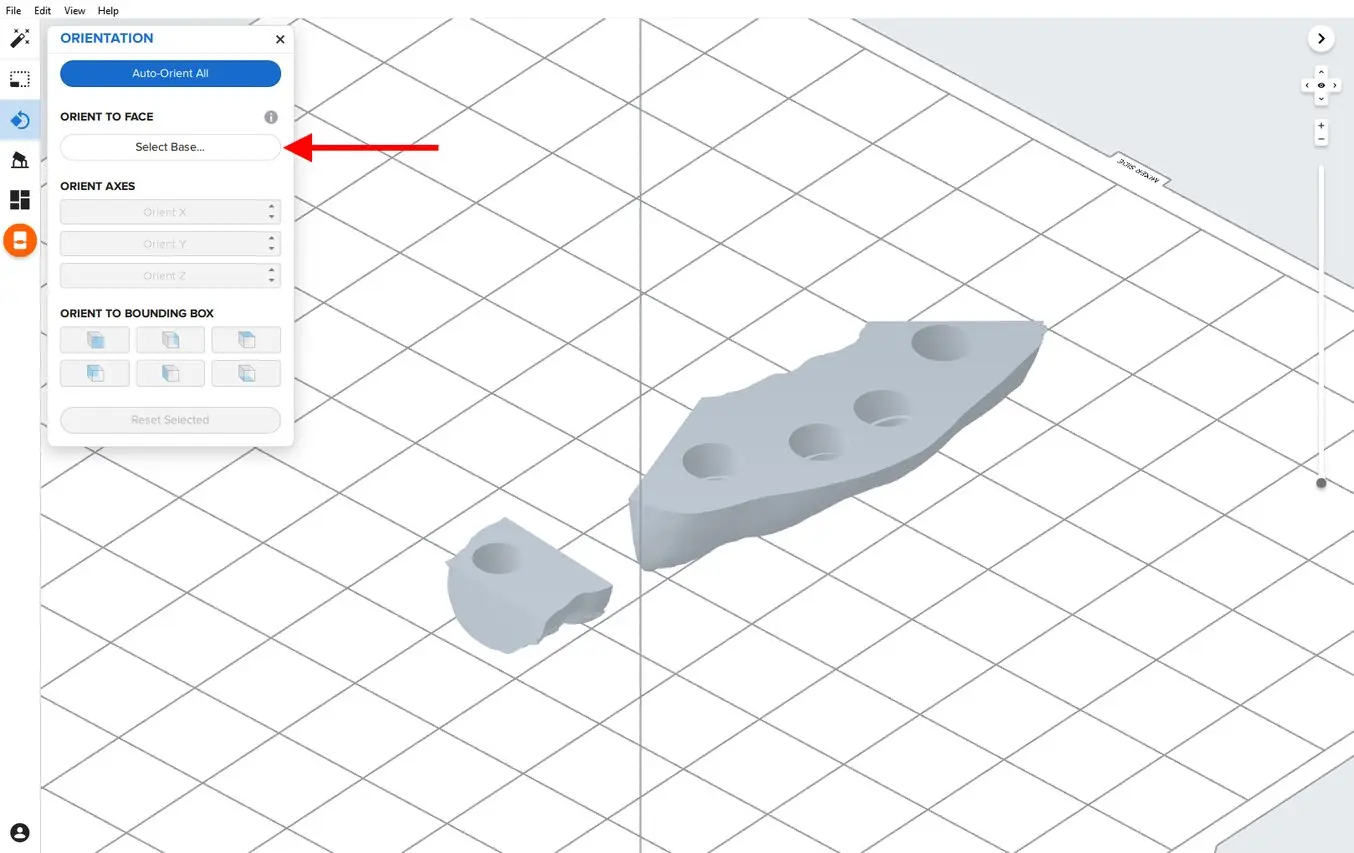
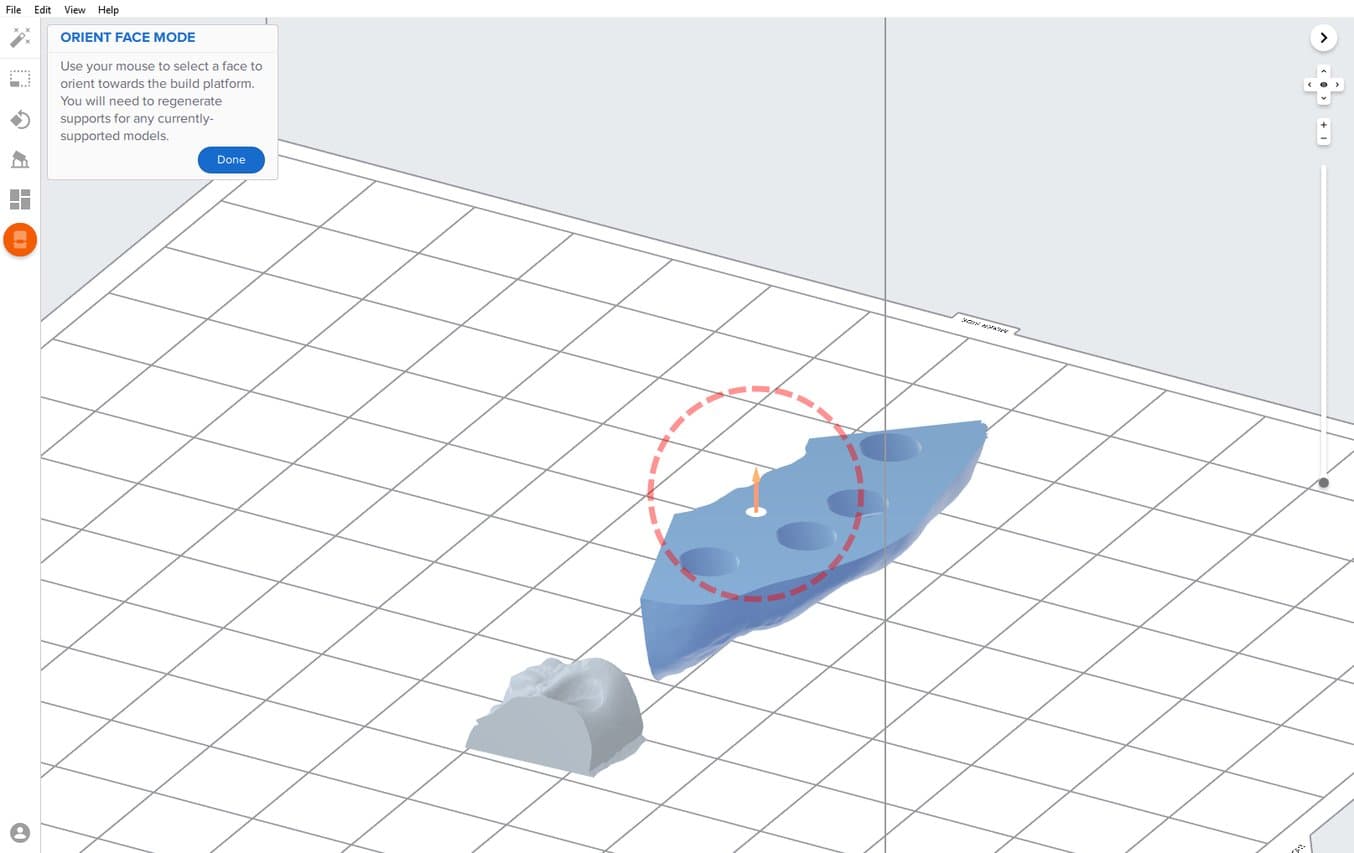
Pour faire pivoter facilement la pièce de 180 degrés, placez votre curseur sur les boutons « Orient to Bounding Box » (Orienter vers le volume englobant) dans l’outil Orientation. Sélectionnez le bouton qui fera pivoter la pièce de manière à ce que sa surface occlusale se trouve face à la plateforme de fabrication.

Ce processus permet de s’assurer que la surface de base plate du modèle de tissu mou soit parallèle à la plateforme de fabrication, garantissant ainsi une impression de haute qualité.
Vous pouvez également réaliser cette opération à l’aide des outils de rotation manuels de PreForm.
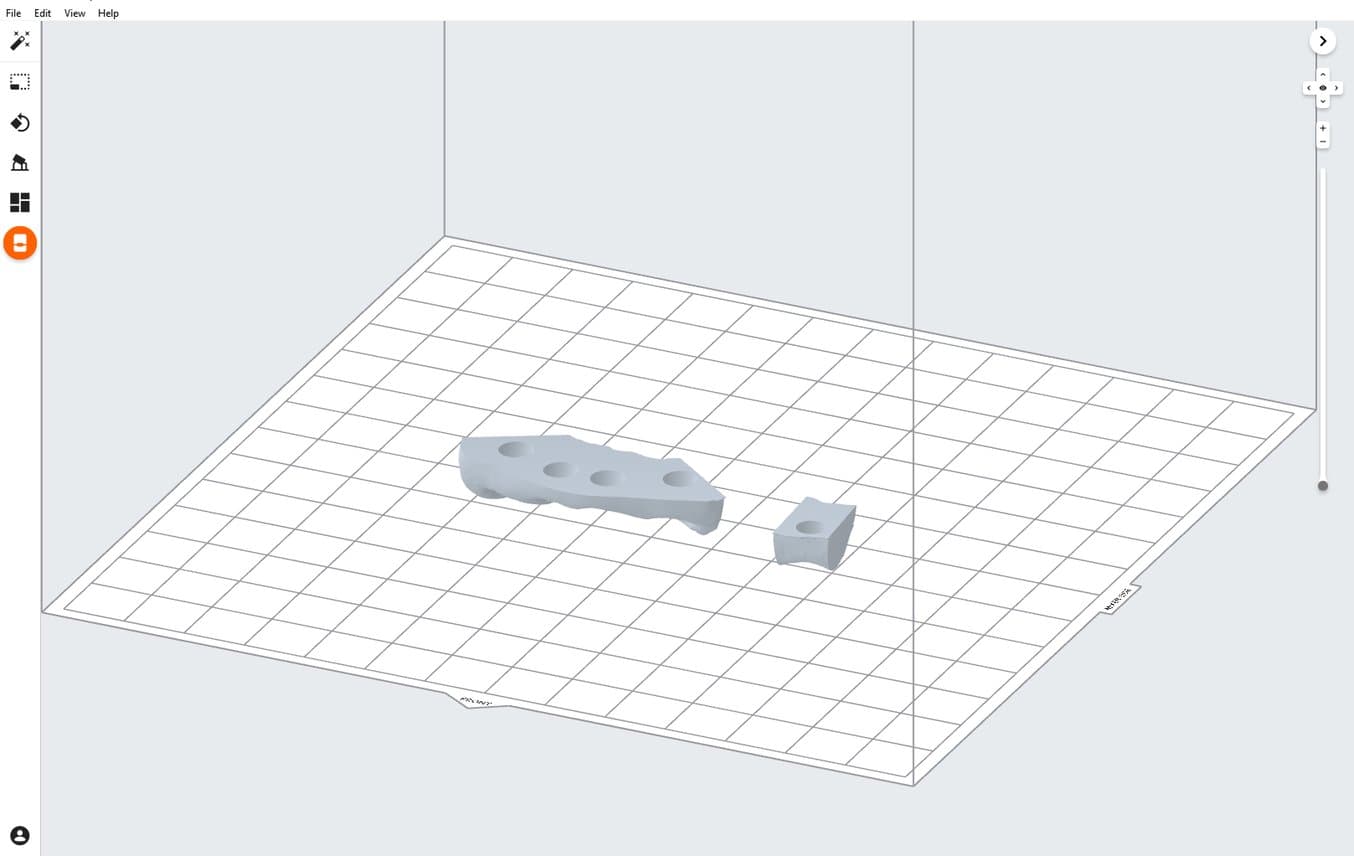
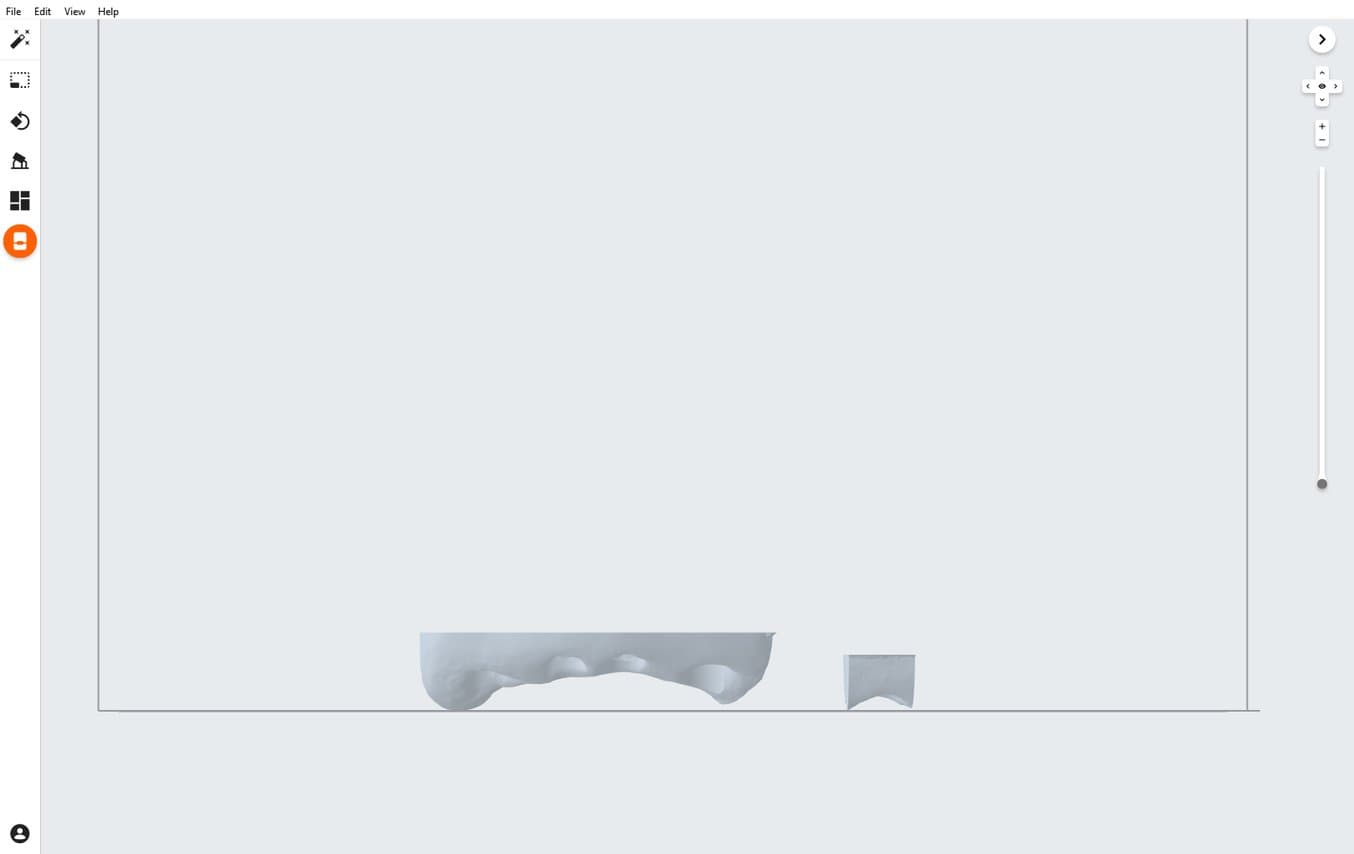
4.4 Génération des supports
4.4.1 Génération automatique des supports
Ouvrez l’outil Supports à gauche de la fenêtre, puis cliquez sur le bouton « Auto Generate Selected » (Génération automatique sélectionnée) ou « Auto Generate All » (Tout générer automatiquement) pour générer automatiquement les supports.
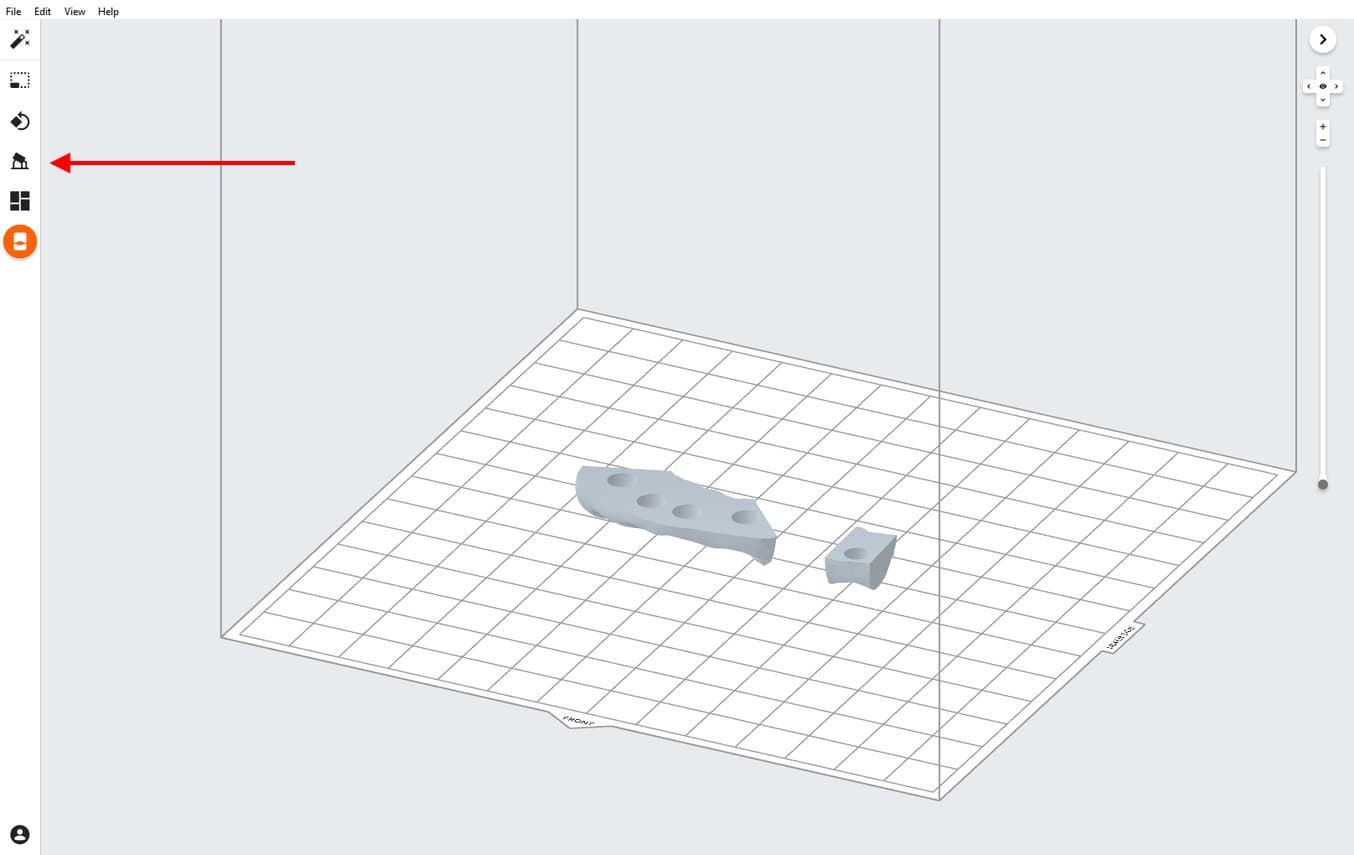
4.4.2 Modifications de support manuelles
Si un point de support généré automatiquement n’est pas placé de manière idéale, déplacez-le en cliquant sur le bouton « Edit... » (Modifier...) dans l’outil Supports.
Si possible, éloignez les supports des zones anatomiques importantes de la fausse gencive et des bords de la pièce.
PreForm indiquera en rouge les zones qui pourraient nécessiter des supports supplémentaires.
Dans la barre de menus « Job Info » (Infos tâche) à droite de l’écran, assurez-vous que la mention « Printability » (Imprimabilité) affiche un pouce vert vers le haut.
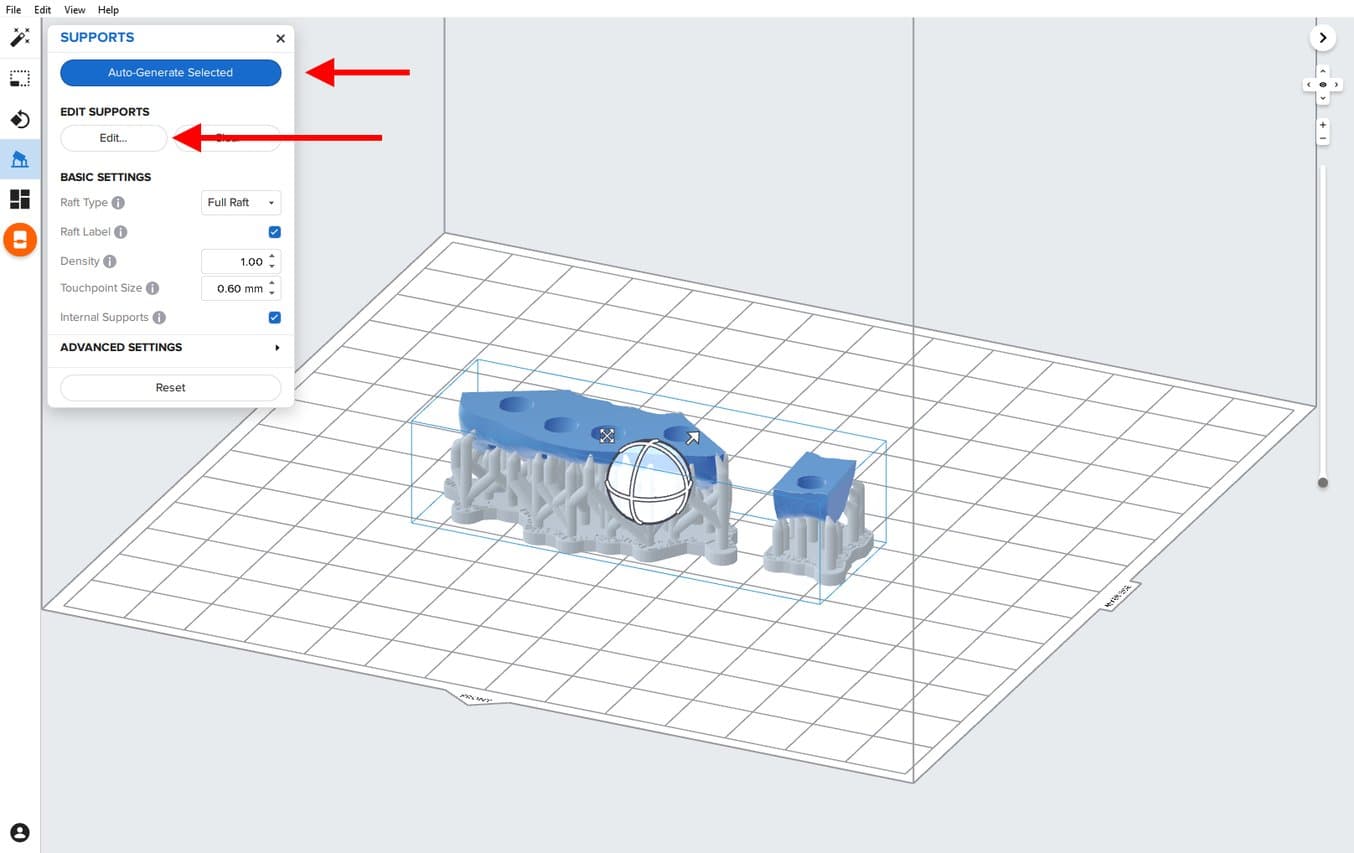

4.5 Agencement de l’impression
Exemple de tâche d’impression idéalement agencée.
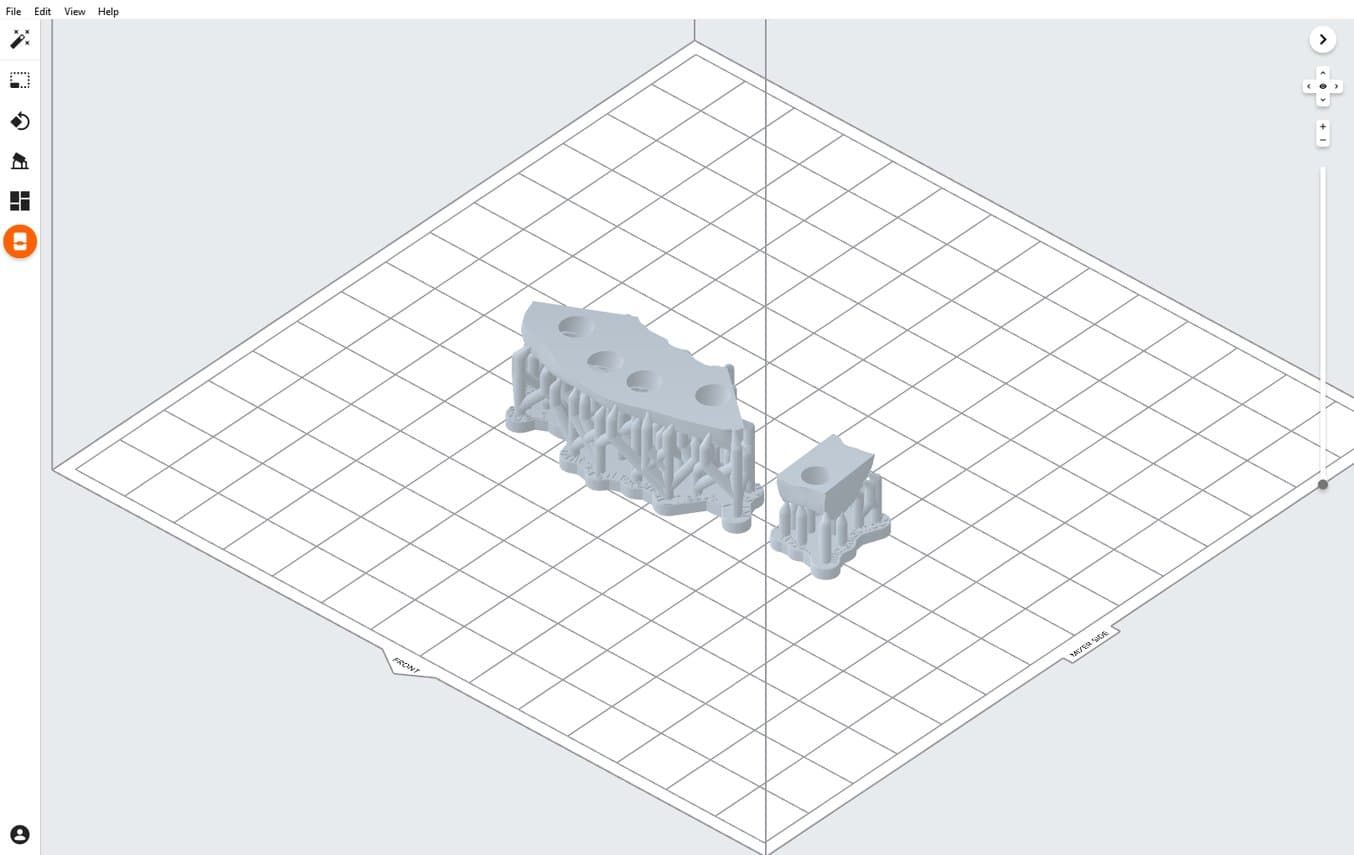
4.6 Transfert de la tâche d’impression vers l’imprimante
Envoyez la tâche d’impression à l’imprimante en cliquant sur l’icône d’imprimante orange à gauche de l’écran.
La boîte de dialogue « Print » (Imprimer) apparaît pour vous permettre de choisir l’imprimante.
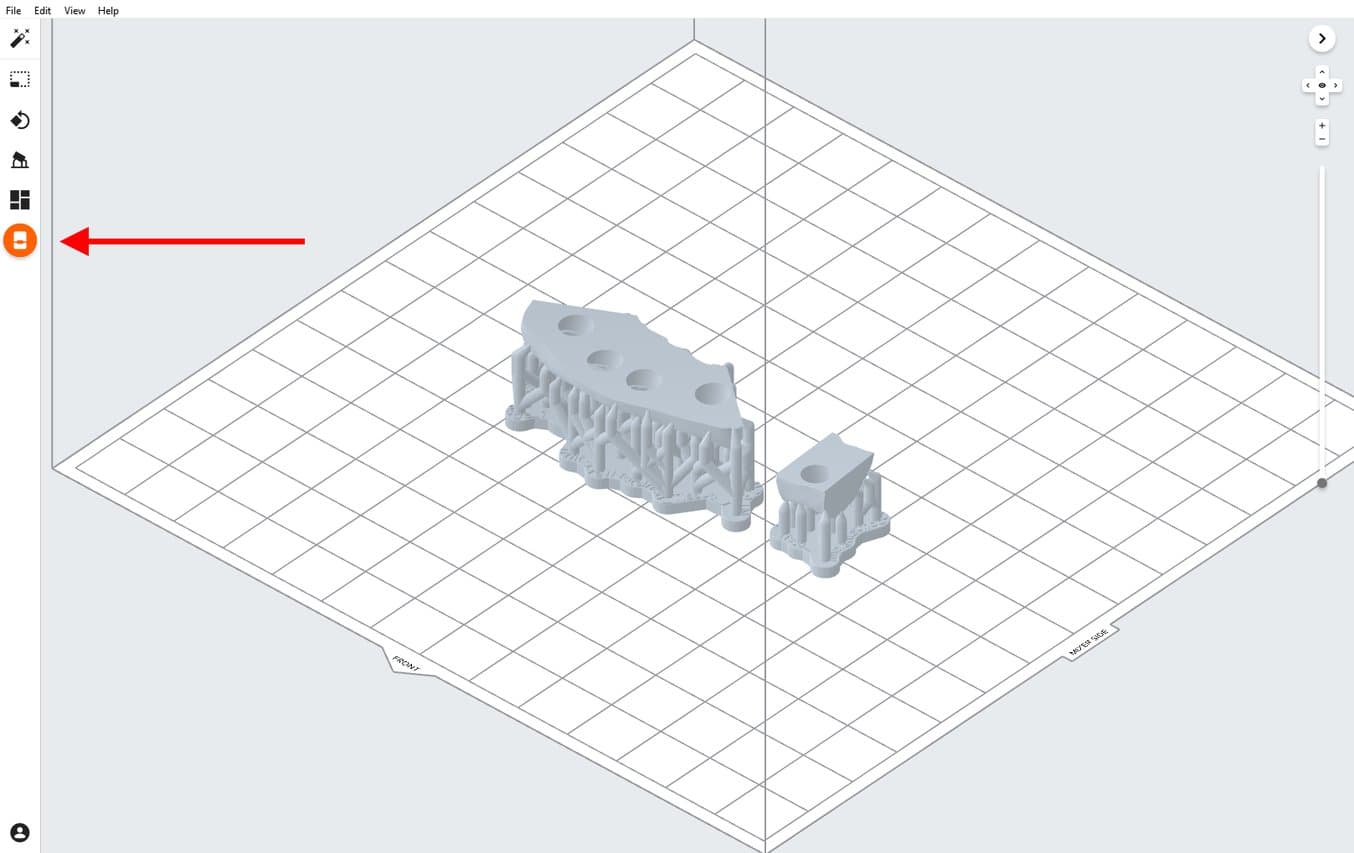
Cliquez sur le bouton orange « Upload Job » (Charger une impression) pour lancer le transfert de la tâche vers l’imprimante choisie.
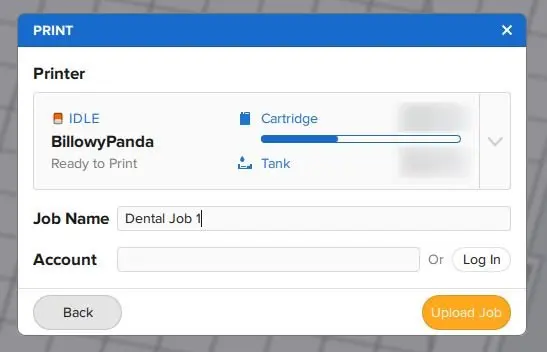
4.7 Préparation de l’imprimante
Mélangez la cartouche de Flexible 80A Resin en la secouant, puis insérez-la dans l’imprimante Form 3B ou Form 2, de même qu’une plateforme de fabrication et un bac à résine compatible.
- Commencez l’impression en sélectionnant la tâche d’impression sur l’écran tactile de l’imprimante.
- Suivez toutes les instructions ou boîtes de dialogue affichées sur l’écran de l’imprimante.
- L’imprimante terminera l’impression automatiquement.

5. Post-traitement
Utilisez toujours des gants lorsque vous manipulez des pièces et des résines non polymérisées.
5.1 Retrait des pièces
Calez l’outil de retrait ou la spatule sous la base d’impression et effectuez un mouvement de rotation pour séparer les pièces imprimées de la plateforme de fabrication.

5.2 Lavage
Précautions
- La phase de lavage de la pièce imprimée avec un solvant doit être effectuée dans un environnement correctement ventilé et avec des masques et des gants de protection appropriés.
- Si sa date de validité est dépassée ou si elle n’a pas été utilisée, Flexible 80A Resin doit être éliminée conformément à la réglementation locale.
- L’alcool isopropylique doit être éliminé conformément à la réglementation locale.
Placez les pièces imprimées dans une Form Wash remplie d’alcool isopropylique à 90 % minimum et programmez un lavage de 10 minutes.
Un second lavage de 10 minutes dans de l’alcool isopropylique propre titrant 90 % minimum est nécessaire. Ce lavage peut être réalisé soit manuellement dans le panier du Finish Kit, soit dans une seconde Form Wash.
Assurez-vous que les pièces sont complètement immergées pendant le lavage.
Une durée de lavage plus longue risque de réduire la précision dimensionnelle et les performances de la pièce imprimée au cours du temps.

5.3 Séchage
Retirez les pièces de l’alcool isopropylique et laissez-les sécher à l’air libre et à température ambiante pendant au moins 30 minutes.
De l’air comprimé peut aussi être utilisé pour sécher les pièces après 5 minutes passées au banc de séchage.

Inspectez les pièces imprimées pour vérifier qu’elles sont propres et sèches.
Leurs surfaces doivent impérativement être débarrassées de tout reste d’alcool, résine liquide en excès ou particules résiduelles avant de passer aux étapes suivantes.
S’il reste la moindre trace de résine non polymérisée après le séchage, utilisez une bouteille à pipette contenant de l’alcool isopropylique propre pour l’enlever, puis recommencez le séchage.

5.4 Post-polymérisation
Placez les pièces imprimées sèches dans une Form Cure et lancez une post-polymérisation à 60 °C pendant 10 minutes.
Un changement dans cette durée ou cette température peut provoquer une altération de la couleur.

5.5 Retrait des supports
Retirez les supports à l’aide de ciseaux ou de la pince coupante fournie dans le Finish Kit de Formlabs.
Remarque
Même si arracher les supports de la pièce peut être plus rapide, cela peut aussi laisser des creux dans celle-ci. C’est pourquoi nous recommandons de couper les supports un par un.

Des ciseaux de précision bien aiguisés peuvent être utilisés pour couper les supports au plus près de la pièce dans un second temps.

Pour retirer les supports des zones internes, nous recommandons fortement l’utilisation de ciseaux iris courbes.

5.6 Finition
S’il reste des parties rugueuses à la surface de la fausse gencive imprimée en 3D à la suite de l’élimination des supports, utilisez un disque de ponçage à grain moyen ou une pièce à main avec une fraise pour lisser les points de contact des supports et améliorer le confort du patient.

De droite à gauche : masque gingival sur supports, après retrait des supports et masque gingival fini.






