Comment concevoir des modèles à partir de scans 3D intraoraux : guide détaillé
Une empreinte numérique sera nécessaire à chaque fois que des modèles seront imprimés en 3D, notamment dans le cas de plaques occlusales transparentes, de gouttières, d’aligneurs de Hawley ou d’autres plaques occlusales.
La toute première étape, avant même d’imprimer en 3D, est simple mais essentielle : il faut nettoyer l’empreinte scannée et concevoir le modèle numérique qui sera imprimé.
Ce guide détaille les étapes de préparation d’un scan 3D intraoral pour l’impression 3D, à l’aide du logiciel gratuit Meshmixer.
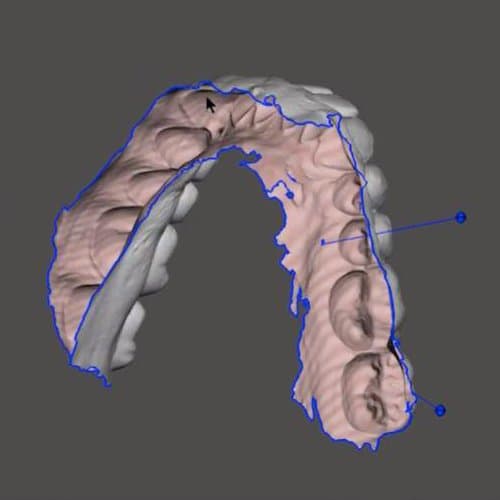
Comment fabriquer des modèles à partir de scans 3D intraoraux
Ce webinaire va vous plonger dans le logiciel gratuit Meshmixer pour apprendre comment nettoyer et préparer plusieurs types de modèles pour leur impression en 3D.
Comparaison des scans intraoraux et des empreintes physiques
La réalisation de modèles dentaires requiert soit une empreinte numérique obtenue directement à l’aide d’un scanner intraoral, soit la numérisation d’une empreinte ou d’un modèle traditionnels obtenus avec un scanner optique de bureau.
Un scanner intraoral est un appareil portatif projetant une source de lumière sur la zone à scanner, et dont les capteurs prennent des centaines ou des milliers d’images pour créer un modèle numérique tridimensionnel.
Pour numériser une empreinte traditionnelle en PVS (polyvinyle siloxane) ou en alginate, les dentistes l’envoient à des laboratoires qui la numérisent à l’aide d’un scanner optique de bureau.
Un scan intraoral est réalisé plus rapidement qu’une prise d’empreinte traditionnelle, ce qui diminue le temps en fauteuil et réduit donc les coûts du cabinet dentaire. Le scan intraoral est également beaucoup plus confortable pour le patient que les empreintes traditionnelles.
Les fichiers sont envoyés numériquement au laboratoire, ce qui est bien moins cher et prend moins de temps que d’envoyer l’empreinte physique. Un scan numérique est également une condition préalable pour des cabinets dentaires qui veulent économiser en imprimant en 3D les modèles en interne.

Les imprimantes 3D dentaires sont des appareils couramment rencontrés dans les cabinets et les laboratoires dentaires qui fabriquent, rapidement et rentablement, toutes sortes de modèles.
Le processus numérique de réalisation de modèles dentaires
Les cabinets et les laboratoires dentaires utilisent traditionnellement du plâtre pour réaliser un modèle physique de la dentition du patient à partir d’une empreinte.
L’impression 3D est un procédé plus rapide, plus propre, plus simple et moins coûteux. C’est aussi pratiquement le seul moyen de réaliser des modèles à partir d’empreintes et de scans intraoraux. Les cabinets et les laboratoires dentaires peuvent stocker les modèles sous forme de fichiers numériques et non de modèles physiques. Ils peuvent les fabriquer à partir des fichiers numériques quand ils le souhaitent et si cela est nécessaire.

Les modèles imprimés en 3D peuvent servir à réaliser des modèles tels que des plaques occlusales transparentes formées sous vide.
Le processus d’impression 3D comporte quatre étapes simples : le scan, la conception, l’impression et la préparation.
1. Scan : tout d’abord, prenez les images numériques souhaitées à l’aide d’un scanner intraoral, ou scannez un modèle physique ou une empreinte à l’aide d’un scanner de bureau.
2. Conception : ensuite, importez les données du scan dans le logiciel CAO, Meshmixer par exemple. Ce logiciel vous permet de concevoir, construire et nettoyer le modèle selon les besoins. Le présent guide expose chacune des étapes.
3. Impression : après la conception, importez les fichiers du modèle dans le logiciel de préparation d’impression adéquat. Préparez les fichiers dans le logiciel puis envoyez-les à l’imprimante 3D.
4. Préparation : une fois l’impression terminée, lavez, séchez et post-polymérisez les pièces imprimées. Ces opérations sont automatisables à l’aide des appareils Form Wash et Form Cure. Les modèles ainsi préparés servent à réaliser les divers dispositifs.
Ce processus d’impression 3D simplifié est plus efficace que de créer des modèles en plâtre, qui demande bien plus d’opérations et de main-d’œuvre. Il est beaucoup plus rapide de faire un scan intraoral, de nettoyer le maillage dans un logiciel CAO et de l’envoyer à une imprimante 3D que de mouler une empreinte, préparer le mélange de plâtre, le couler, le nettoyer et le découper.
Description étape par étape : réaliser des modèles avec Meshmixer à partir d’un scan 3D intraoral
Meshmixer est un logiciel puissant qui sert à nettoyer les scans 3D et à les préparer pour l’impression. Meshmixer permet aux dentistes non seulement d’optimiser le maillage mais aussi de resculpter des portions entières, de retravailler le modèle ou de lui ajouter des éléments utiles.
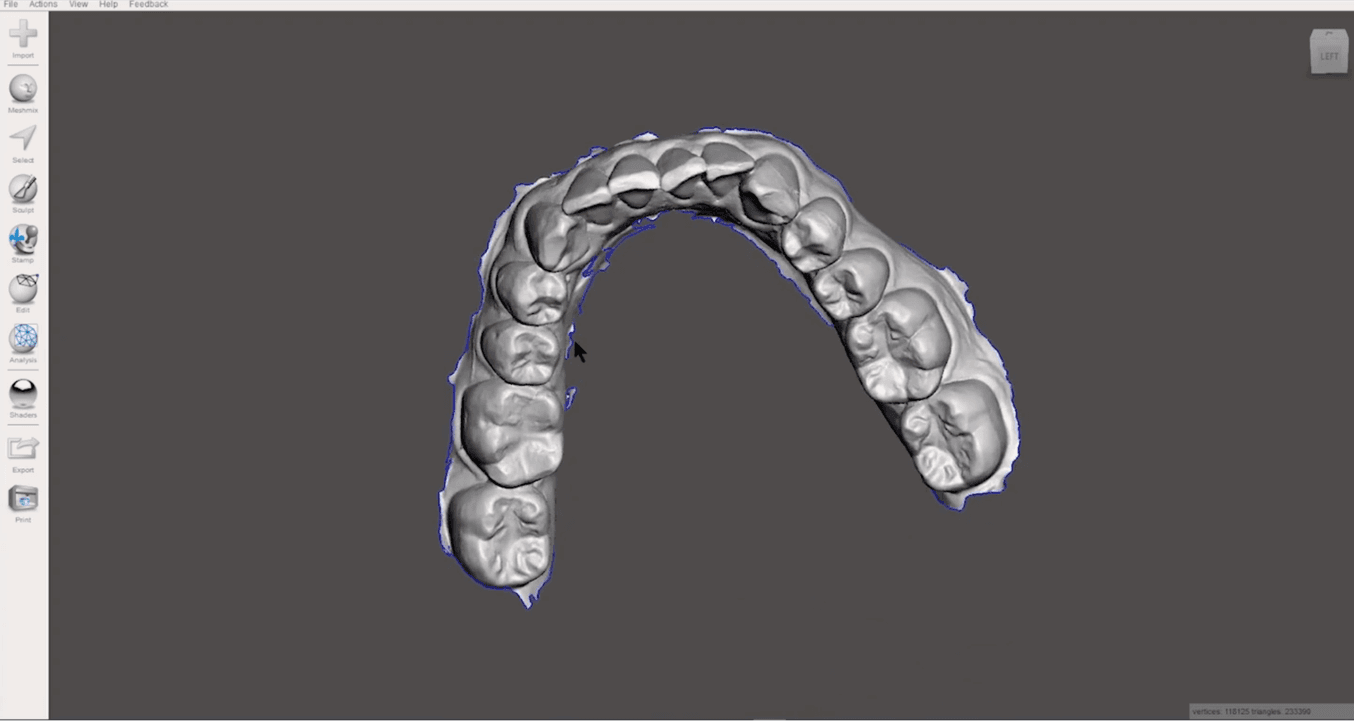
Les notions de base
Avant de commencer à travailler avec Meshmixer, il est important de bien comprendre les notions de base.
Le logiciel dispose de deux menus, l’un sur la barre latérale gauche et l’autre en bannière haute. Le menu de la barre latérale gauche contient les outils de nettoyage du maillage, et celui d’en haut, les actions d’administration comme l’exportation et la sauvegarde.
Dans de nombreux logiciels de CAO, le modèle 3D est appelé maillage. En effet, les données du fichier sont enregistrées comme un réseau de points interconnectés formant chaque surface. Le terme maillage dans ce tutoriel ou dans Meshmixer désigne donc le modèle.
Voici quelques astuces et conseils pour utiliser Meshmixer :
-
Utiliser une souris à trois boutons. En effet, certaines opérations, comme déplacer le maillage et sélectionner des zones à affiner, sont plus faciles à réaliser avec une souris qu’avec le pavé tactile de l’ordinateur.
-
Sous View (Vue) dans le menu du haut, vérifiez que Orthographic (Orthographique) est activé avant de commencer afin de garantir la précision.
-
Pour faire pivoter le maillage, cliquez-droit sur le modèle de façon prolongée.
-
Si vous vous trompez, vous pouvez annuler la dernière action avec Control + Z sur un PC ou Command + Z sur un Mac.
-
Lorsque vous exportez un modèle, vérifiez que le fichier est de format binaire STL.
-
Pour ne pas se tromper, il est préférable de garder chaque modèle dans des fichiers séparés.
-
Vérifiez toujours votre modèle avant de l’exporter pour éviter qu’il reste des irrégularités ou des éléments non ajustés.
Nettoyage rapide du maillage
Si vous souhaitez produire un modèle le plus vite possible, vous pouvez suivre les étapes suivantes de nettoyage rapide du maillage :
- Dans le menu de gauche, cliquez sur Select (Sélectionner).
- Sélectionnez l’ensemble du maillage avec Control + A sur un PC ou Command + A sur un Mac.
- Pour lisser rapidement une arête, allez à Select (Sélectionner) → Modify (Modifier) → Smooth Boundary (Lisser limite). Cliquez ensuite sur Accept (Accepter).
- En gardant le modèle sélectionné, allez à Select (Sélectionner) → Edit (Modifier) → Extrude (Extruder). Ici, vous avez deux options : Flat (Plat) et Offset (Écart). En choisissant Flat (Plat), cela créera un fond lisse avec lequel il sera plus simple de travailler.
- Cette commande réalisera une extrusion, ou limite externe, sur le maillage. À ce stade, il est conseillé de vérifier que l’extrusion dépasse le bord du maillage sur toute sa longueur. Pour cela, entrez une valeur négative dans Offset (Écart) ou tirez la sphère Offset (Écart) à la valeur souhaitée de l’épaisseur.
- Cliquez sur Accept (Accepter). Vous pouvez maintenant envoyer le fichier à l’impression en cliquant sur Export (Exporter).
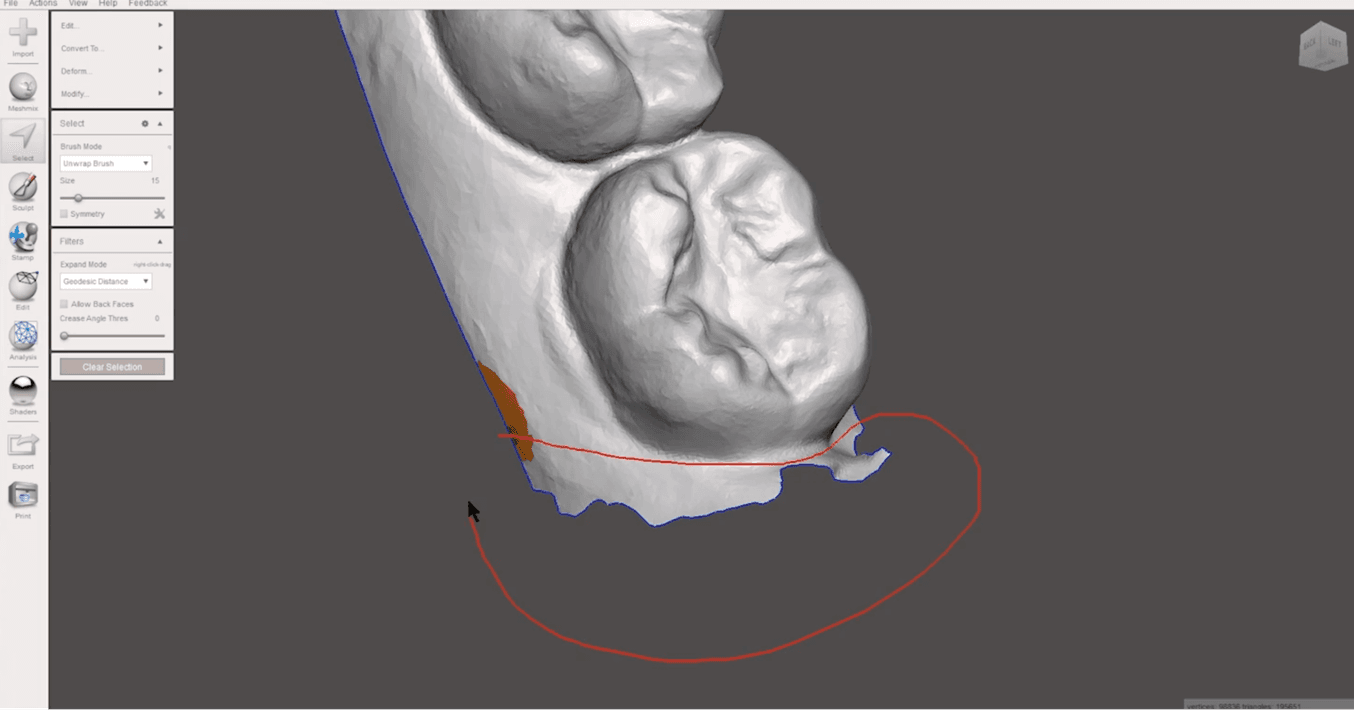
Nettoyage fin du maillage
Pour créer un modèle plus lisse et plus affiné, vous pouvez utiliser les deux méthodes suivantes : Plane Cut (Coupe plane) ou Select and Cut (Sélectionner et couper). Plane Cut (Coupe plane) sert à enlever de grandes parties non affinées en quelques étapes. Select and Cut (Sélectionner et couper) est préférable lorsque les parties à enlever sont plus petites.
Comment utiliser la commande Plane Cut (Coupe plane)
- Faites pivoter le modèle de façon à ce que la face antérieure soit au-dessus, la face postérieure en dessous et l’arête non lissée du scan sur la gauche. Vérifiez que les molaires sont bien alignées.
- Cliquez sur Edit (Modifier)→ Plane Cut (Coupe plane).
- Cliquez et faites glisser pour tracer une ligne verticale le long de l’arête non lissée.
- Vérifiez que la partie du maillage que vous voulez retirer est transparente et que celles à garder sont opaques. Cliquez sur la flèche bleue au milieu du maillage pour changer de côté si vous le souhaitez.
- Cliquez sur Accept (Accepter). La commande va supprimer l’arête sélectionnée.
- Vous pouvez utiliser la méthode Select and Cut (Sélectionner et couper) si vous souhaitez continuer à affiner les modèles.
- Si le modèle vous convient, lissez le bord à l’aide de la commande Select (Sélectionner) → Modify (Modifier) → Smooth Boundary (Lisser limite), puis ajoutez une extrusion avec Select (Sélectionner) → Edit (Modifier) → Extrude (Extruder). Cette étape terminée, vous pouvez exporter le modèle.
Comment utiliser la commande Select and Cut (Sélectionner et couper)
- Repérez la zone à affiner.
- Allez à Select (Sélectionner). Vous verrez l’option Brush Mode (Mode pinceau). Sélectionnez la taille du pinceau dans le menu.
- Juste à côté de la zone du maillage à laquelle vous voulez appliquer le pinceau, cliquez sur la souris en restant appuyé et faites-la glisser pour activer le pinceau. Faites glisser votre pinceau le long de la zone que vous souhaitez supprimer.
- Relâchez le bouton de la souris non loin de l’endroit où le pinceau a été posé. La zone sélectionnée s’affichera en orange.
- Cliquer sur la touche Supprimer du clavier pour l’effacer. Recommencez l’opération pour toutes les zones à supprimer.
- Si le modèle vous convient ainsi, lissez le bord à l’aide de la commande Select (Sélectionner) → Modify (Modifier) → Smooth Boundary (Lisser limite), puis réalisez l’extrusion avec la commande Select (Sélectionner) → Edit (Modifier) → Extrude (Extruder). Vous pouvez maintenant exporter le maillage.
Réparation des trous dans le maillage
Vous pouvez repérer des trous dans le maillage pendant son nettoyage. Ceux-ci doivent être remplis avant d’envoyer le modèle à l’impression.
Voici comment procéder :
- Cliquez sur Analysis (Analyse) → Inspector (Inspecteur) L’outil va repérer les trous automatiquement.
- Des sphères vont s’afficher et elles pointeront sur les trous repérés dans le modèle. L’un de ces trous est une grande ouverture sur la surface de l’empreinte. Il ne faut pas le remplir.
- Cliquez sur la sphère pointant sur les trous plus petits pour les remplir automatiquement.
Impression 3D du modèle
Après avoir nettoyé le maillage, vous pouvez charger le modèle affiné dans le logiciel de préparation d’impression 3D de votre imprimante.
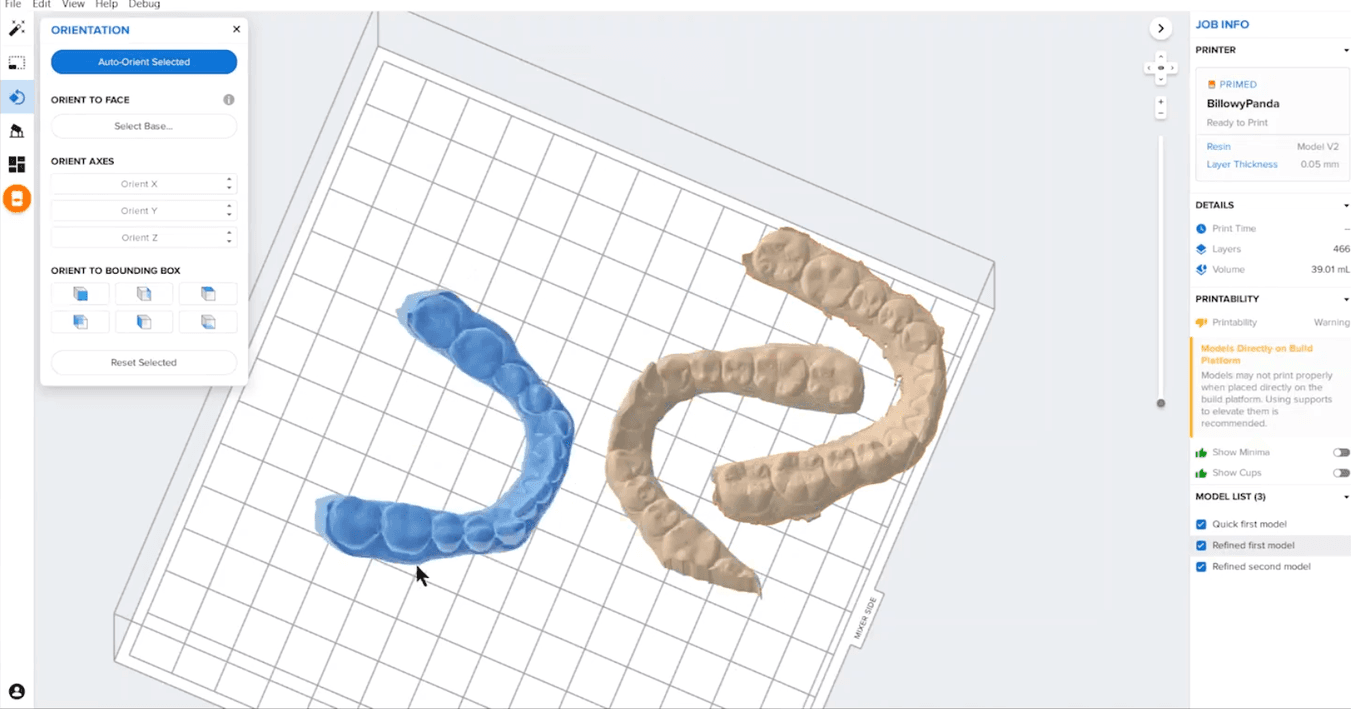
Voici comment transformer le maillage 3D intraoral en modèle à imprimer, à l’aide du logiciel de préparation d’impression PreForm de Formlabs :
- Exportez le modèle Meshmixer dans un fichier au format binaire STL, puis ouvrez-le dans PreForm.
- Cliquez sur Orientation → Select Base (Sélectionner base) dans le menu latéral de gauche.
- Cliquez sur le fond du modèle pour le placer sur la plateforme de fabrication.
- Faites glisser les modèles sur la plateforme pour les agencer en vue de l’impression. Placez les modèles de préférence du côté du mélangeur pour accélérer le processus.
- Vérifiez que l’imprimante est prête et appuyez sur Print (Imprimer). Une fois l’impression terminée, vous pouvez le laver, le sécher et le post-polymériser pour l’utiliser comme prévu.
Fabriquer des modèles dentaires en interne avec l’impression 3D
L’impression 3D de vos modèles dentaires en interne peut réduire les coûts et accélérer le processus. Les logiciels tels que Meshmixer peuvent sembler complexes au premier abord, mais une courte formation permet à tout cabinet ou labo dentaire de les mettre en œuvre.
Vous cherchez comment équiper votre cabinet ou labo dentaire pour réaliser l’impression 3D dentaire en interne ?
Les imprimantes 3D stéréolithographiques (SLA) haute résolution offrent une large gamme de matériaux et vous permettent de convertir des scans intraoraux en modèles imprimés pour toutes sortes d’indications.
Pour en savoir plus sur les imprimantes 3D SLA et constater par vous-même la qualité, demandez un échantillon gratuit fabriqué sur une imprimante 3D dentaire de Formlabs.