Fabriquer des dispositifs transparents par thermoformage, avec des modèles imprimés en 3D
La production de plaques occlusales transparentes et d'appareils de maintien thermoformés permet aux cabinets et aux laboratoires de fournir un service précieux aux patients et aux clients tout en économisant du temps et des coûts. Ce guide d'application détaille le processus de travail complet pour fabriquer des plaques occlusales transparentes et des appareils de maintien avec une imprimante 3D Formlabs.
Table des matières
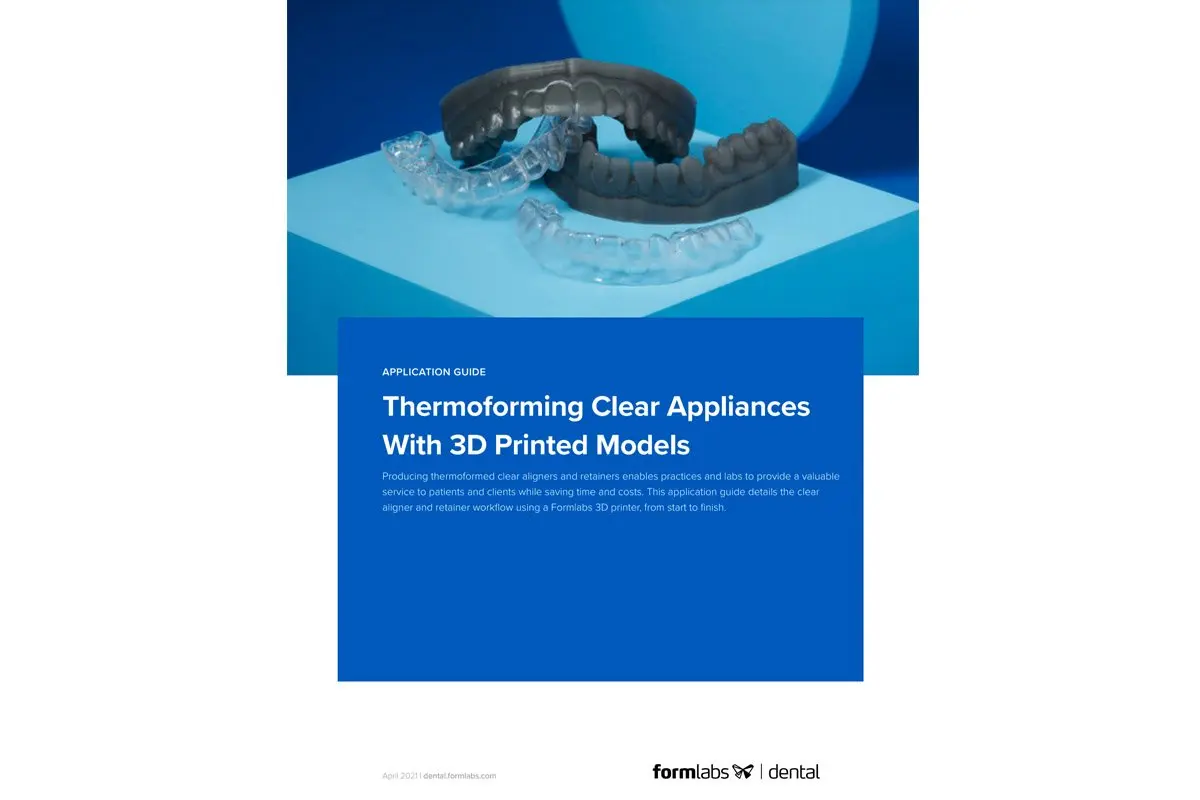
Fabrication de plaques occlusales transparentes et d'appareils de maintien sur des modèles imprimés en 3D
Vous souhaitez enregistrer ce guide, l'imprimer ou le partager avec vos collègues ? Téléchargez-le en PDF.
Fournitures indispensables
De la part de l'orthodontiste ou du dentiste
- Une empreinte physique ou numérique de la dentition du patient
Équipement, matériaux et logiciel nécessaires
Produites par Formlabs :
- Imprimante 3D SLA Formlabs
- Bac à résine
- Plateforme de fabrication
- Draft Resin (V2)
- Finish Kit ou Form Wash
- Form Cure
- La dernière version du logiciel PreForm (gratuit) et du firmware
Fabriqués par des tiers :
- Appareil de thermoformage
- Film plastique adapté aux machines et appareils
- Pièce à main de laboratoire dentaire à haute ou faible vitesse
- Disque de coupe diamanté double face
- Ciseaux
- Logiciel de CAO (conception assistée par ordinateur)
1. Scan
Une numérisation d'empreinte, au format .STL, est nécessaire pour créer les modèles appropriés en CAO. Pour obtenir ces données, scannez la cavité buccale du patient à l’aide d’un scanner 3D intraoral, ou une empreinte physique ou un moulage avec un scanner 3D de bureau.

2. Conception
Importez les fichiers de scan de l'empreinte dans le logiciel de conception assistée par ordinateur (CAO) orthodontique ou dentaire approprié. Le logiciel de CAO orthodontique choisi devra accepter l'export de fichiers ouverts STL pour assurer la compatibilité avec le logiciel PreForm de Formlabs.
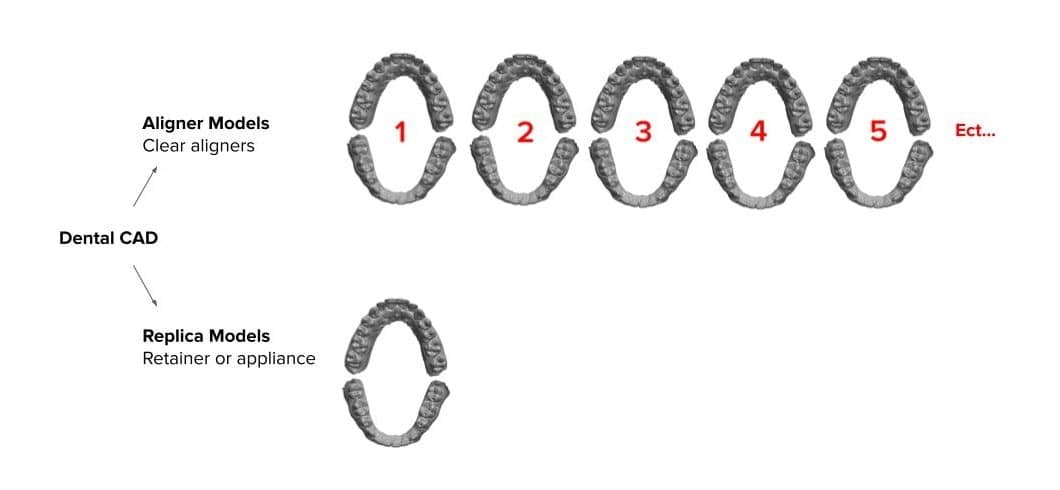
Les traitements par plaque occlusale transparente nécessitent plusieurs jeux de modèles qui doivent être conçus avec un logiciel de CAO orthodontique spécialisé.
La planification du traitement et sa mise en place sont effectuées dans le logiciel à partir de la numérisation d'empreinte et parfois des données CBCT. Une fois terminée, chaque sous-étape est générée dans les différentes étapes du traitement sous forme de fichiers modèles individuels (STL) imprimables en 3D.
Les plaques occlusales transparentes nécessitent une simple copie ou un fichier de modèle diagnostique.
Une numérisation d'empreinte est importée dans un logiciel de fabrication de modèles, utilisé pour le rogner, le fonder et le préparer. Le logiciel produit un fichier modèle (STL) imprimable en 3D.
2.1 Options de conception
Les logiciels d'orthodontie et de modélisation évoluent rapidement. De nombreuses options sont possibles aujourd'hui. Nous vous recommandons vivement de faire vos propres recherches sur les différentes options logicielles afin de trouver ce qui est le mieux pour vous et votre laboratoire ou cabinet dentaire. Vous pouvez utiliser le tableau suivant comme point de départ pour trouver le logiciel CAO ou le fournisseur de services adapté.
2.2 Recommandations de conception
Coupe avec chanfrein ou rabotée
Chanfreiner la base du modèle facilite significativement le retrait des pièces.
Ceci peut en général être effectué facilement sur un logiciel CAO dentaire en utilisant un rabot à l'arrière du modèle (voir 1).
Modèles creux
Certains logiciels de CAO dentaire produisent des modèles creux.
Si la pièce est évidée, veillez à ce que la paroi fasse au moins 3 mm d'épaisseur (voir 2).
Lorsqu'ils sont conçus correctement, les modèles creux peuvent diminuer le temps d'impression et réduire le coût unitaire.
Remarque
Formlabs recommande d'imprimer des modèles sans cavités ou solides pour réduire les difficultés de post-traitement et la casse.
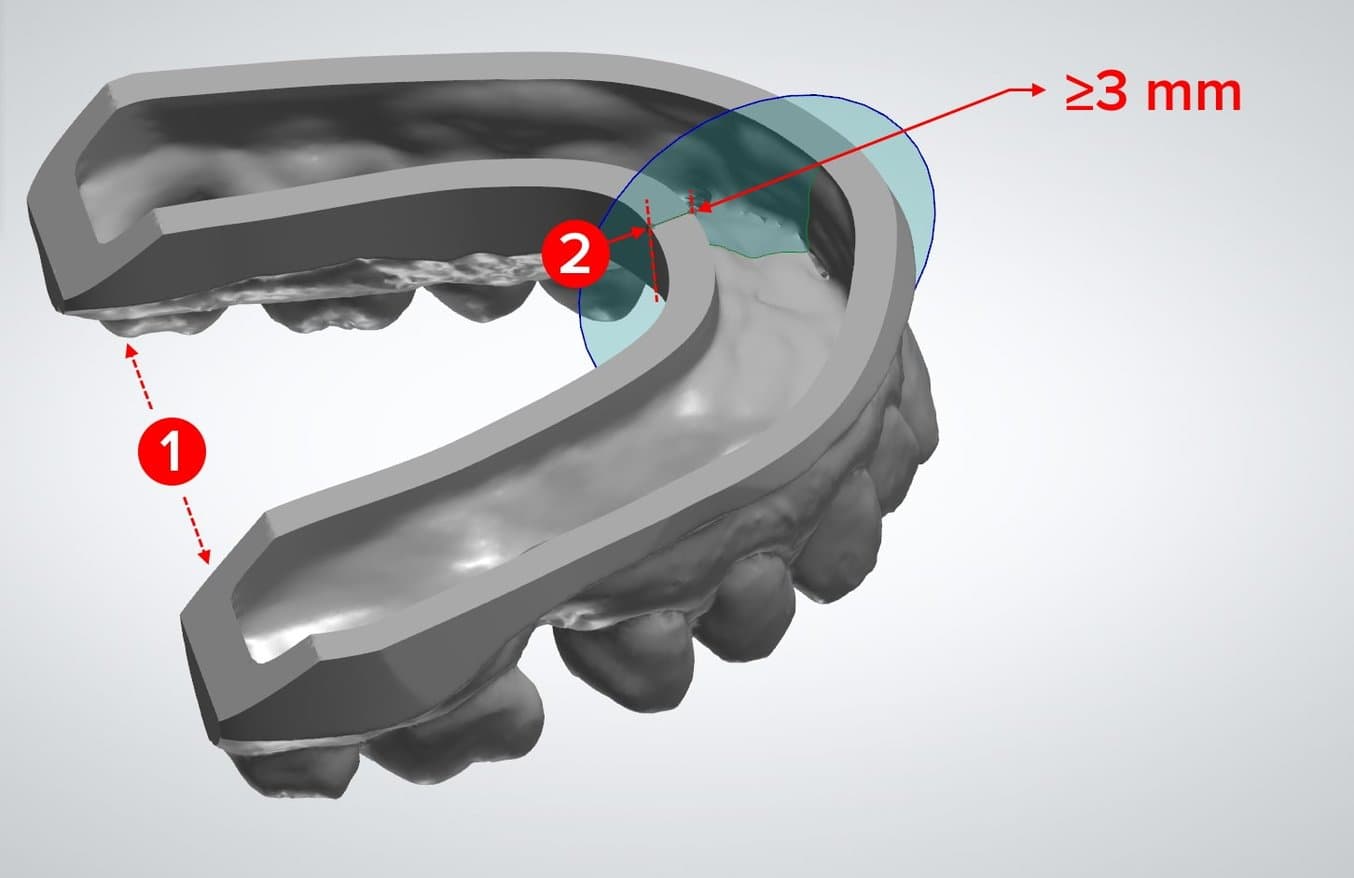
Cavités et modèles creux
Lors de l'impression 3D de modèles creux directement sur la plateforme de fabrication, il est important de prendre les précautions nécessaires pour éviter que des cavités ne se forment.
PreForm détecte et indique les problèmes de cavités en jaune (voir 1).
Le moyen le plus simple d'empêcher la formation de cavités est d'ajouter des trous de drainage ou d'utiliser un rabot à l'arrière du modèle (voir 2).
Conseil : Scan vers modèle peut modifier des modèles conçus avec d'autres logiciels de CAO. Vous pouvez utiliser cette fonctionnalité pour empêcher la formation de cavités, ajouter des points d'ancrage et raccourcir les modèles. Regardez cette vidéo pour découvrir comment faire.
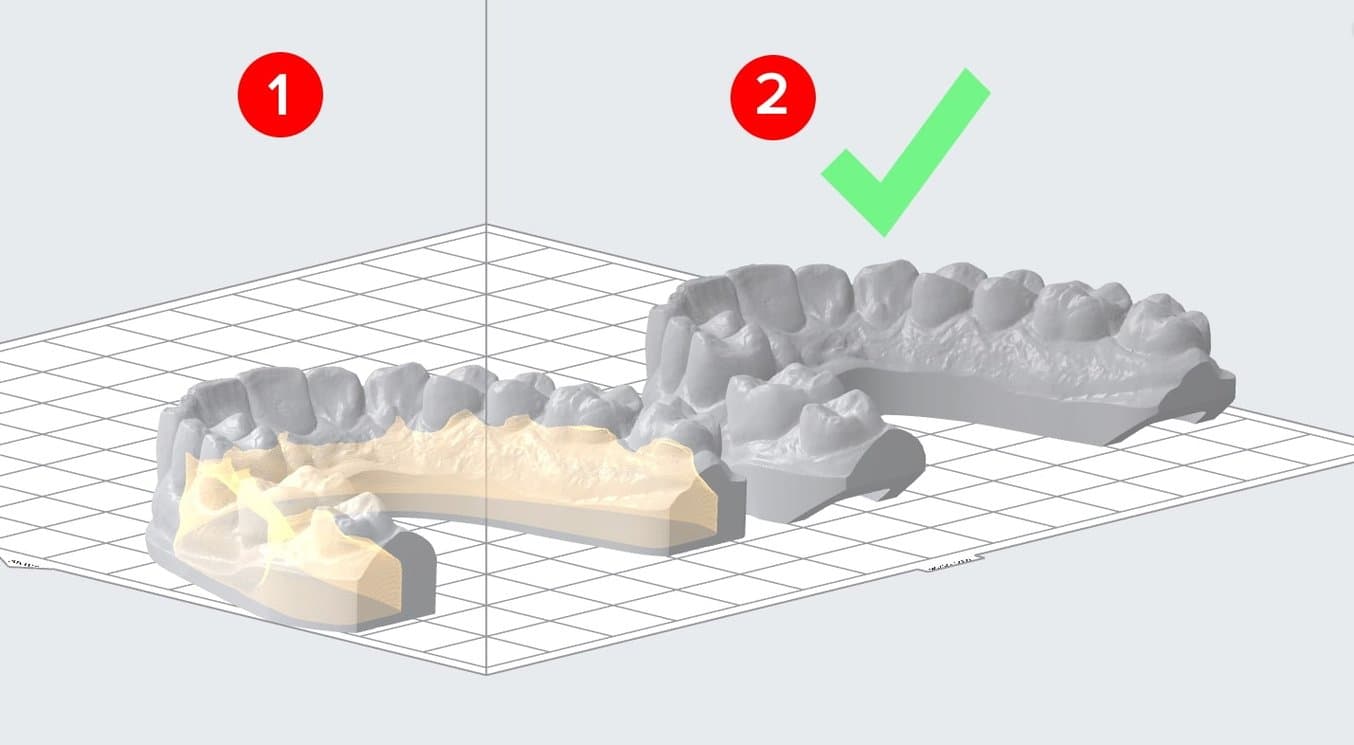

Hauteur du modèle
La hauteur du modèle déterminera la distance à laquelle le matériau de thermoformage sera étiré autour du modèle.
Vous pouvez ajouter de la cohérence à vos appareils en :
-
Construisant vos modèles à une hauteur définie dans la CAO (nous avons constaté que 15 à 20 mm est la meilleure solution)
-
Utilisant des granulés au cours du thermoformage (plus d'informations ci-dessous dans la section5.2.3 sur le thermoformage)
2.3 Préparer une impression avec Scan vers modèle de Formlabs
Remarque
Si vous produisez des modèles pour les plaques occlusales ou si vous utilisez un logiciel de CAO dentaire tiers, vous pouvez sauter cette section. Reportez-vous à la section 3.
Les équipements de scan intraoral capturent une numérisation d'empreinte de la bouche pour former un scan 3D très détaillé, mais ils créent souvent des maillages ouverts ou des bordures inégales. L’outil Scan vers modèle est inclus dans notre logiciel de préparation d'impression PreForm. Il supprime les données superflues du scan et crée une base. C'est l'idéal pour les modèles de diagnostic reproduits pour la planification du traitement et les dispositifs tels que les appareils de maintien transparents thermoformés.
Remarque
L’outil Scan vers modèle n’est disponible que sur les imprimantes optimisées pour les matériaux dentaires, telles que les Form 2, Form 3B et Form 3BL. Assurez-vous d’avoir installé la dernière version de PreForm et d’avoir sélectionné une imprimante compatible dans la fenêtre Job Setup (Configuration tâche).
Vous souhaitez créer des modèles à partir de plusieurs scans ? Regardez notre tutoriel avancé sur les fichiers multiples.
Vous pouvez également utiliser la fonction Scan vers modèle pour raboter des modèles de coupe construits dans un autre logiciel de CAO afin d'éviter que des cavités ne se forment lors de l'impression. Regardez notre tutoriel.
2.3.1 Configuration de la tâche
Ouvrez la dernière version de PreForm sur votre ordinateur.
Préparez l’impression dans le menu Job Info (Infos tâche) à droite de l’écran. Assurez-vous d’être connecté à une imprimante Form 2, Form 3B ou Form 3BL sur votre réseau.
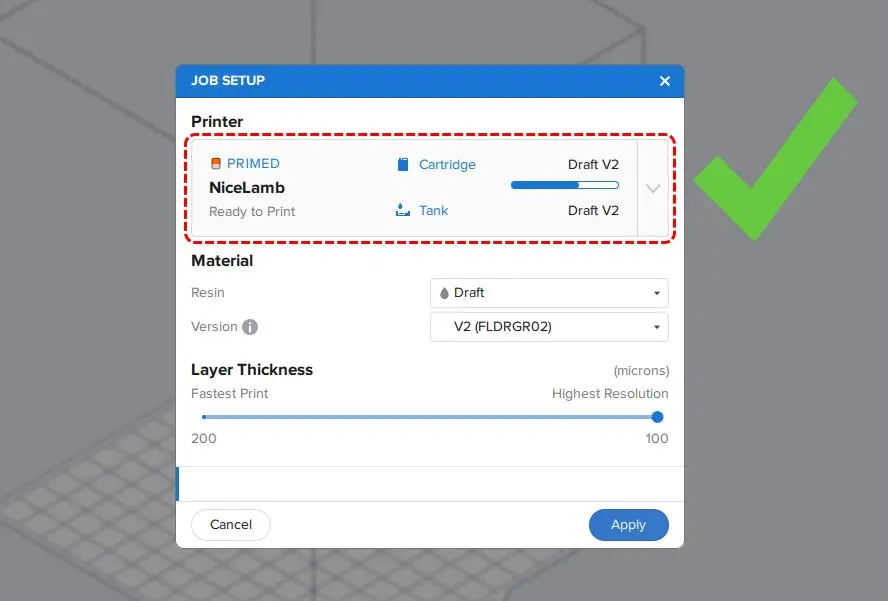
Draft V2 Resin est recommandée pour la création de dispositifs thermoformés.
Pour imprimer rapidement, choisissez 200 microns.
Pour une impression modérément rapide et des surfaces lisses, choisissez 100 microns.
Une fois que vous avez effectué votre sélection, cliquez sur Apply (Appliquer) pour fermer le menu.
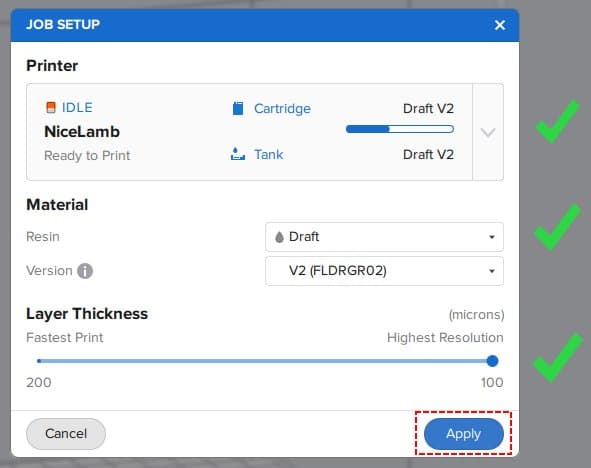
2.3.2 Importation du scan
Avec une Form 2, Form 3B ou Form 3BL sélectionnée dans le menu Job Setup (Configuration tâche), l’icône Scan vers modèle s’affichera à gauche de l’écran.
Cliquez sur l'icône de la dent dans le menu de gauche pour ouvrir Scan vers modèle.
Cliquez sur le bouton Import (Importer).
Localisez le fichier (STL) sur votre ordinateur ou votre réseau.
Cliquez sur OK.
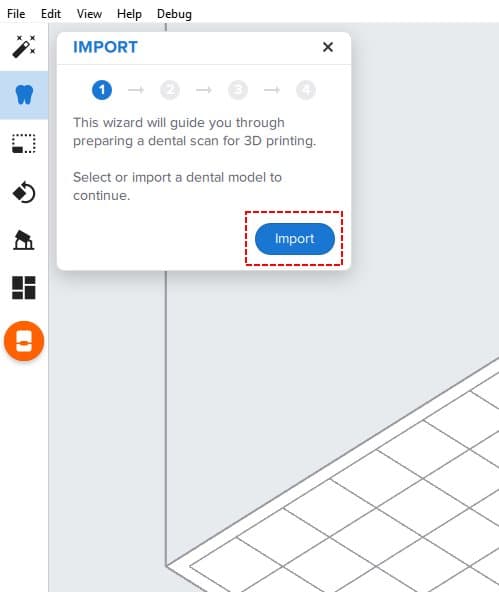
2.3.3 Orientation du scan
Utilisez les outils de rotation pour positionner l’empreinte numérique avec la surface occlusale dos à la plateforme de fabrication.
Cliquez sur Next (Suivant).
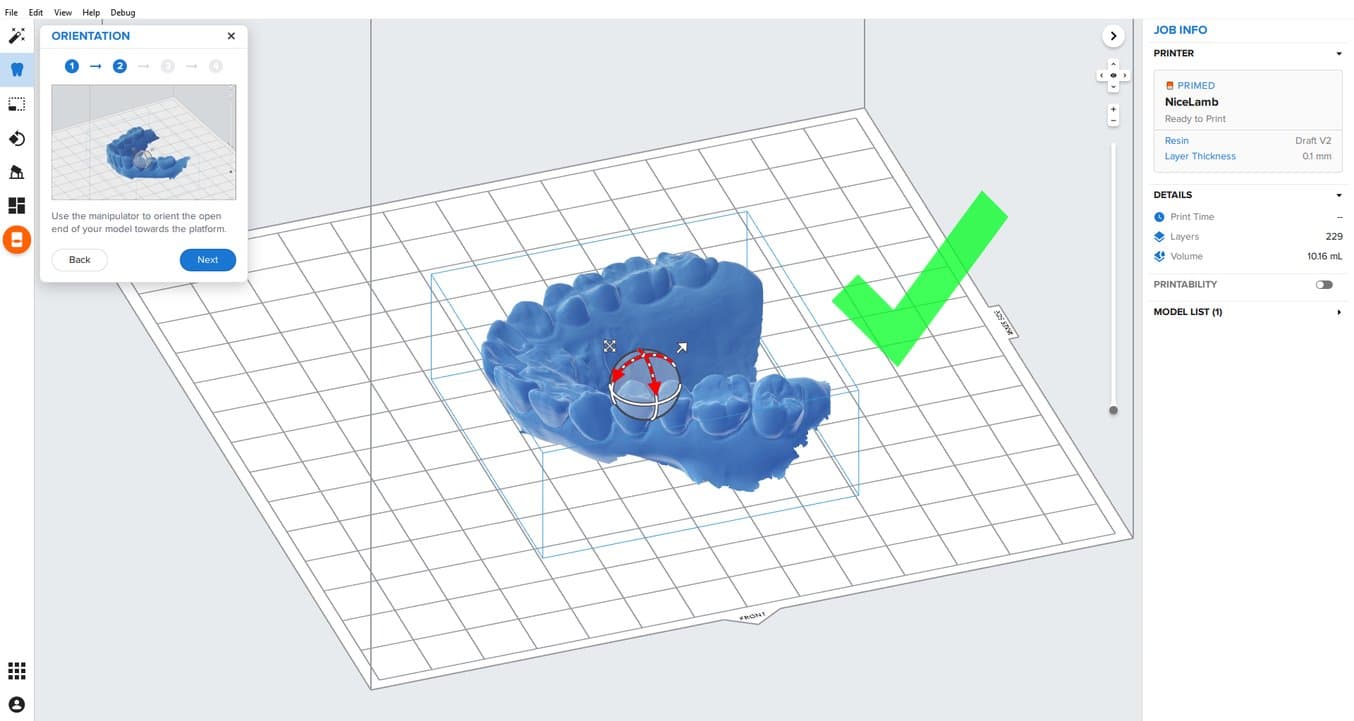
2.3.4 Élimination des données inutiles
Supprimez les données de scan superflues à l’aide de l’outil Trim (Rogner). Déplacez le curseur de l’outil Position du plan de coupe pour régler le plan de coupe. Il commence à zéro. Gardez cette valeur pour conserver toutes les données de scan.
Nous recommandons de rogner les modèles pour le temps d’impression le plus court et la consommation de matériau la plus faible.
Pour un modèle palatal complet, il est préférable de laisser le plan de coupe à zéro.
Examinez le résultat en faisant pivoter la pièce sous tous les angles pour vous assurer qu’aucune anatomie importante n’a été rognée.
Cliquez sur Next (Suivant).
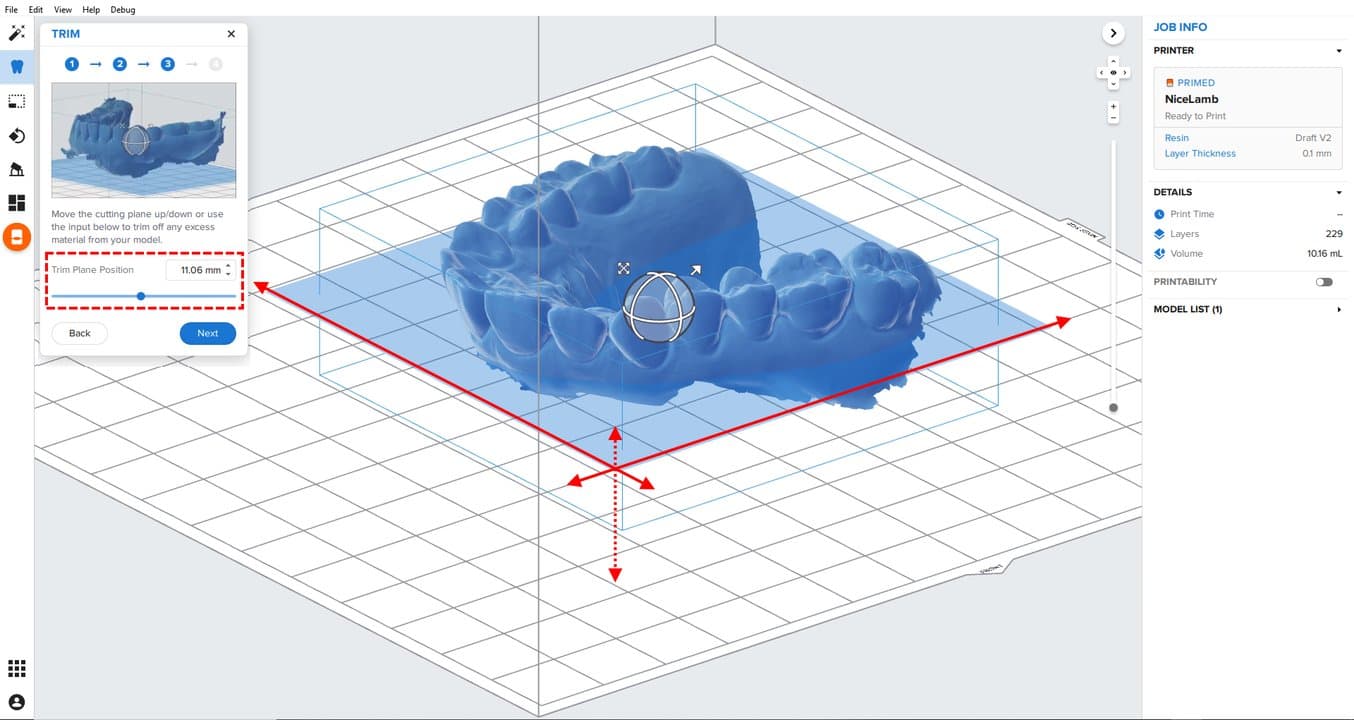
2.3.5 Création de la base
Modifier la hauteur de la base ajoute une base à la position de rognage des empreintes numériques, ce qui est particulièrement important pour les modèles palataux.
Déplacez le curseur de hauteur de base ou renseignez combien de millimètres doivent être ajoutés à partir du point le plus bas (plan de coupe).
Cliquez sur Create (Créer) et le modèle sera généré.
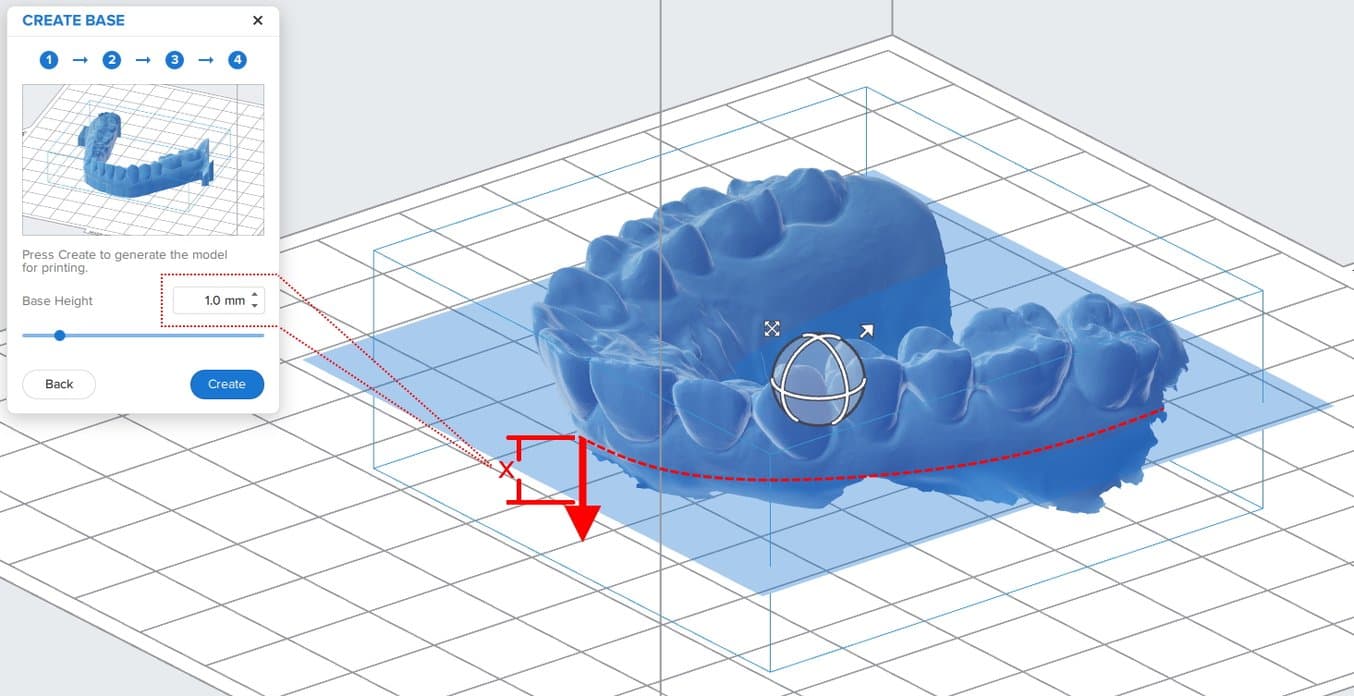
Remarque
L'utilisation de Scan vers modèle vous permet d'ignorer une grande partie des sections suivantes dans « Impression ». Pour plus d'informations sur la mise en place des modèles à la verticale, reportez-vous à la section 3.4. Pour la mise en place des modèles directement sur la plateforme de fabrication (recommandée), voir la section 3.6.
3. Impression
3.1 Fichier(s) d’importation
Importez ou ouvrez les fichiers de modèles en effectuant un glisser-déplacer des STL dans PreForm ou utilisez le menu File (Fichier) pour les localiser sur votre ordinateur ou sur votre réseau.
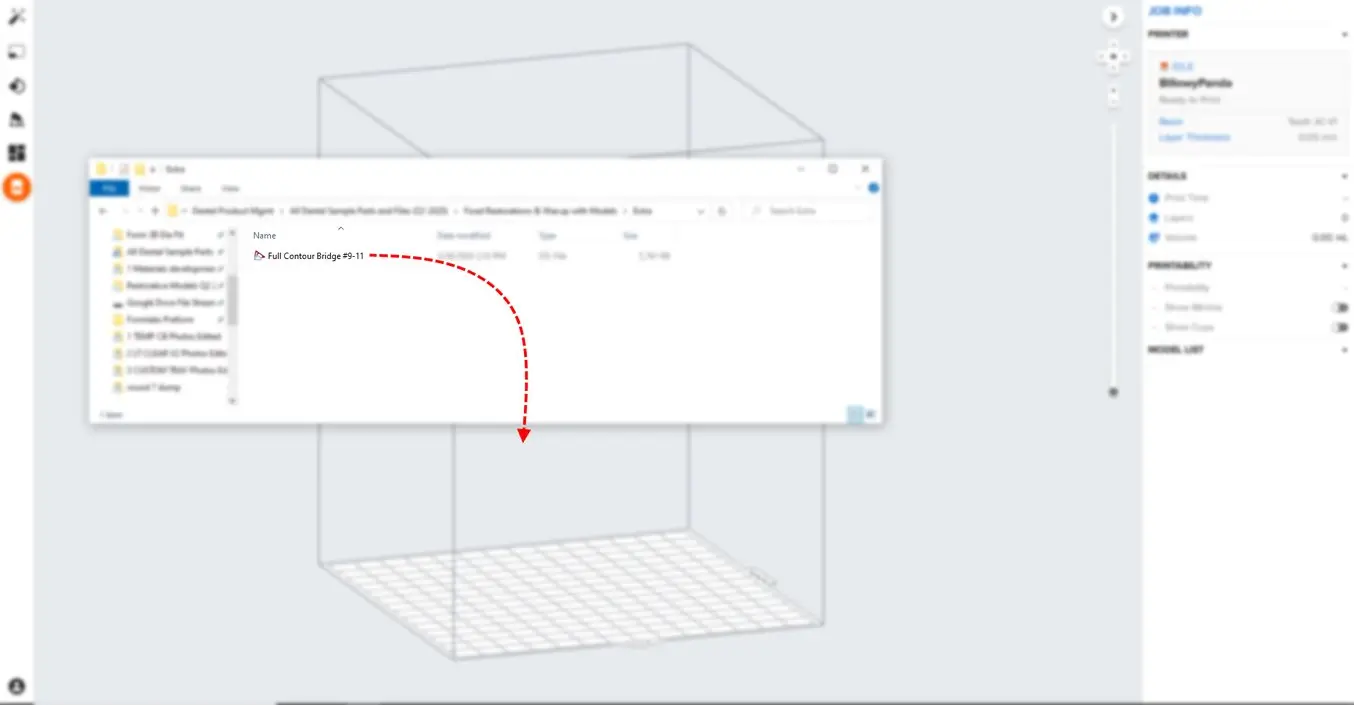
3.2 Choix du matériau
Sélectionnez le matériau d’impression en cliquant sur l’onglet Printer (Imprimante) dans le menu Job Info (Infos tâche) à droite de l’écran.
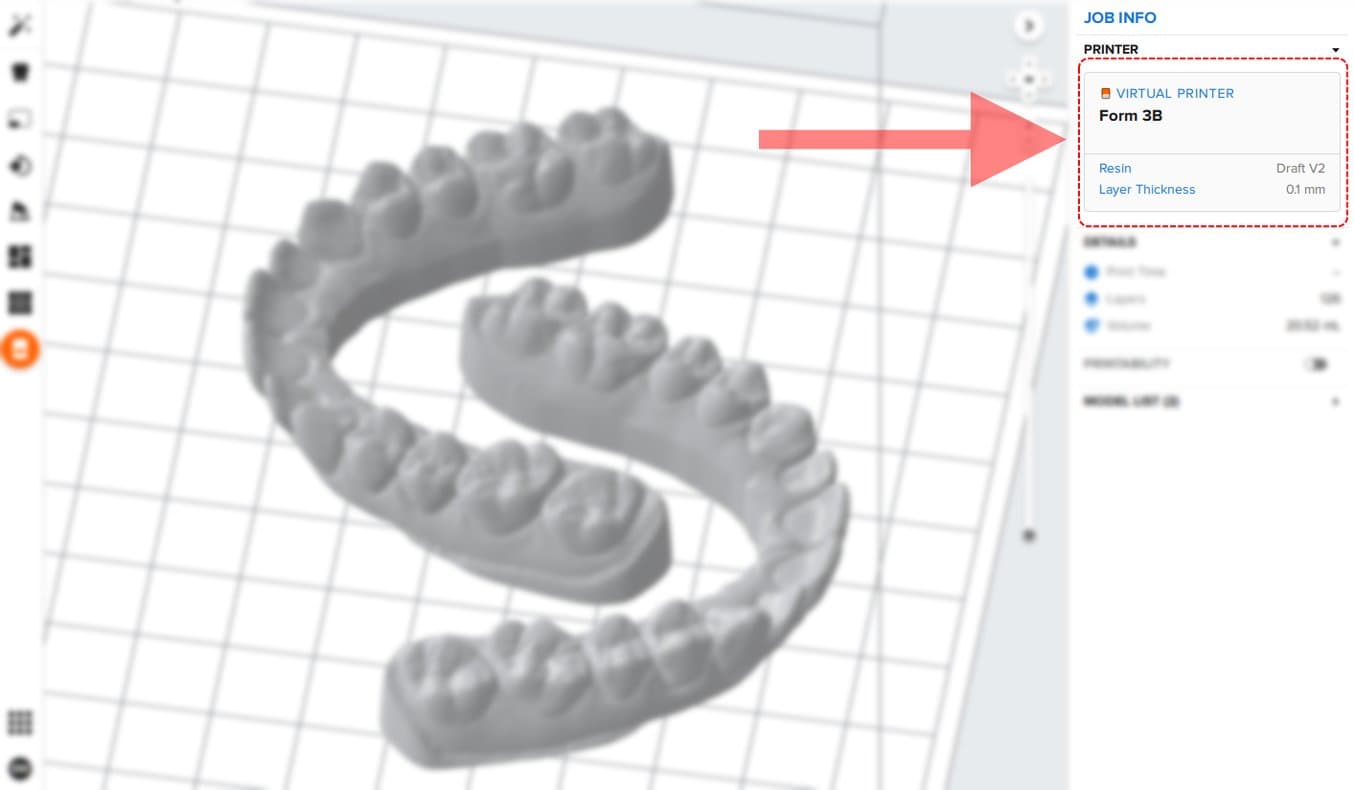
Localisez Draft Resin dans le menu déroulant des matériaux.
Remarque : assurez-vous d'utiliser Draft V2 Resin ; nous ne recommandons plus Draft Resin V1.
Pour les modèles qui doivent être produits le plus vite possible, utilisez le paramétrage à 200 microns et imprimez directement sur la plateforme de fabrication.
Pour les modèles haute résolution, imprimés verticalement directement sur la plateforme de fabrication, utilisez le paramétrage à 100 microns.
Remarque
Pour obtenir une anatomie faciale optimale, nous ne recommandons pas d'imprimer des modèles verticaux avec un paramétrage à 200 microns.
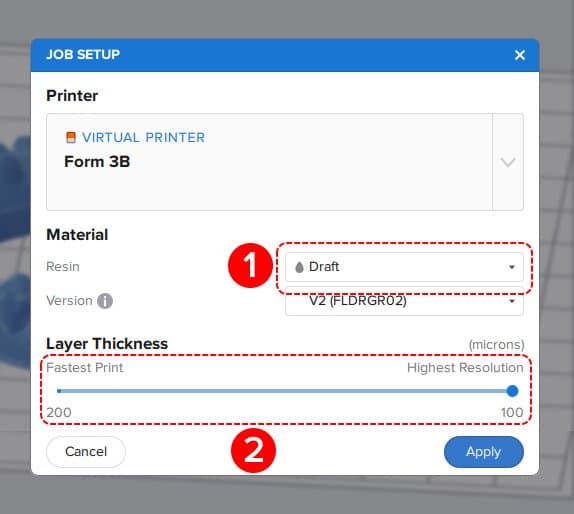
3.3 Paramétrage de la tâche d'impression
Les deux méthodes que nous recommandons pour imprimer des modèles orthodontiques :
-
Directement sur la plateforme de fabrication (voir 1, pour plus de précision et de vitesse)
-
Presque à la verticale (voir 2, pour obtenir plus de pièces par impression)
Lorsque vous imprimez verticalement, nous recommandons un angle de modèle compris entre 65 et 75 degrés (voir 2). Consultez les instructions dans les sections suivantes pour faciliter ce processus.
Remarque
Si vous préférez imprimer sur des supports, mais pas verticalement, vous obtiendrez la meilleure précision lorsque le modèle est horizontal par rapport à la plateforme de fabrication (voir 1), sans aucune angulation.
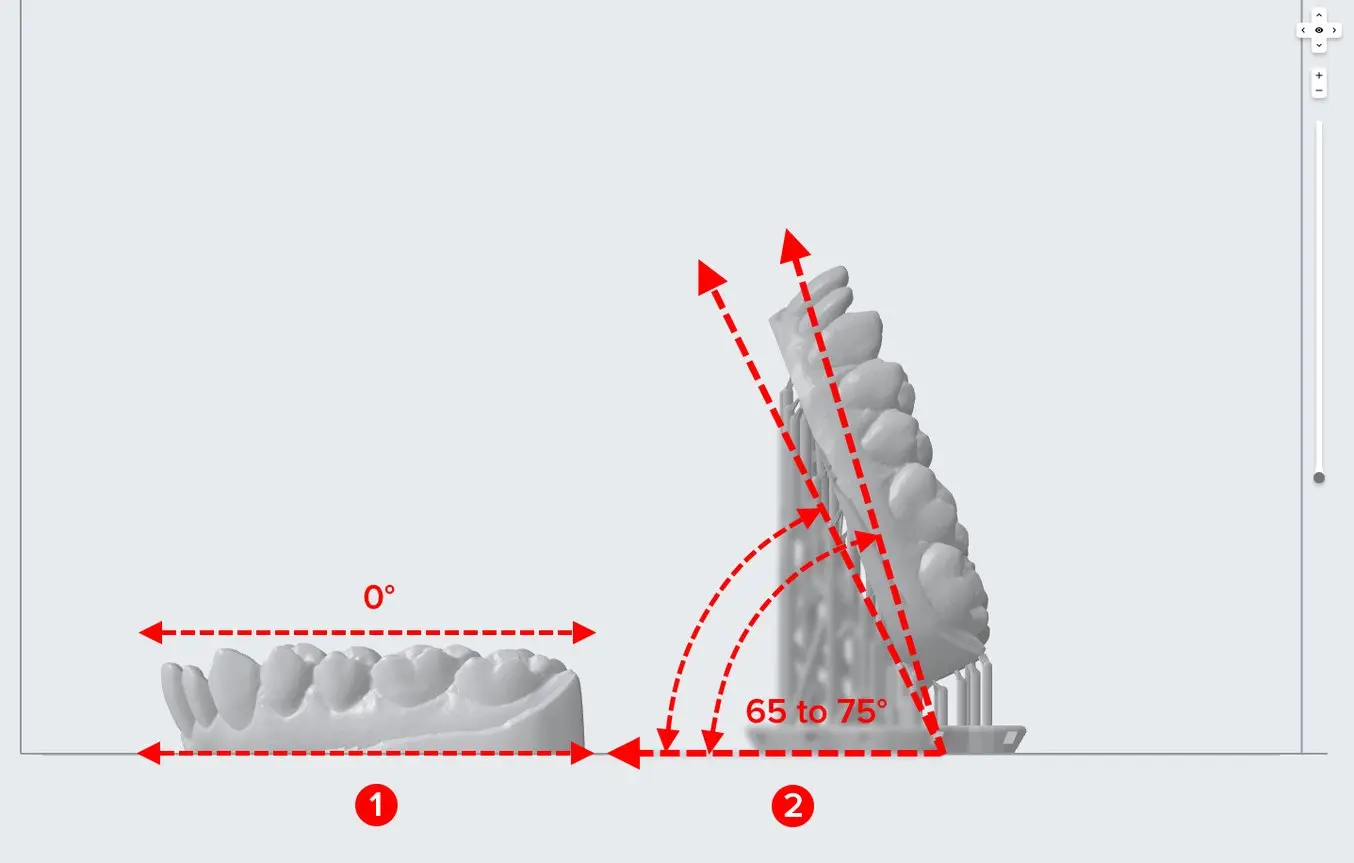
3.4 Orientation de départ
Quelle que soit l'orientation finale, commencez toujours par accoler les modèles à la plateforme de fabrication.
Cliquez sur le bouton « Orientation » dans le menu de gauche (voir 1).
Une fois le menu ouvert, cliquez sur le bouton « Select base… » (Sélectionner la base…) (voir 2).
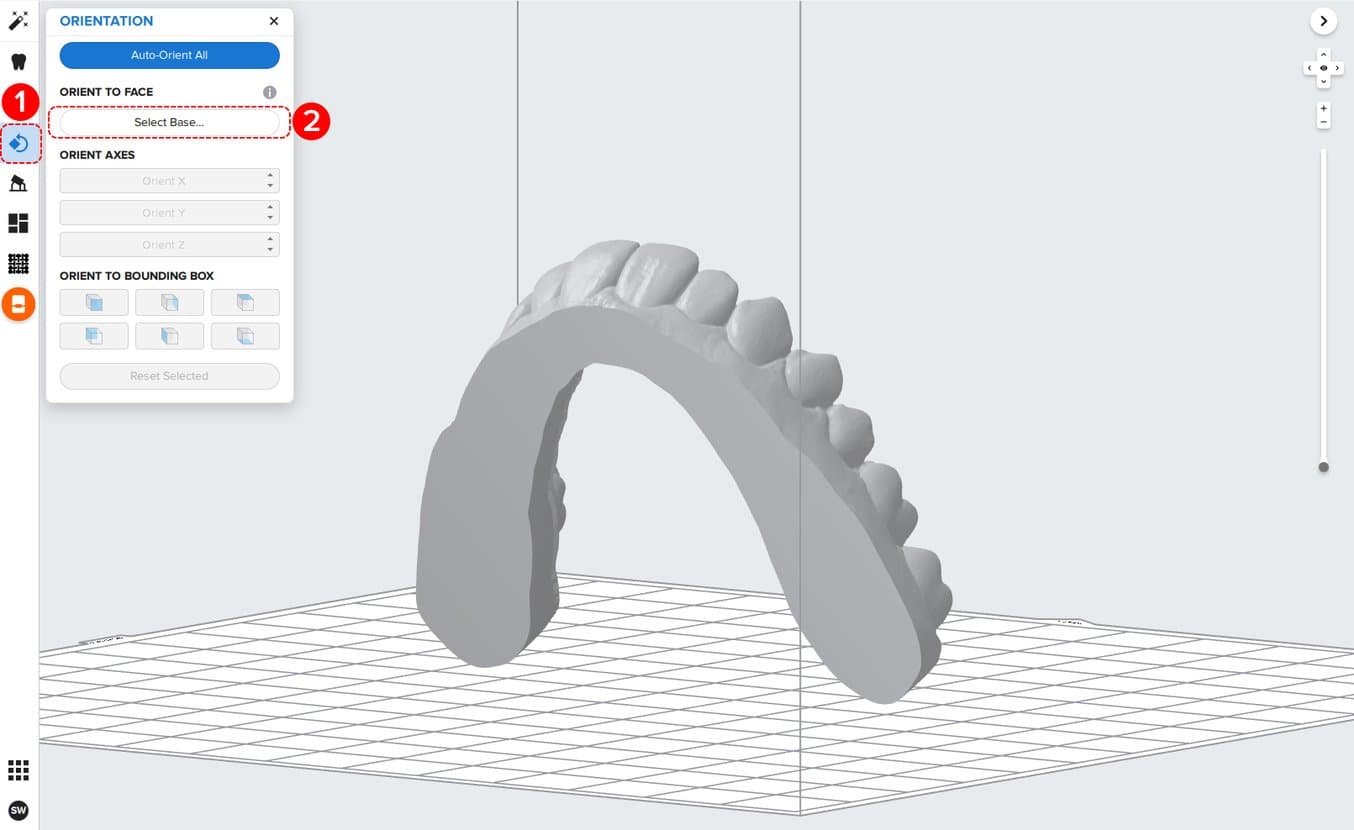
Pointez le curseur de votre souris sur la surface du bas du modèle. Vous devriez voir une flèche orange, sur laquelle cliquer.
Cela devrait positionner votre modèle bien à plat sur la plateforme de fabrication.
Si vous imprimez des modèles directement sur la plateforme de fabrication, vous pouvez passer à l'avant-dernière section « Impression de l'agencement ».
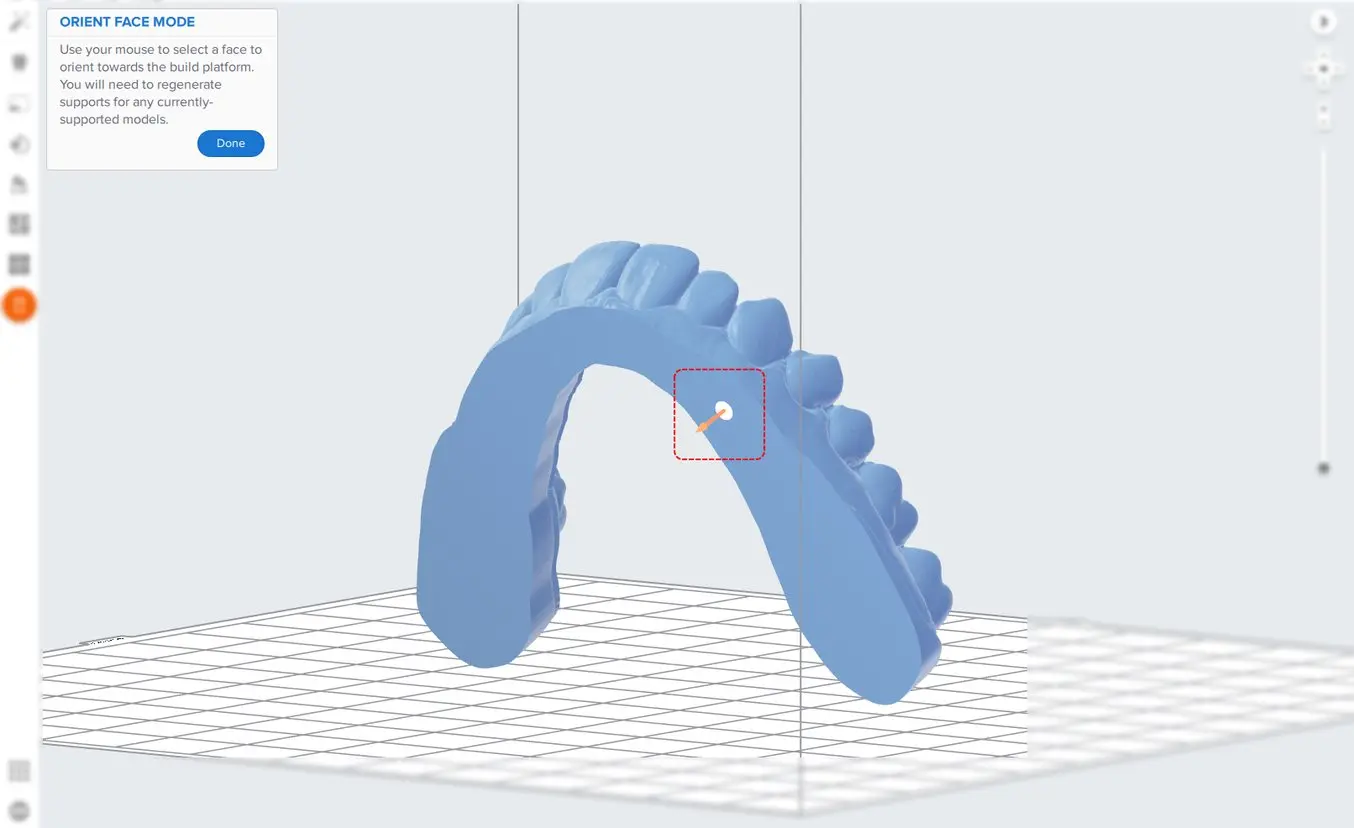
Généralement, les modèles imprimés directement sur la plateforme ne nécessitent aucune structure de support ou aucune étape supplémentaire.
Lorsque vous imprimez des pièces directement sur la plateforme de fabrication, vous verrez probablement un avertissement d’imprimabilité. Si la pièce est plaquée sur la plateforme de fabrication comme indiqué dans la section ci-dessus, vous pouvez ignorer cette erreur.
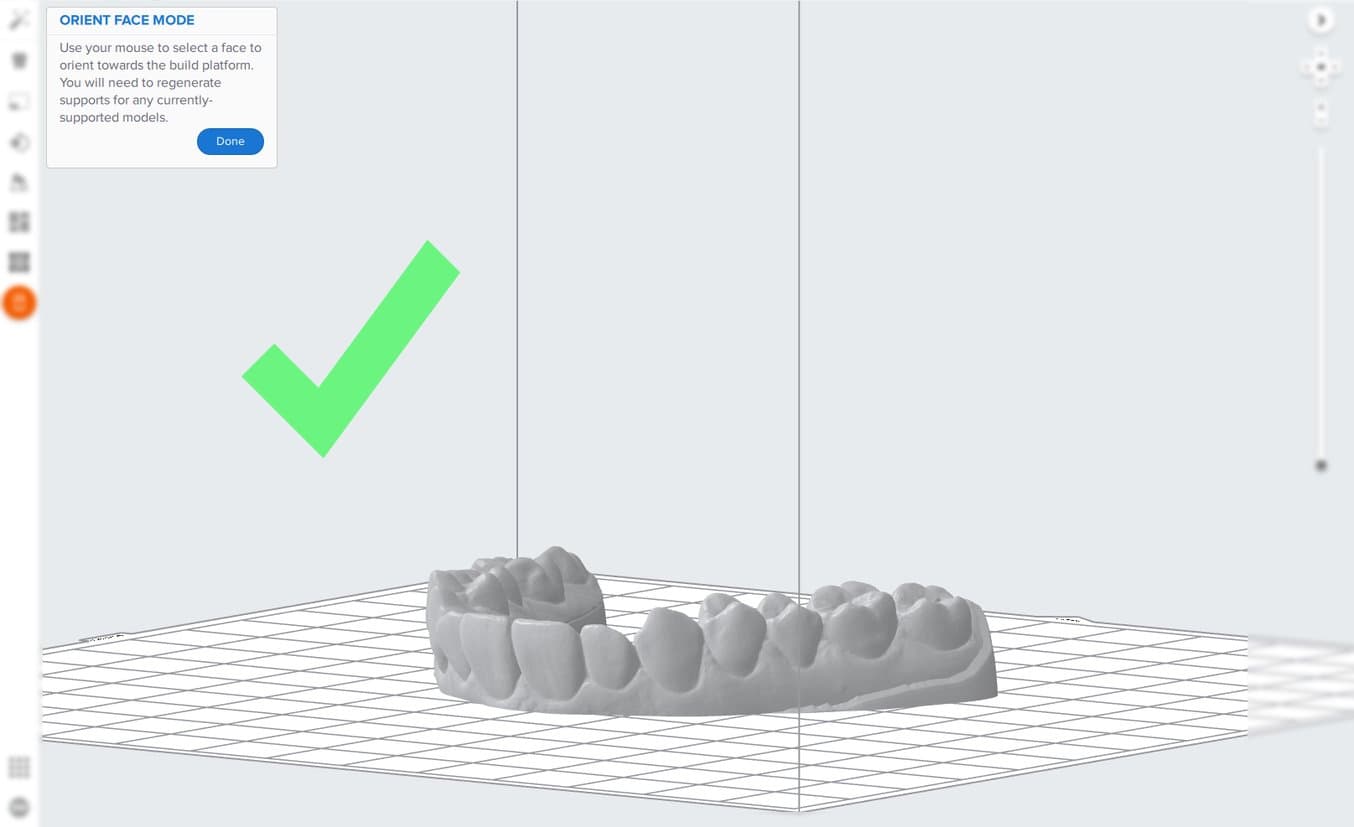
3.5 Modèles verticaux et structures de support
Conseil: cliquez ici pour regarder un tutoriel vidéo sur la mise en place des modèles à la verticale.
Lorsque vous configurez vos modèles pour une impression verticale, faites les pivoter et glisser de manière à ce que les molaires les plus à l'arrière soient dans des alignements similaires.
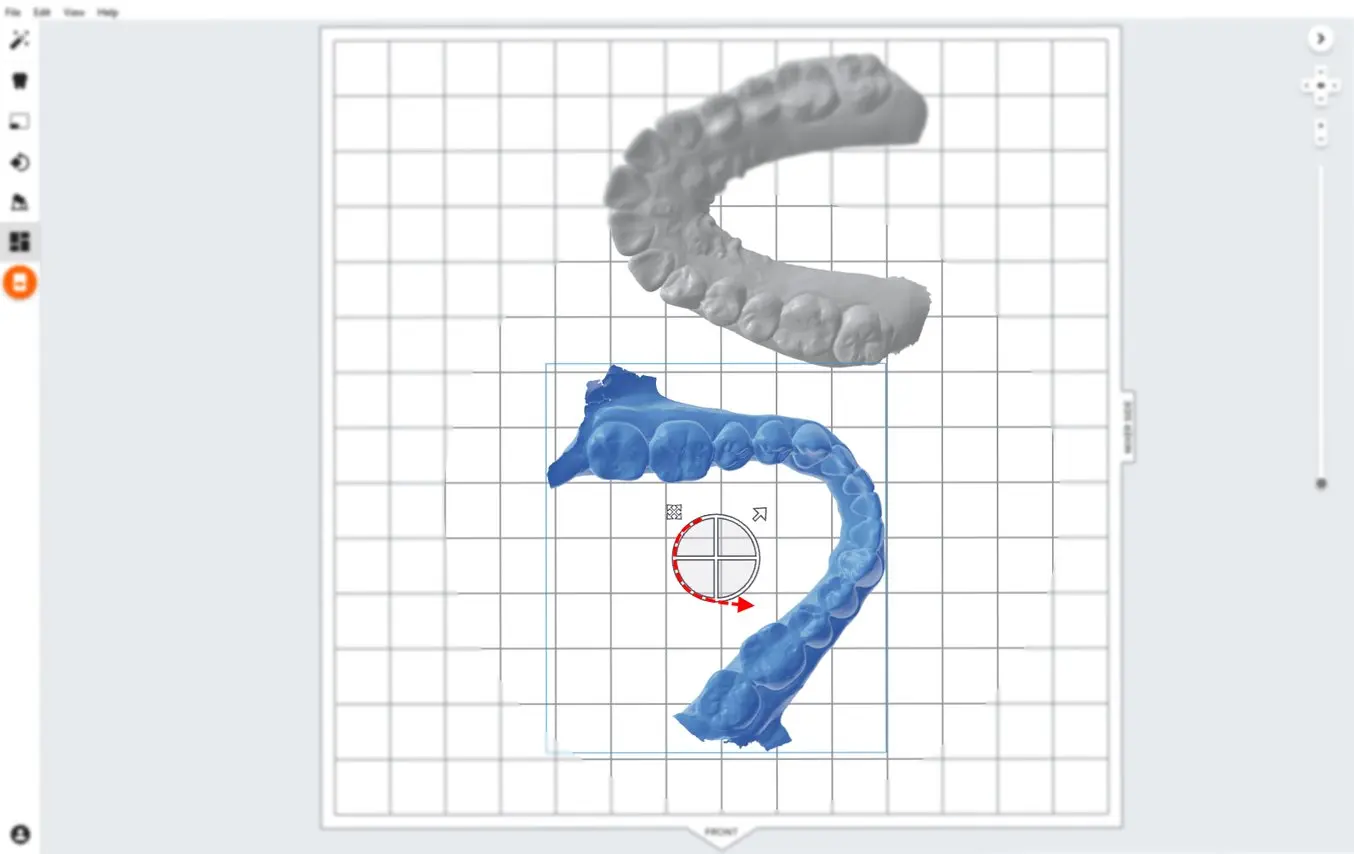
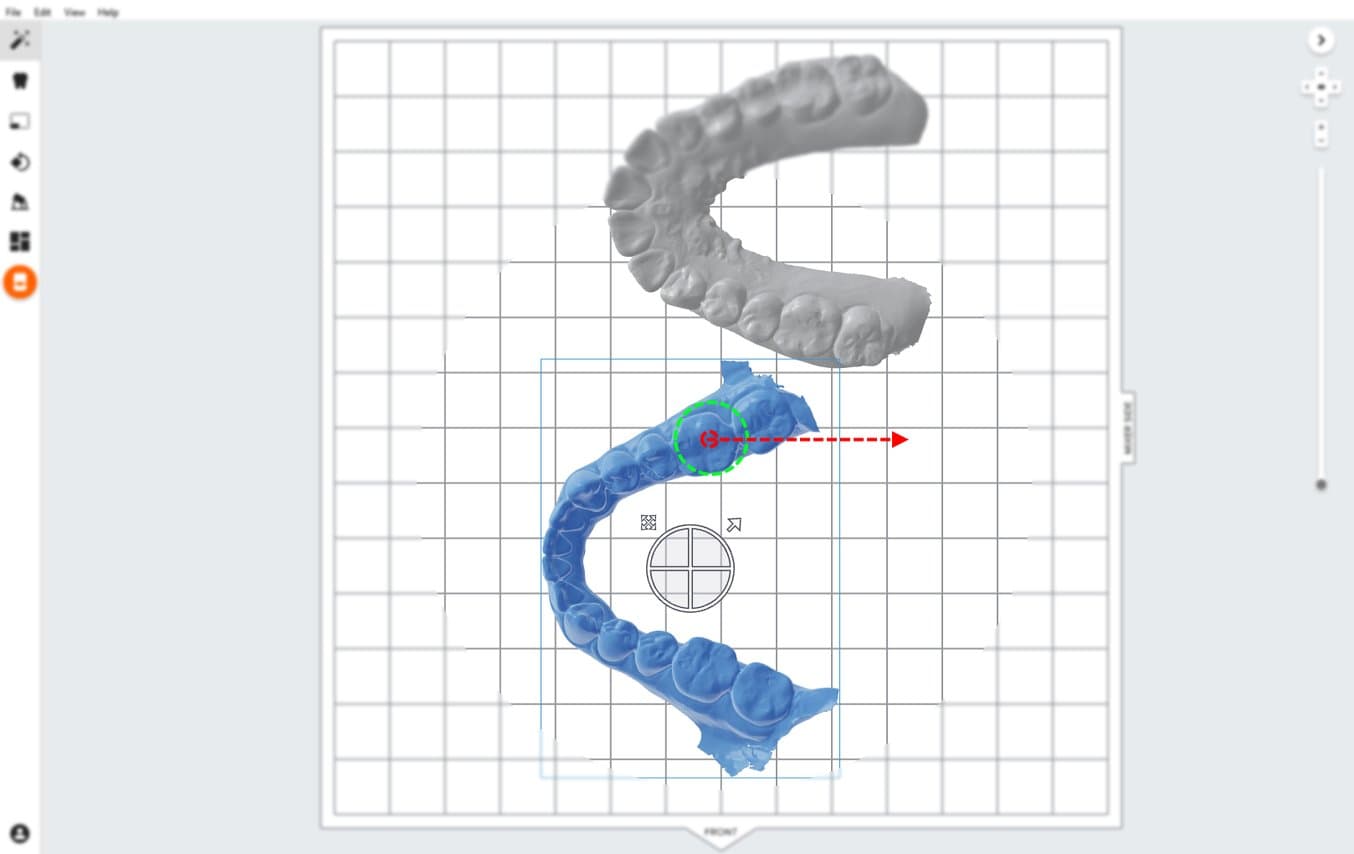
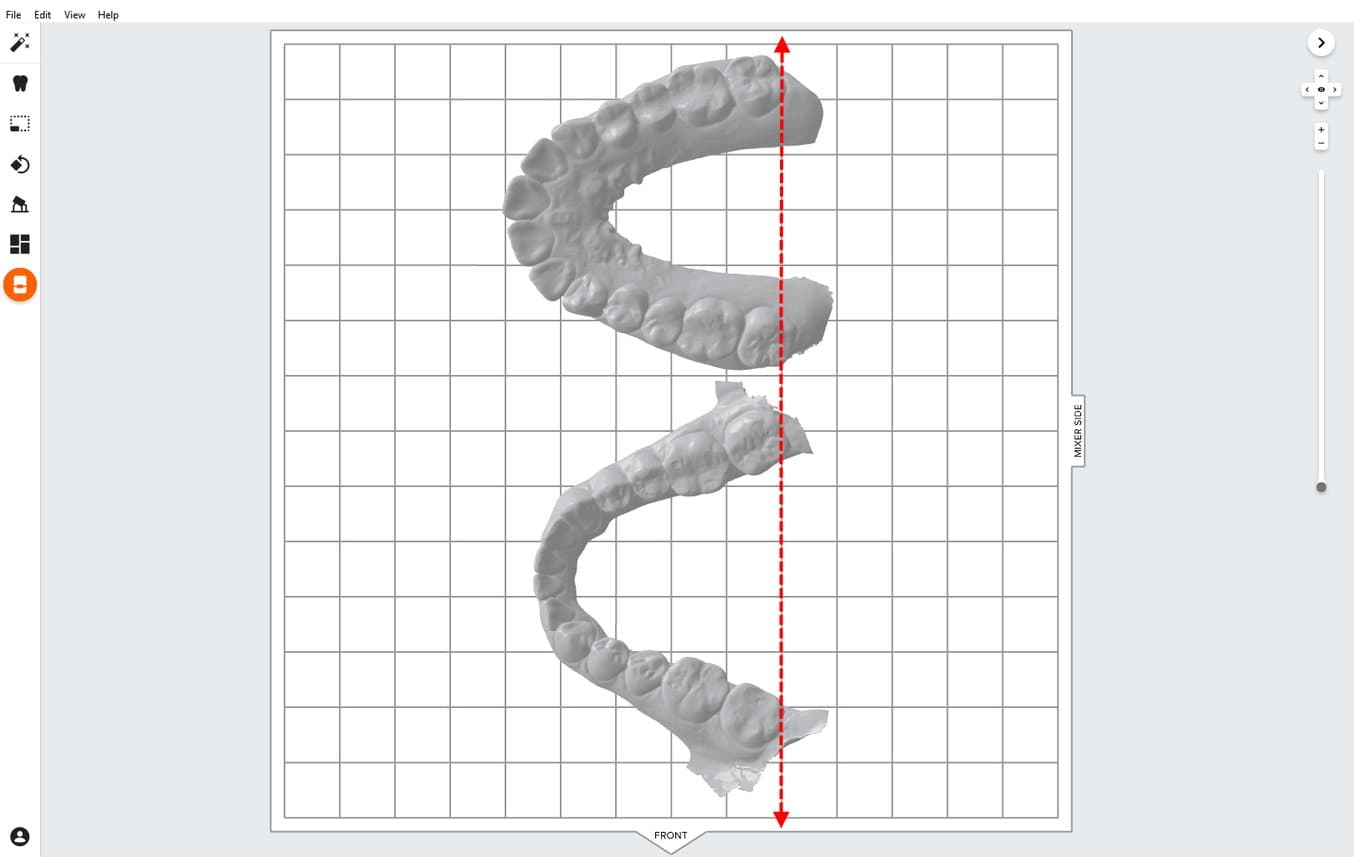
Conseil : lors de la mise en place de plusieurs modèles, vous pouvez les positionner rapidement en faisant pivoter et en superposant les pièces. L'angle ou le bord de la plate-forme de fabrication peut servir de butée.
Cette technique est également très efficace lorsque vous utilisez la fonction Scan vers modèle.
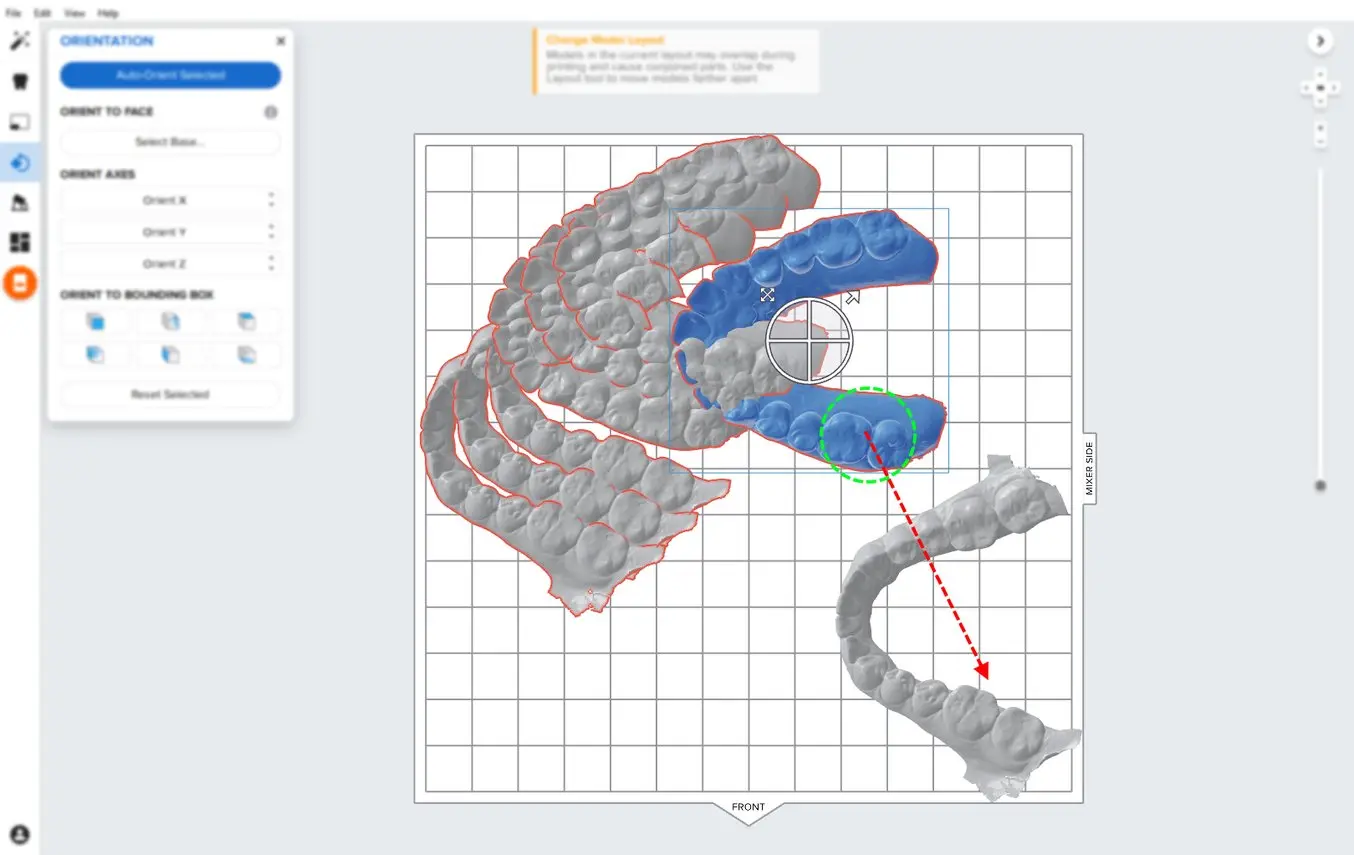
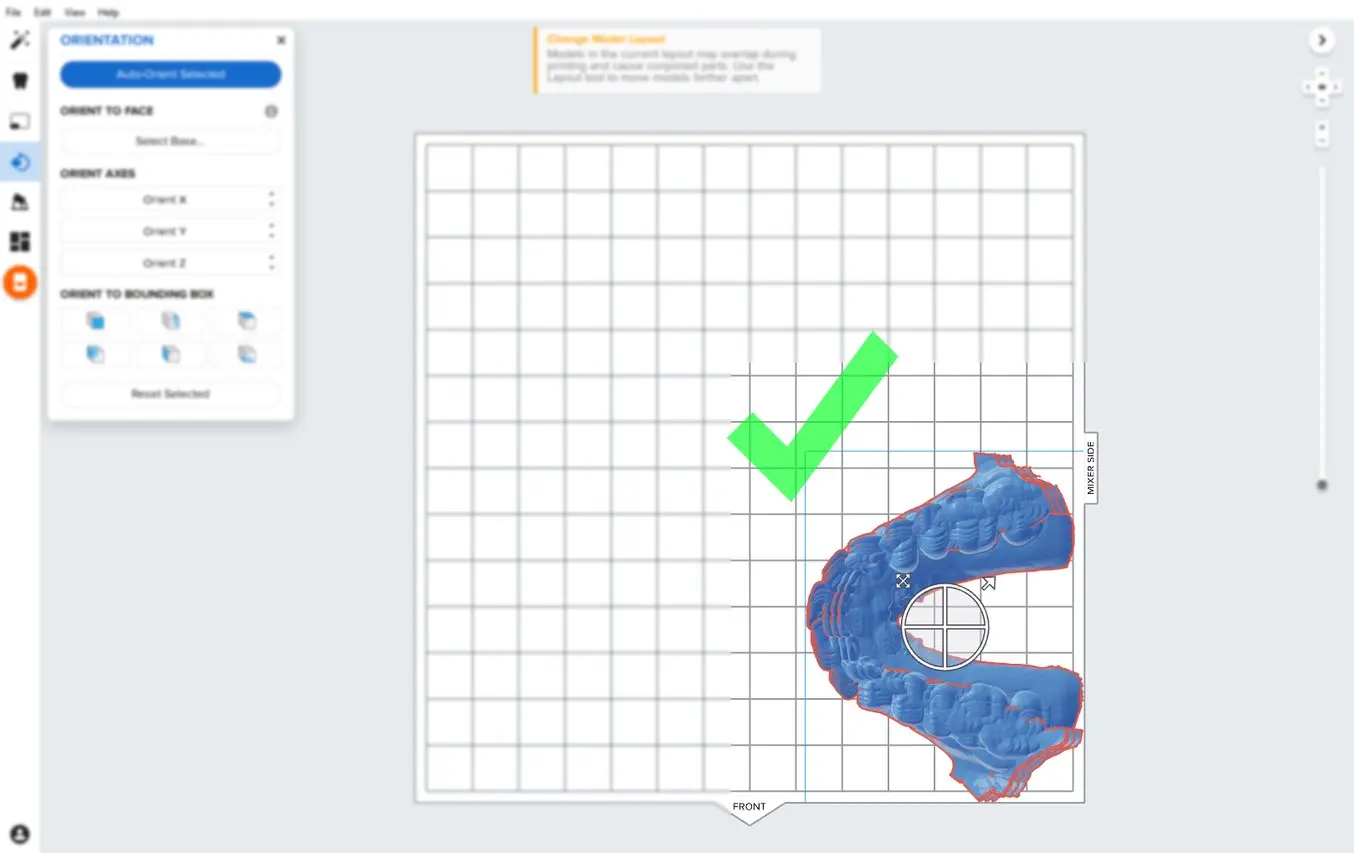
Une fois les modèles positionnés, observez la construction de profil. Utilisez les outils d'affichage en haut à droite de PreForm comme indiqué.
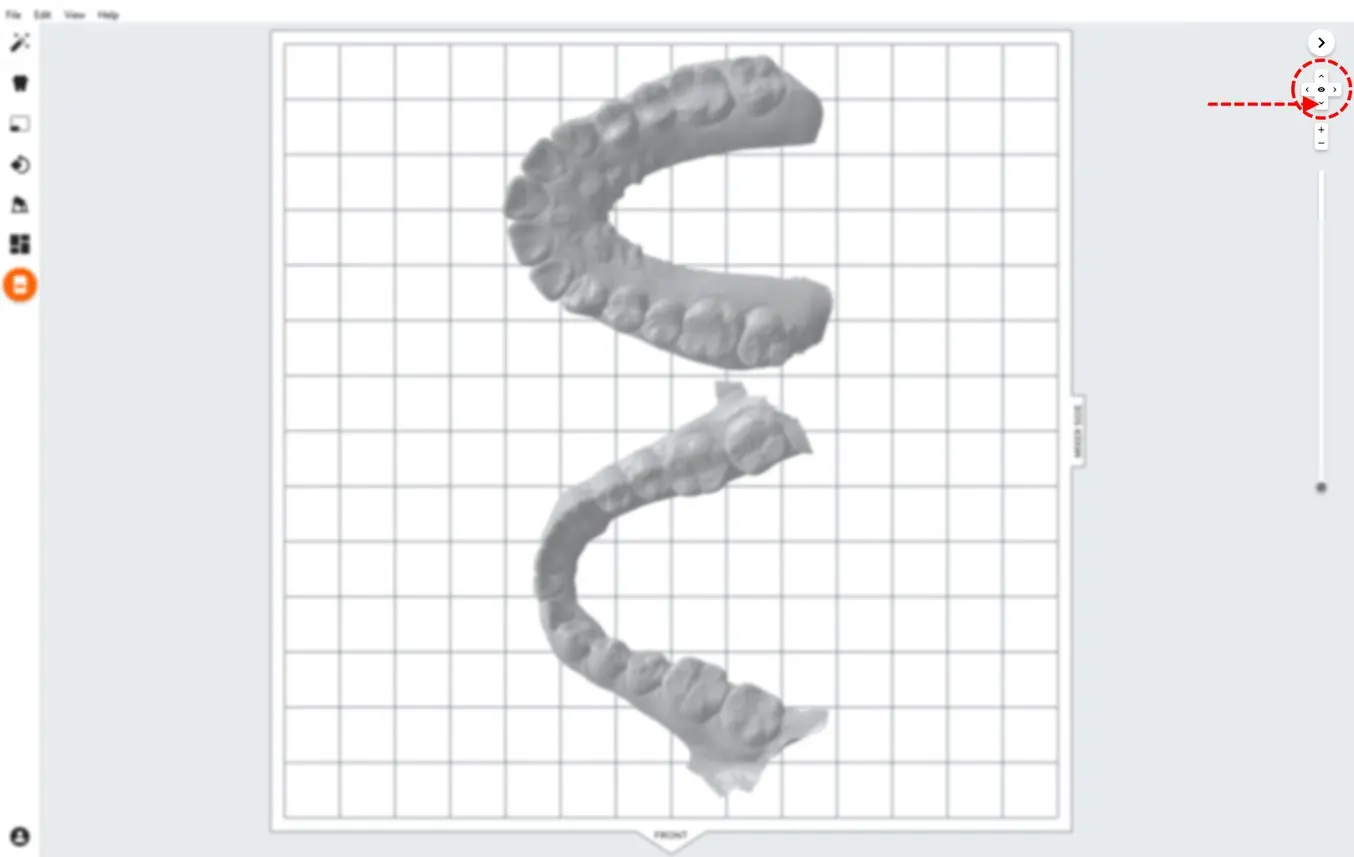
Sélectionnez tous les modèles en cliquant et en déplaçant sur chacun d'entre eux.
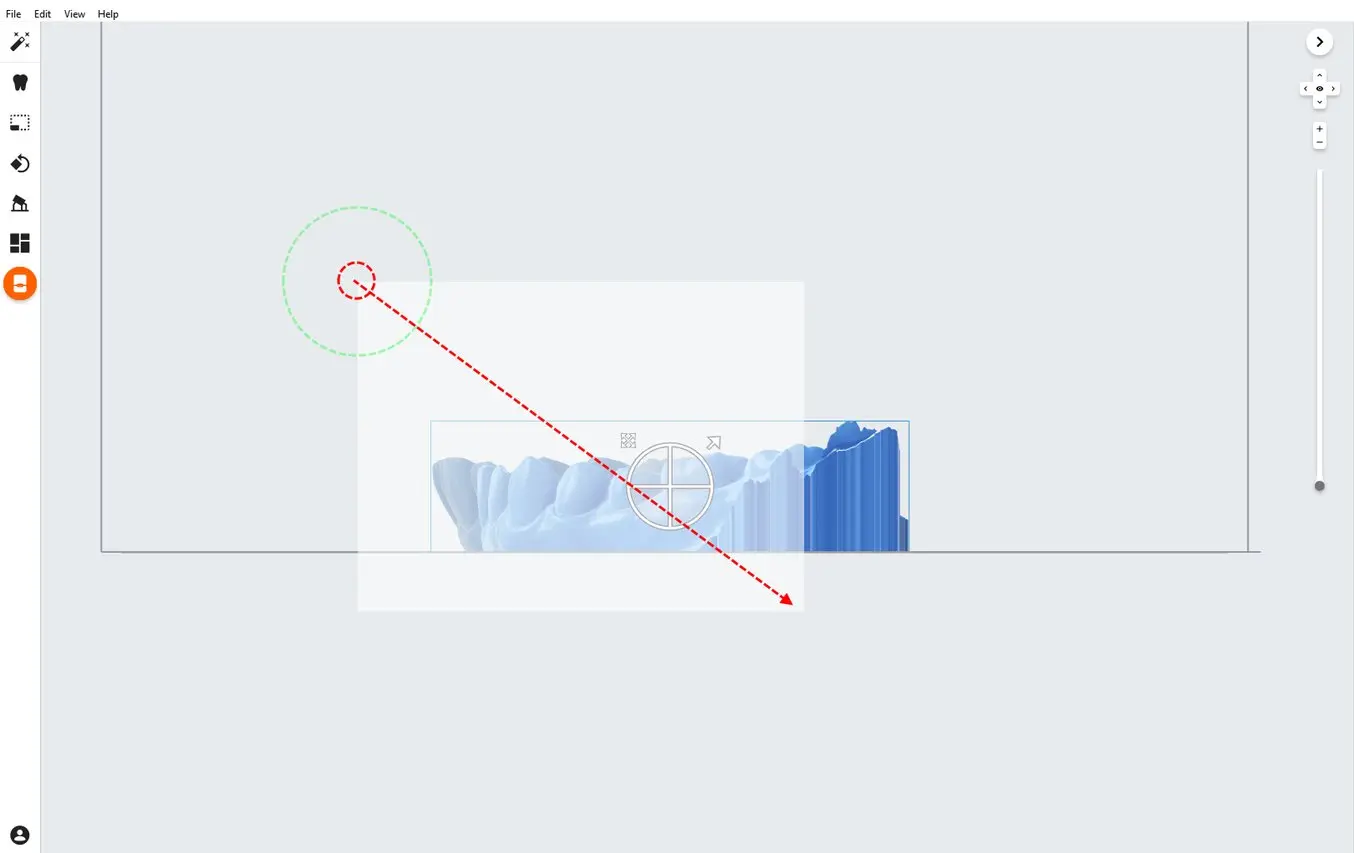
Une fois sélectionnés, faites pivoter les modèles pour les orienter presque verticalement.
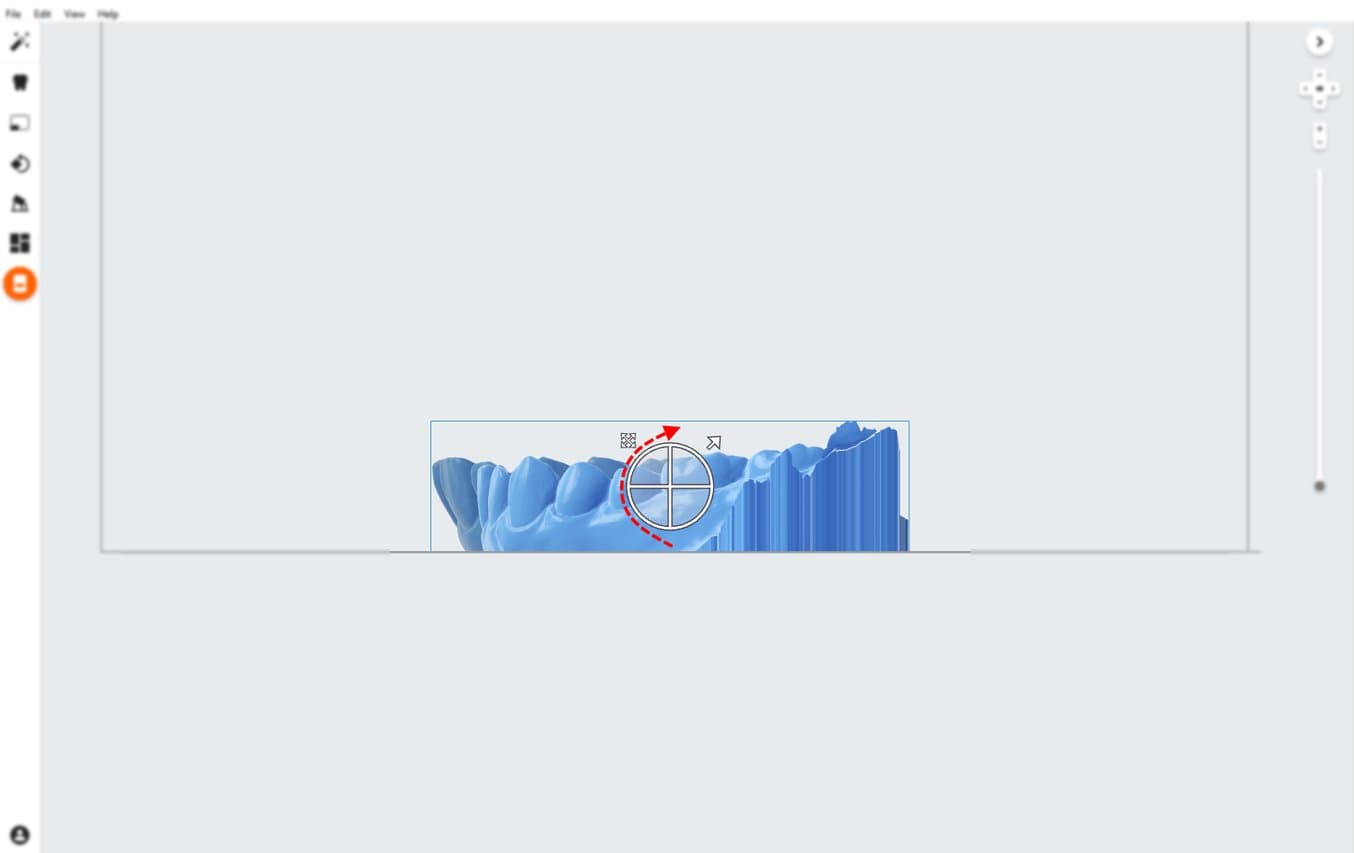
Une fois les modèles dans l'orientation souhaitée, ajoutez les supports.
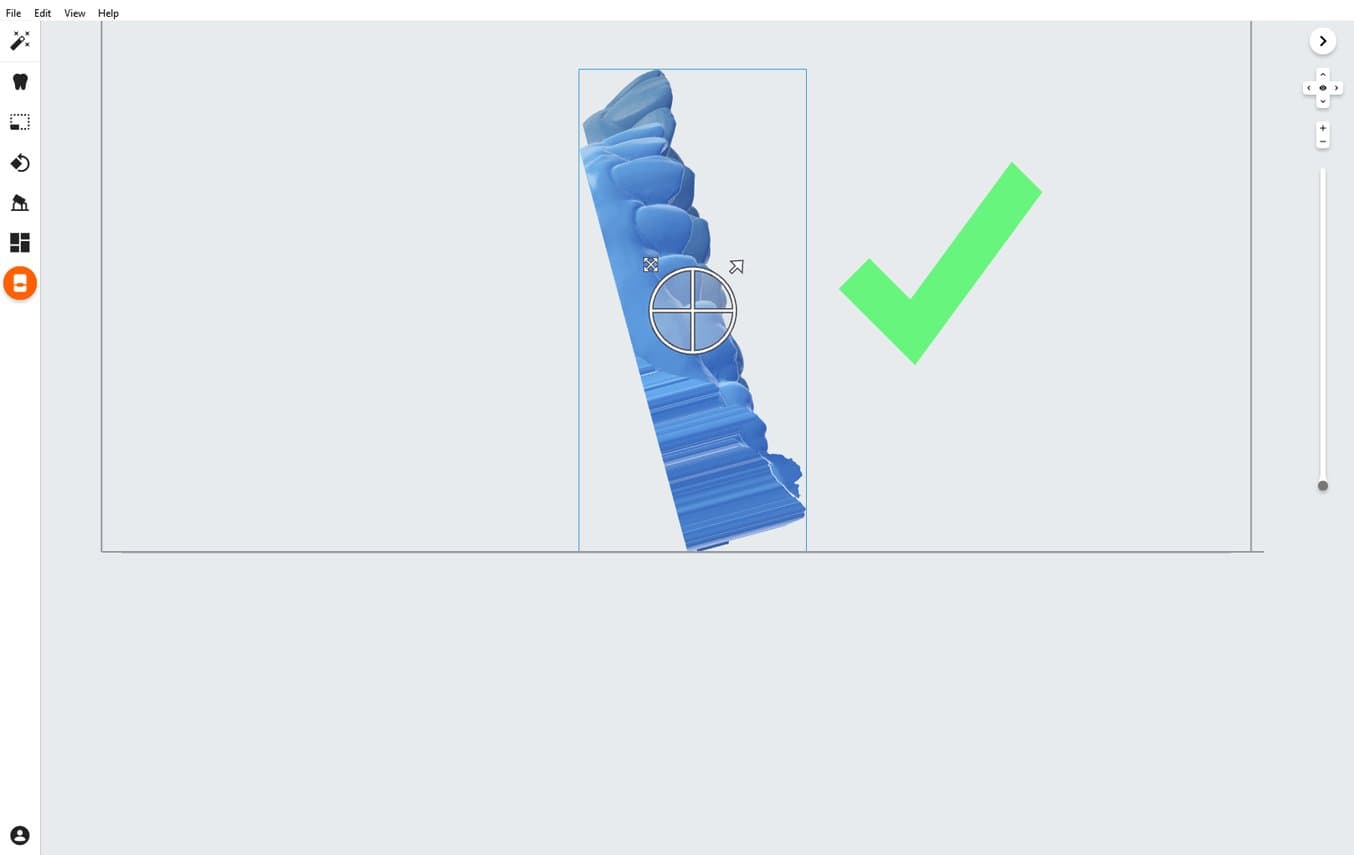
3.6 Générer des structures de support
3.6.1 Génération automatique des supports
Pour les tâches qui nécessitent des supports, comme les modèles verticaux, ouvrez l’outil Supports (voir 1) à gauche de la fenêtre PreForm, puis cliquez sur le bouton Auto Generate Selected (Génération automatique sélectionnée) ou Auto Generate All (Tout générer automatiquement) (voir 2).
Vérifiez toujours et si besoin modifiez les points de contact des supports après leur génération pour vous assurer qu'aucun ne pose de problème d'anatomie.
Remarque : décochez la case Internal Supports (Supports internes) (voir 3) pour éviter la création de structures de support inutiles.
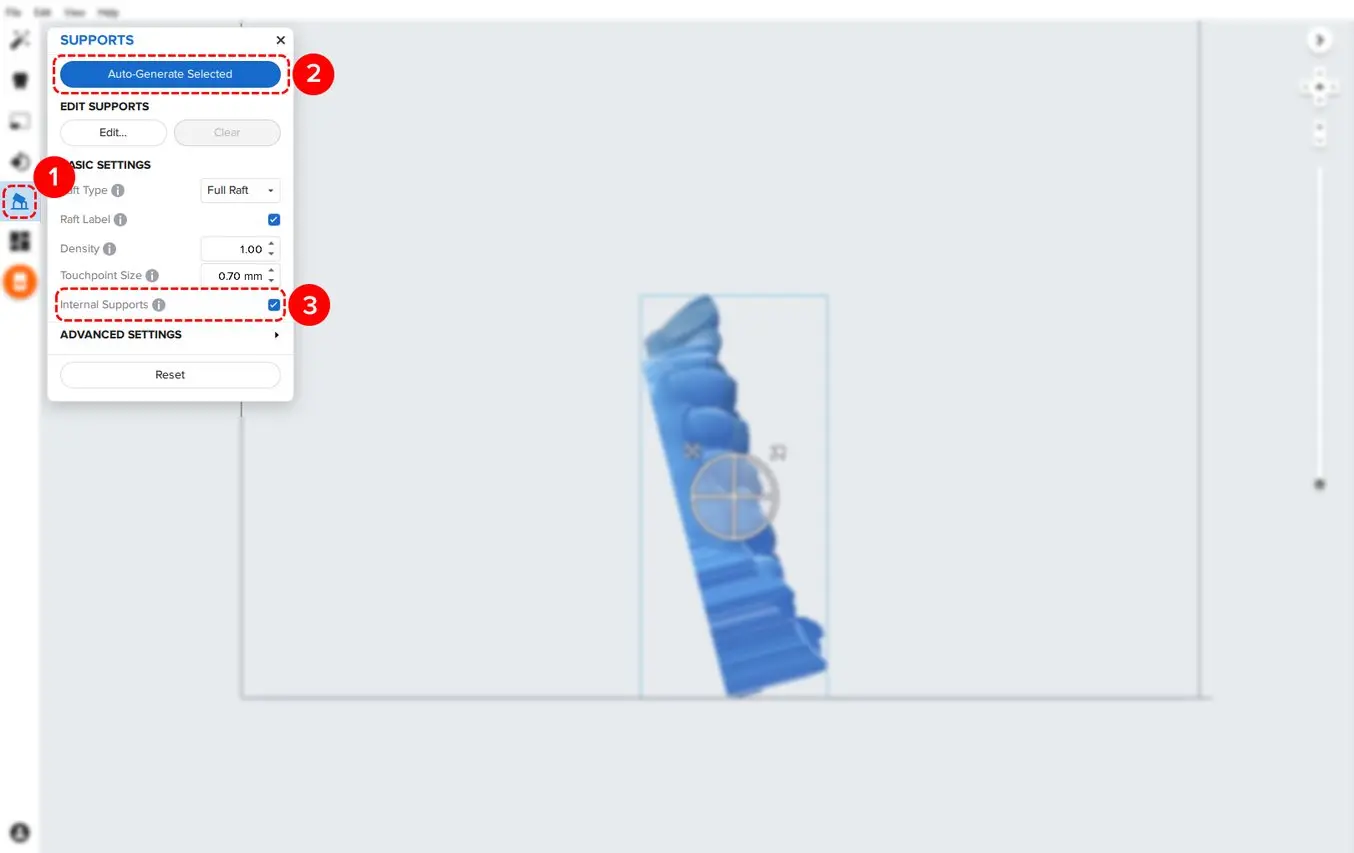
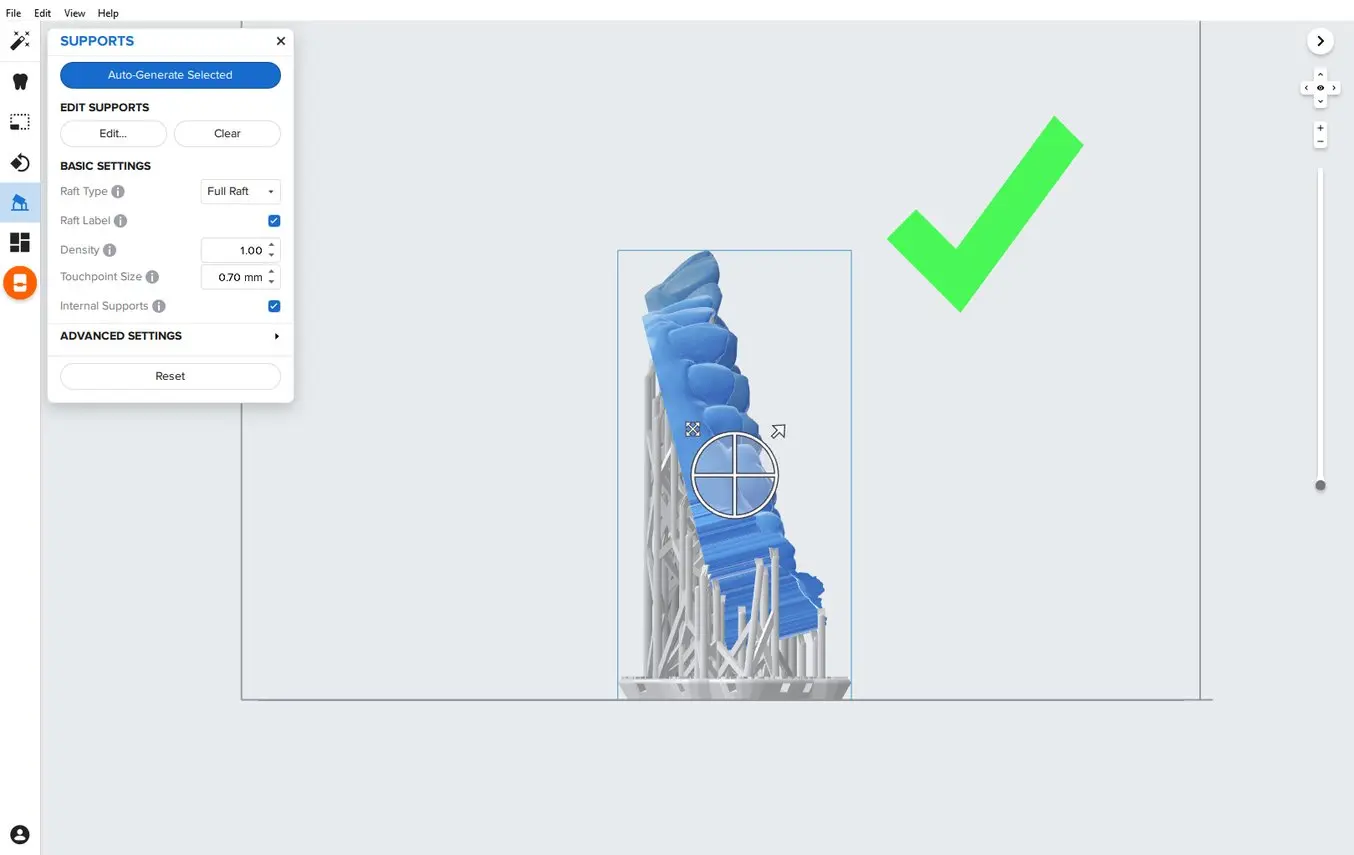
3.6.2 Modifications de support manuelles
Si un support n'est pas placé de manière idéale, vous pouvez modifier sa position.
Pour modifier les supports, cliquez sur le bouton « Edit… » (Éditer…).
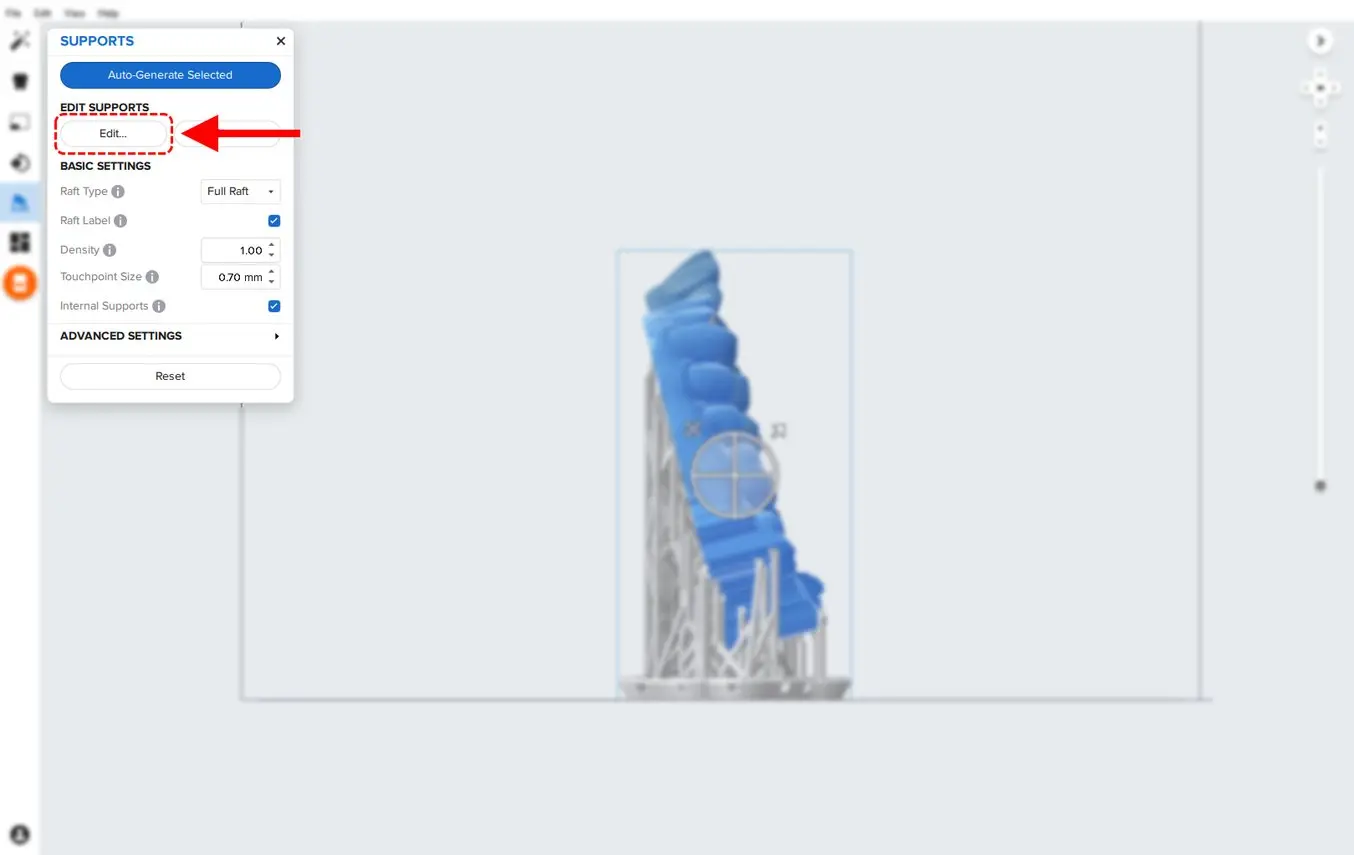
Une fois en mode édition, cliquez sur la sphère d’un point de contact de support pour le supprimer et sur les zones sans supports pour leur ajouter des points de contact si nécessaire.
PreForm indiquera en rouge les zones qui pourraient nécessiter des supports supplémentaires.
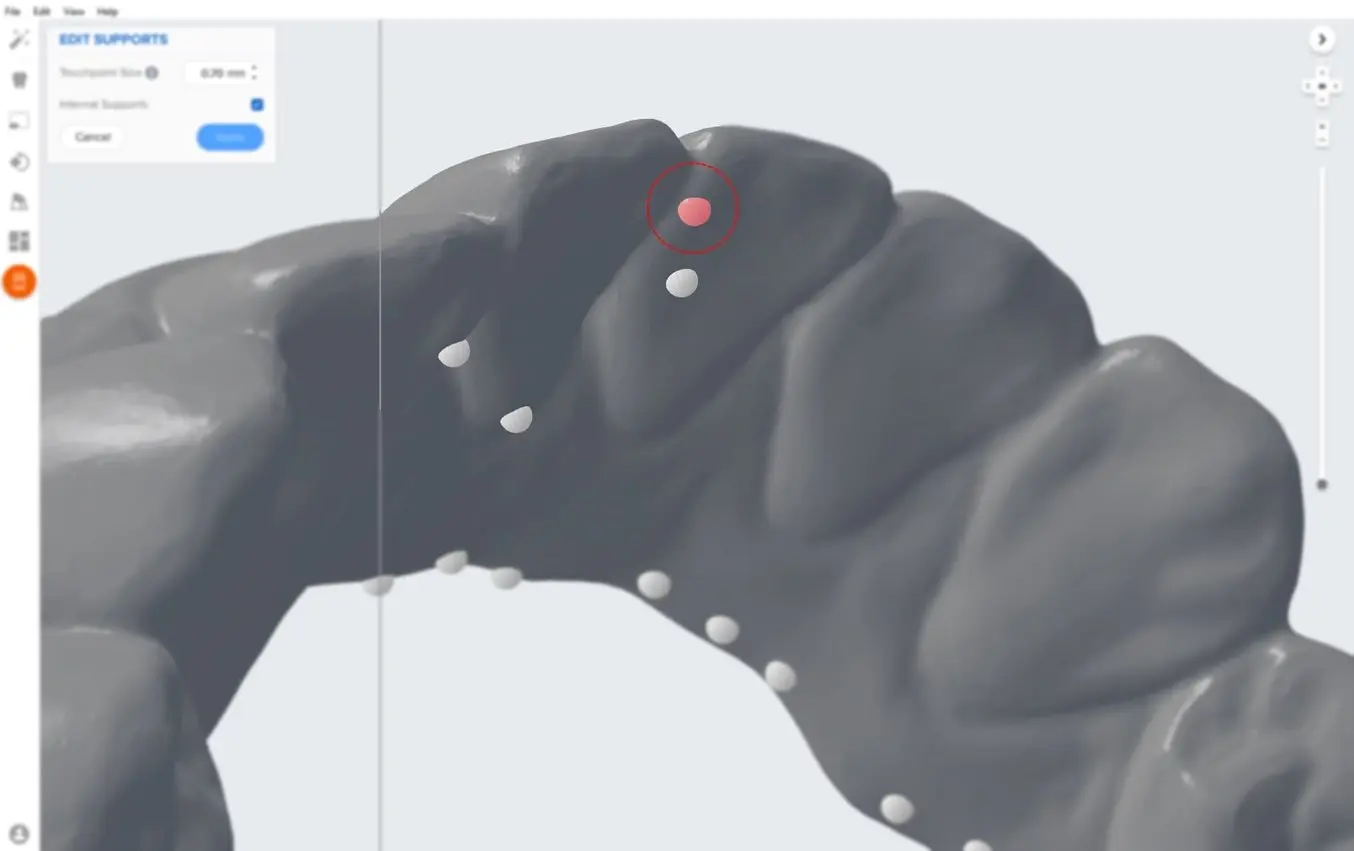
Conseil : pour supprimer rapidement plusieurs points de support de l’anatomie, cliquez et faites glisser pour former une zone qui recouvre ceux que vous souhaitez enlever et appuyez sur la touche Supprimer de votre clavier.
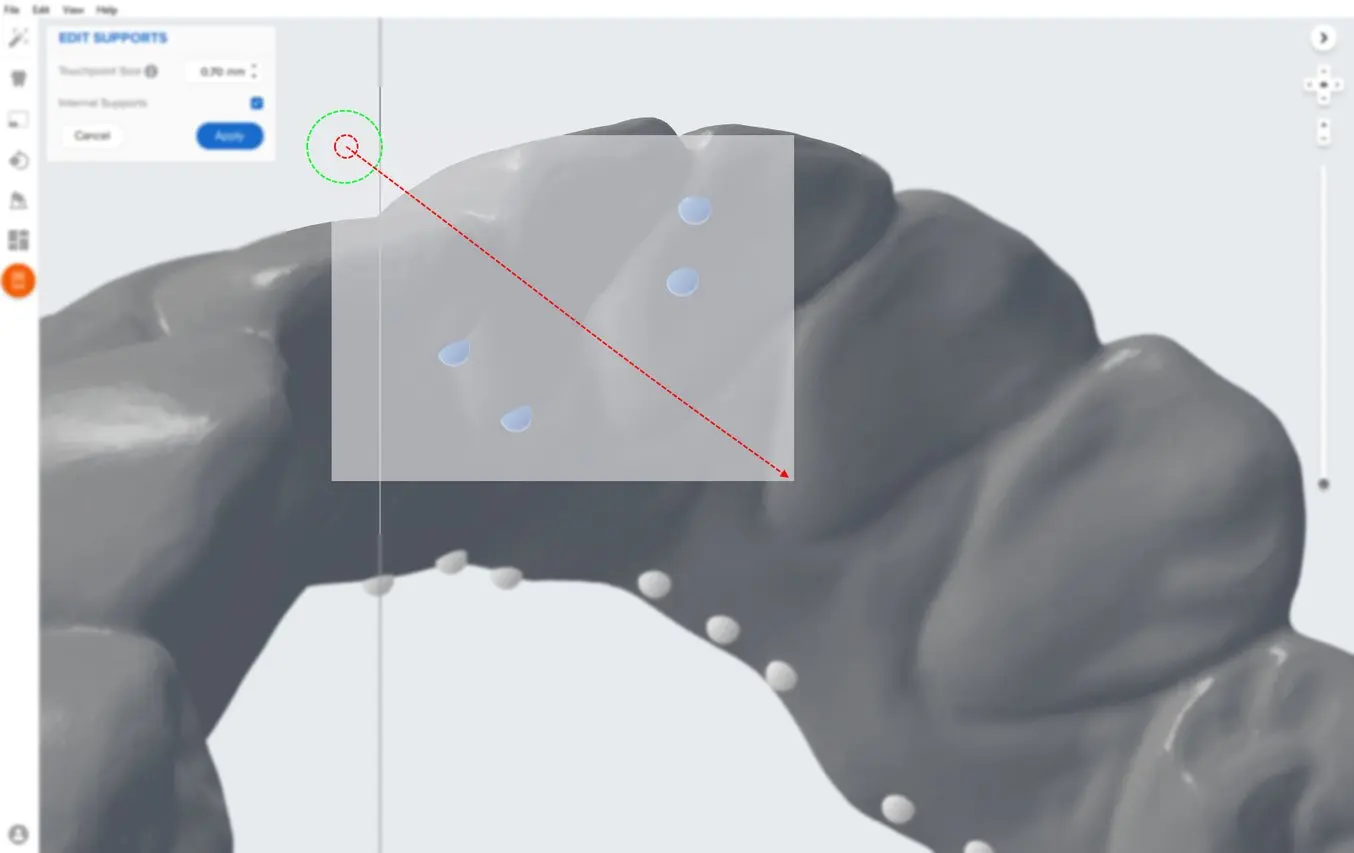
L'un des avantages d'éviter l'orientation totalement verticale des modèles est que les supports sur une anatomie critique ne sont normalement pas nécessaires.
Des supports peuvent néanmoins être générés sur ces zones. Si c'est le cas, ils peuvent être retirés.
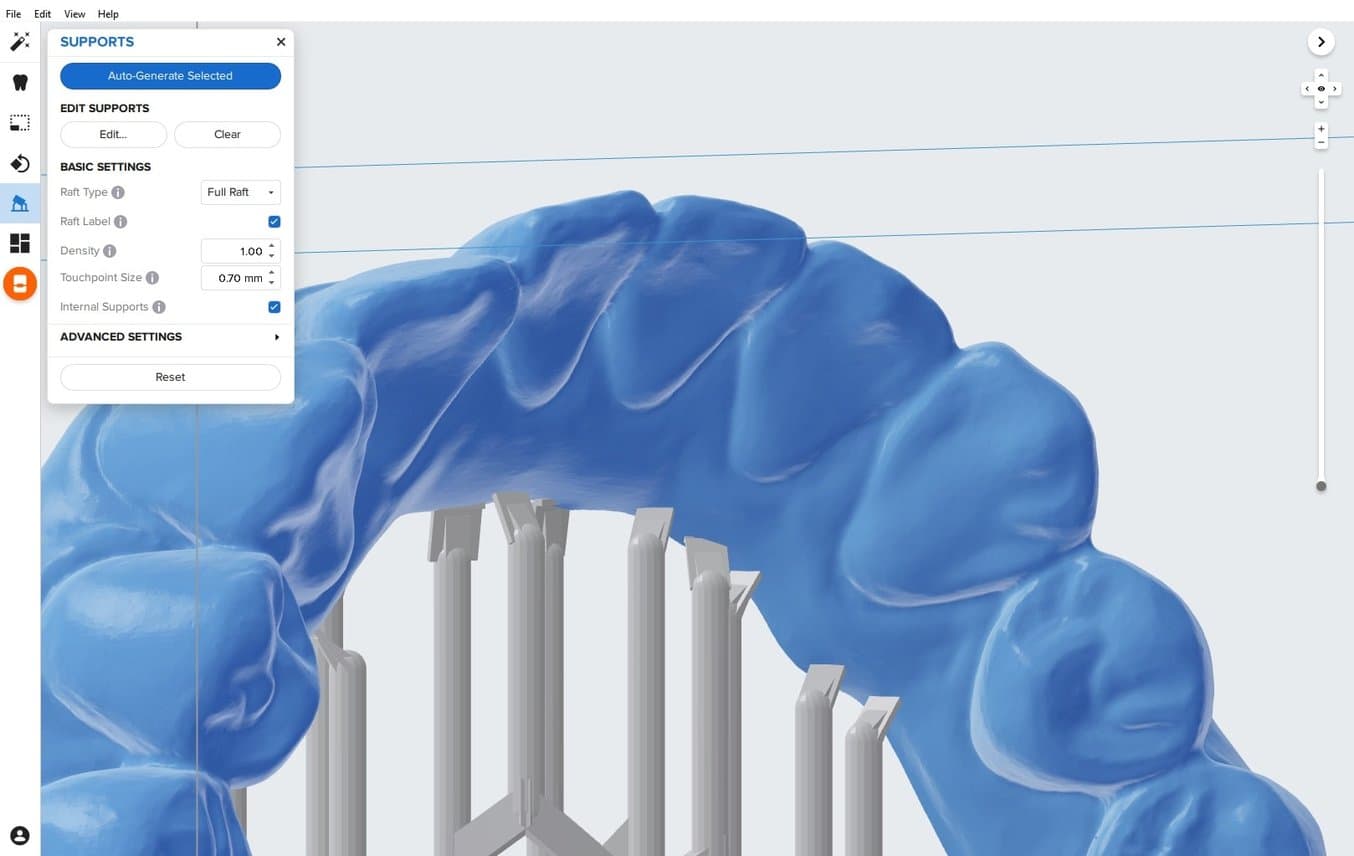
Dans la barre de menus Job Info (Infos tâche) à droite de l’écran, assurez-vous que la mention Printability (Imprimabilité) affiche un pouce vert vers le haut.

3.7 Agencement de l’impression
Que vous imprimiez sur des structures de support ou directement sur la plateforme de fabrication, positionnez les pièces de manière à ce qu’elles ne se chevauchent pas. Les parties qui se chevauchent seront indiquées en rouge.
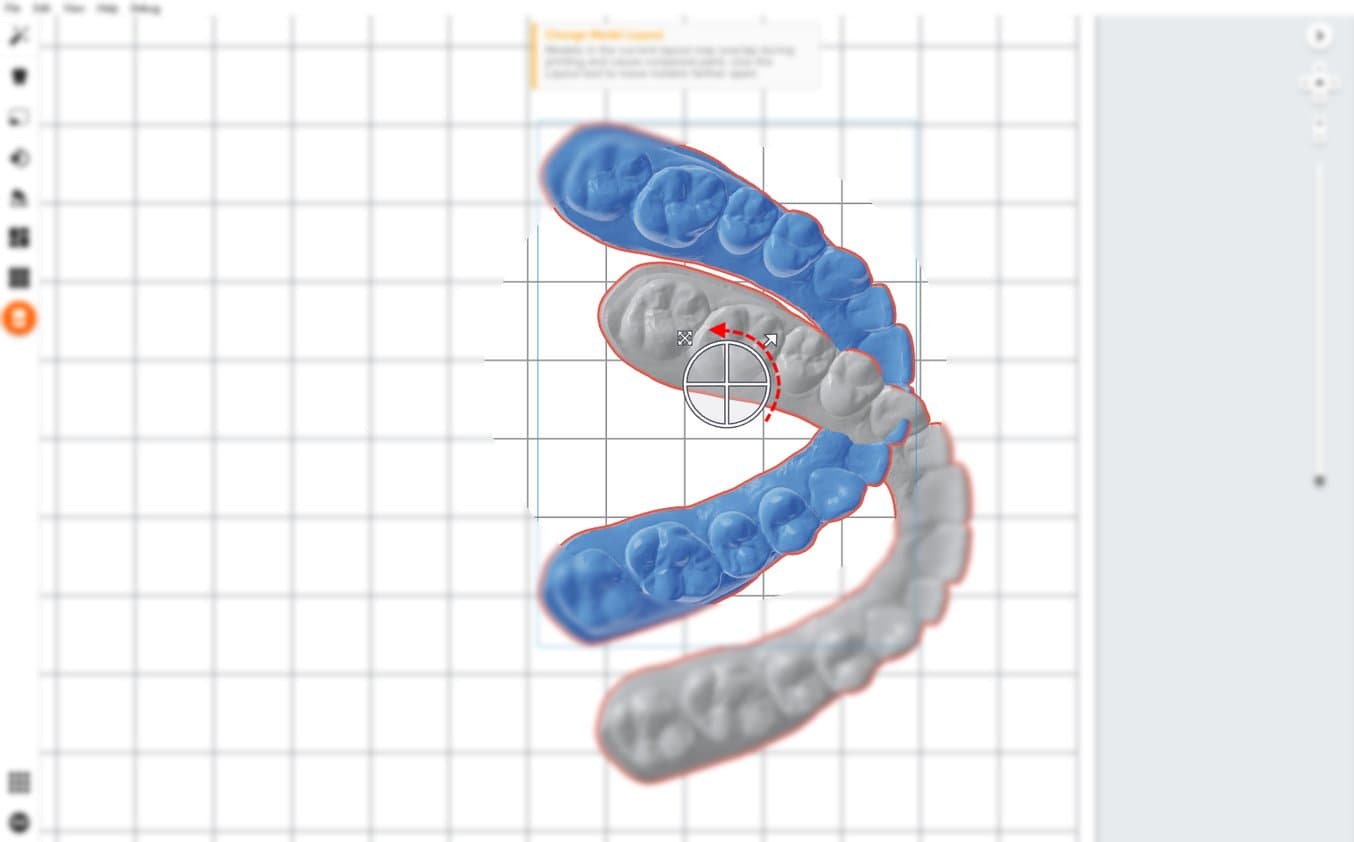
Pour faire pivoter la pièce pendant qu’elle est sélectionnée, cliquez et faites glisser le bord extérieur de la sphère d’orientation.
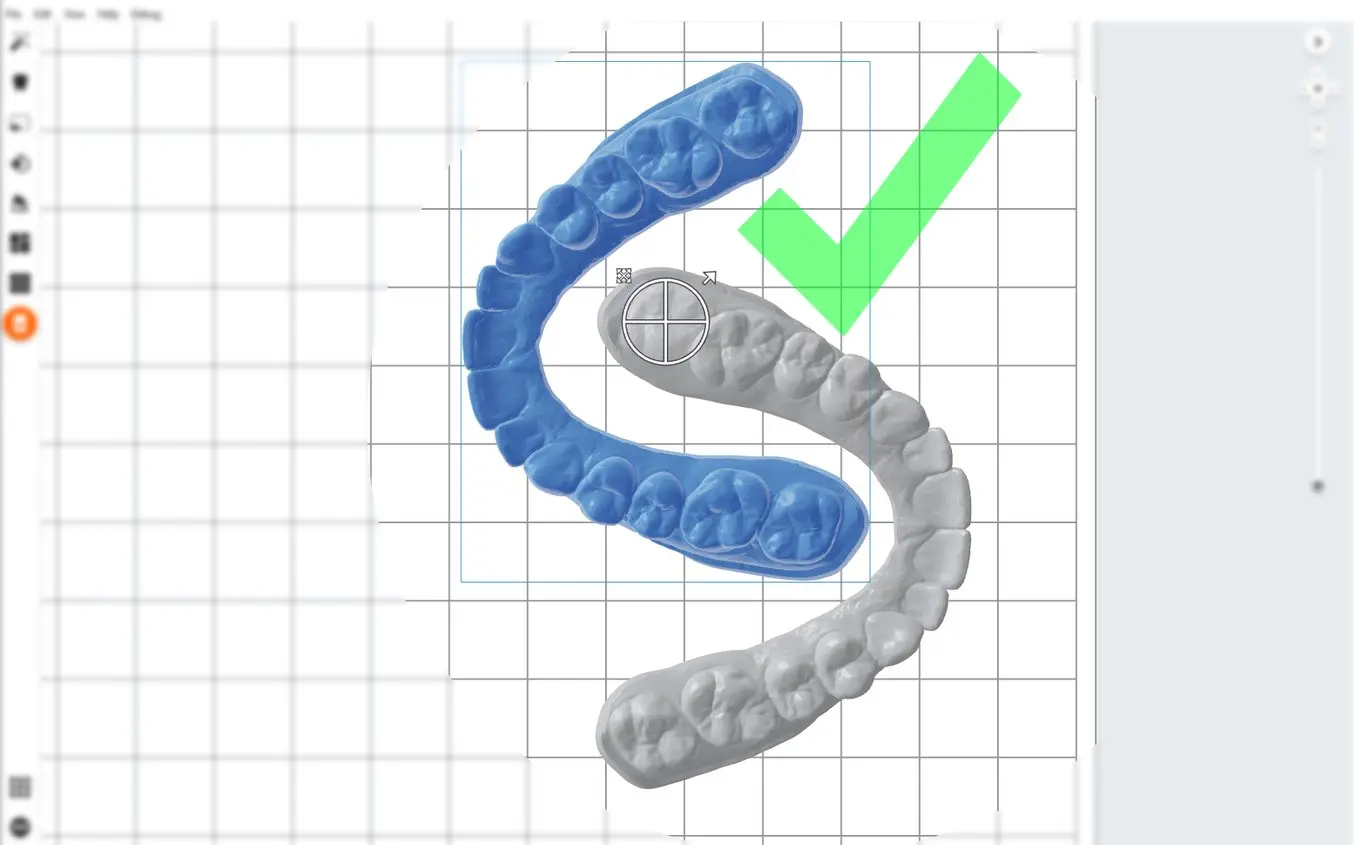
Pour déplacer la pièce, cliquez et déplacez depuis n’importe quel endroit sur la pièce.

Remarque : le chevauchement des bases est recommandé.
Pour maximiser la quantité de pièces sur une plateforme, rapprochez les modèles les uns des autres le plus possible.
Assurez-vous toujours que les structures de support d'un modèle ne touchent pas les pièces d'un autre modèle.
Pour vérifier les problèmes, faites pivoter la vue et déplacez les modèles si nécessaire.
Une fois l’agencement terminé, la tâche peut être envoyée à l’imprimante.
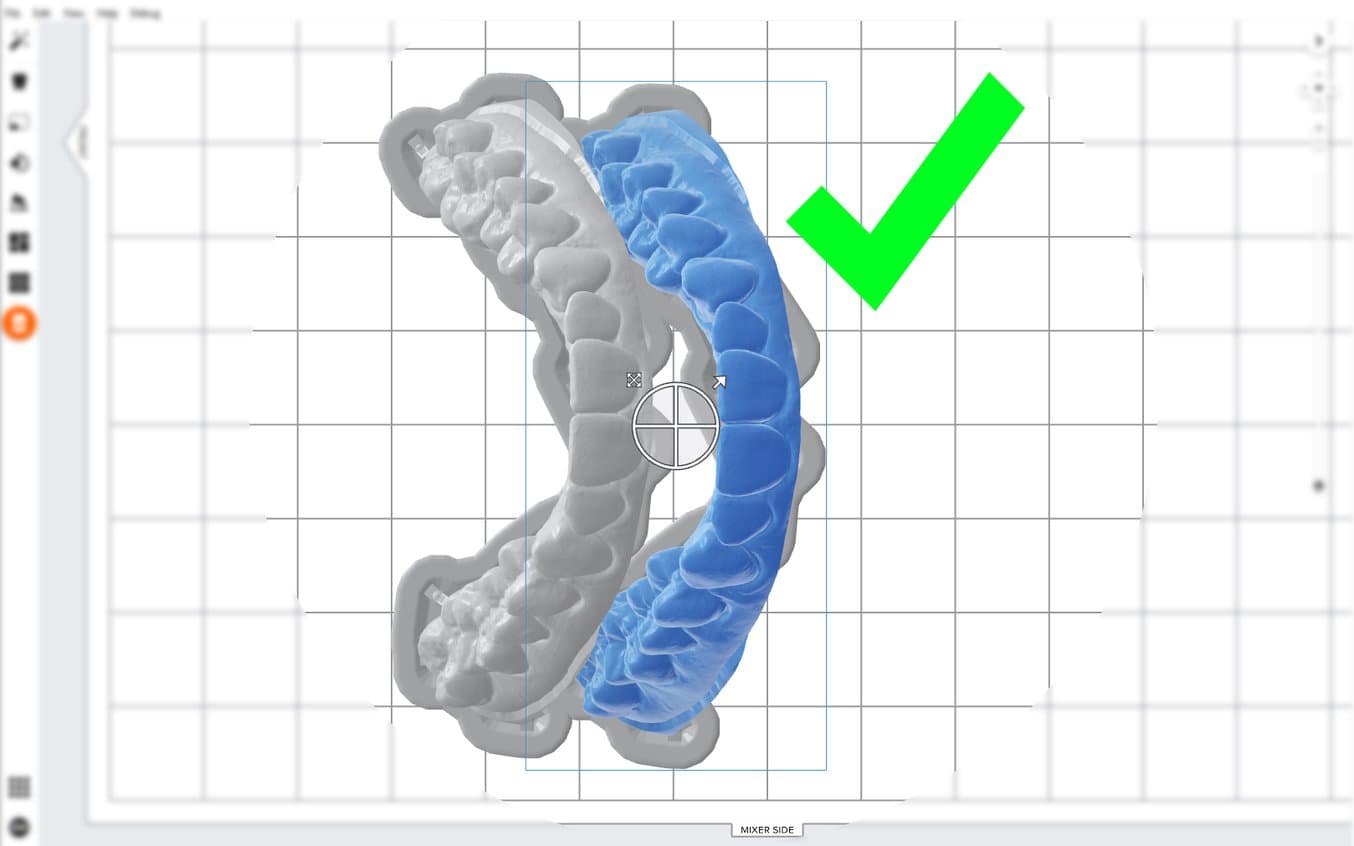
Conseil : pour les pièces imprimées directement sur la plateforme de fabrication, lorsque vous positionnez les modèles, veillez à ce que le point d'ancrage soit orienté vers l'extérieur de la plateforme de fabrication. Cela simplifiera le retrait des pièces une fois imprimées.
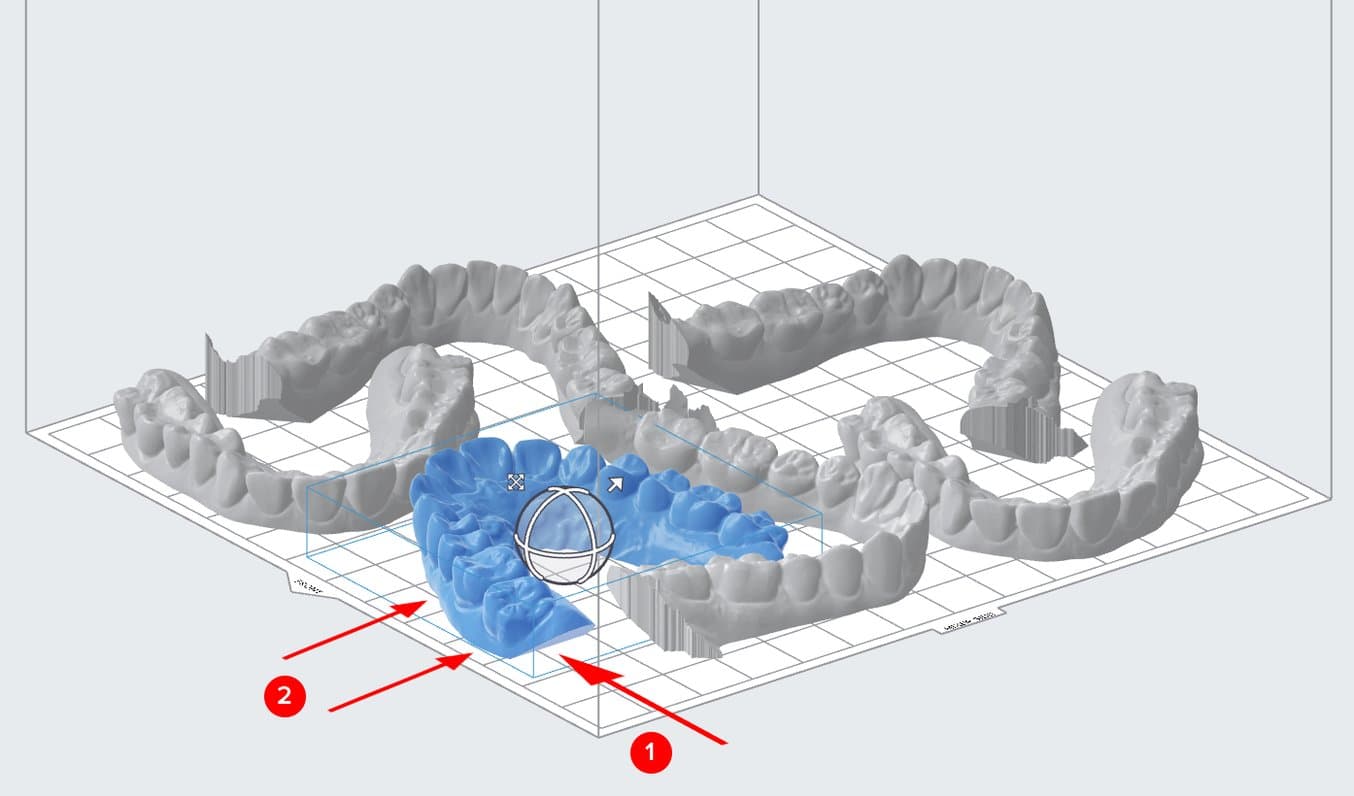
3.8 Transfert de la tâche d’impression vers l’imprimante
Envoyez la tâche d’impression à l’imprimante en cliquant sur l’icône d’imprimante orange à gauche de l’écran.
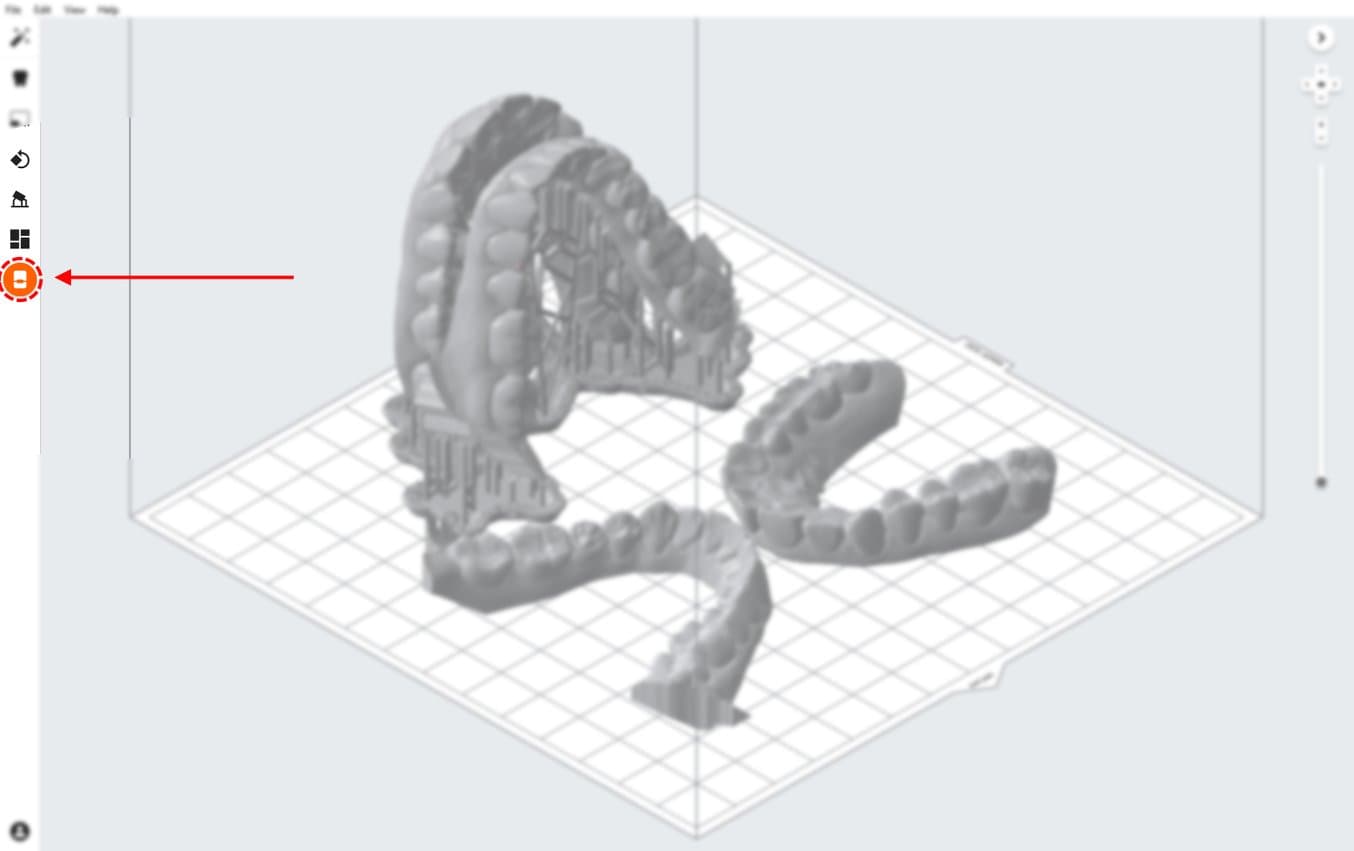
La boîte de dialogue Print (Imprimer) s’ouvre. Vous pouvez y changer l’imprimante sur laquelle la tâche est envoyée (voir 1), renommer la tâche d’impression (optionnel, elle prendra le nom du fichier s'il est enregistré) et l’envoyer à l’imprimante en utilisant le bouton Upload Job (Charger une impression) (voir 2).
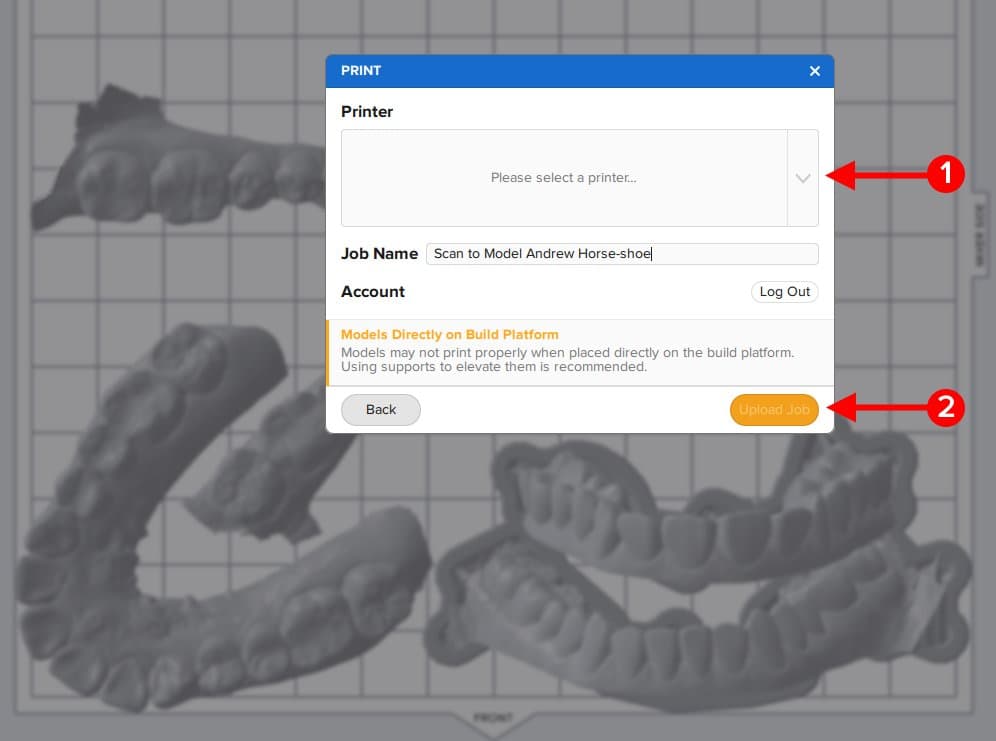
3.9 Lancement de l'impression
Mélangez la cartouche de résine en la secouant, puis insérez-la dans l’imprimante 3D Formlabs, de même qu’une plateforme de fabrication et un bac à résine compatible.
-
Commencez l’impression en sélectionnant la tâche d’impression sur l’écran tactile de l’imprimante.
-
Suivez toutes les instructions ou boîtes de dialogue affichées sur l’écran de l’imprimante.
-
L’imprimante terminera l’impression automatiquement.
Remarque : veuillez vérifier la compatibilité des imprimantes et des résines sur le site de l’assistance Formlabs avant l’impression.
4. Préparation
4.1 Retrait des pièces
Calez l’outil de retrait ou la spatule sous le modèle imprimé (ou la base d’impression) et effectuez un mouvement de rotation pour séparer les pièces imprimées de la plateforme de fabrication.
Attention
Utilisez toujours des gants en nitrile lorsque vous manipulez de la résine non polymérisée.
4.1.1 Modèles imprimés directement sur la plateforme de fabrication
Il est important d’utiliser la bonne technique pour retirer les modèles imprimés directement sur la plateforme de fabrication.
Attention
N’appliquez jamais de force sur la spatule quand elle est dirigée vers votre main ou votre corps.

Utilisez une lame de rasoir ou une spatule acérée pour travailler autour du modèle et sous sa base. Appliquez une force légère mais constante à plusieurs endroits autour de la base du modèle.

Conseil : lorsqu’ils sont utilisés de la manière prescrite, les spatules à lame de rasoir peuvent être extrêmement efficaces pour retirer des modèles de la plateforme de fabrication.
Les lames de remplacement sont parfaitement aiguisées et très abordables. Il faut beaucoup moins de force pour insérer facilement une lame bien aiguisée entre le modèle et la plateforme de fabrication.

Veillez à ce que la lame ou la spatule soit bien à plat sur la plateforme de fabrication.
Si le processus est trop difficile ou si la lame ou la pièce imprimée est endommagée, c’est que :
-
La lame n’est pas complètement sous le modèle
-
La lame doit être remplacée ou aiguisée
-
Trop de force est appliquée dans une seule zone du modèle et qu’il faut agir tout autour de son périmètre
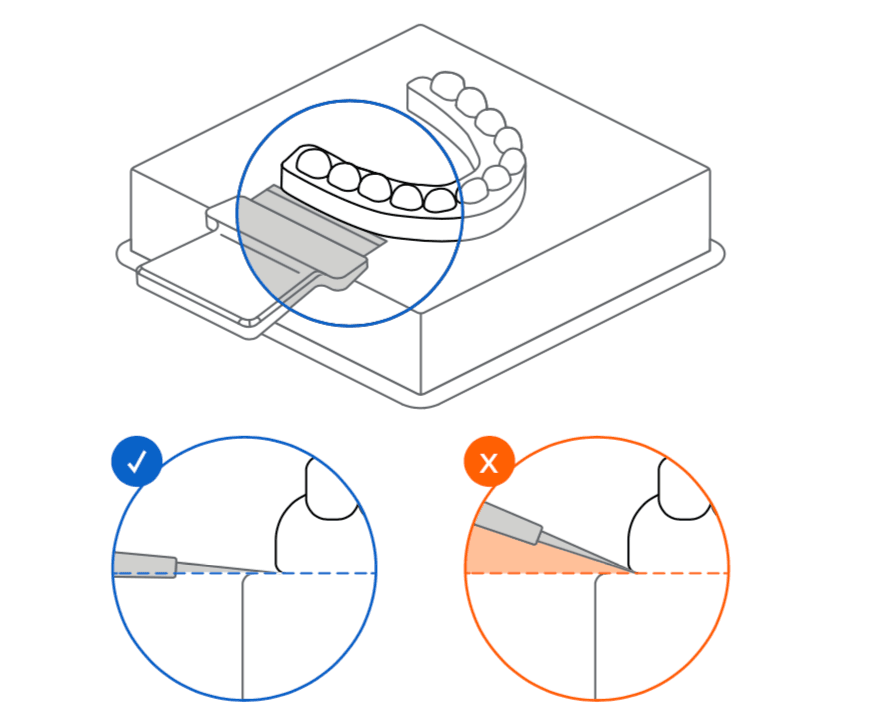
4.1.2 Modèles imprimés sur des supports
Pour les modèles sur supports, insérez la spatule sous le bord de la base de support, appliquez une force régulière et constante, et tournez doucement la spatule pour décoller la pièce de la plateforme de fabrication.
Il peut être nécessaire d’appliquer cette technique à plusieurs endroits autour de la base de support.

4.2 Lavage
Attention
La phase de lavage de la pièce imprimée avec un solvant doit être effectuée dans un environnement correctement ventilé et avec des masques et des gants de protection appropriés. La résine périmée ou inutilisée doit être éliminée conformément à la réglementation locale.
Placez le modèle dans une Form Wash remplie d’alcool isopropylique à 96 % et programmez un lavage de 10 minutes.
Assurez-vous que toutes les pièces sont complètement immergées pendant le lavage.
Une durée de lavage exagérément longue risque d’altérer la précision dimensionnelle et les performances de la pièce imprimée au cours du temps.
Utiliser le Finish Kit Standard
Formlabs recommande d'utiliser Form Wash pour une élimination de la résine et une finition de surface optimales. Si vous utilisez le Finish Kit, commencez par retirer les pièces de la plateforme de fabrication à l’aide de l’outil spécial. Rincez les pièces dans deux paniers d’alcool isopropylique à 96 % ou plus pendant 10 minutes, puis 5 minutes dans un deuxième bain.
4.3 Séchage et inspection
Retirez les pièces de l’alcool isopropylique et laissez-les sécher naturellement à température ambiante pendant environ 10 minutes dans un espace bien aéré.

Conseil : de l’air comprimé peut être utilisé pour accélérer le séchage des pièces, éliminer la résine restant dans les recoins et permettre une détection rapide de résidus de résine.
Prévoyez quand même un passage de quelques minutes au banc de séchage si vous utilisez de l’air comprimé.

Inspectez les pièces imprimées afin de vérifier qu’elles sont bien propres et sèches.
Assurez-vous que leurs surfaces sont absolument débarrassées de tout reste d’alcool, résine liquide en excès ou particules résiduelles avant de passer aux étapes suivantes.

S’il reste la moindre trace de résine non polymérisée après le séchage, plongez la pièce dans de l’alcool isopropylique propre pendant environ une minute ou utilisez une bouteille à pipette contenant ce solvant pour l’enlever, puis recommencez le séchage.
Là encore, l’utilisation d’air comprimé permet une inspection rapide.

4.4 Post-polymérisation
Placez les modèles lavés et séchés dans la Form Cure, et réglez le temps de polymérisation et la température appropriés.
Draft V2 Resin – 5 minutes à 0 °C
Conseil : pour des modèles en Draft V2 Resin encore plus résistants, vous pouvez régler la température à 60 °C. Les modèles 3D imprimés en Draft V2 Resin ont été entièrement testés et validés pour la fabrication de dispositifs dentaires avec ou sans température pendant la post-polymérisation.
4.5 Retrait des supports (facultatif)
Si vous avez utilisé des supports, retirez-les à l’aide de la pince coupante fournie dans le Finish Kit de Formlabs, de ciseaux ou d’autres outils de coupe.

Conseil : même si arracher les supports de la pièce peut être plus rapide, cela peut aussi laisser des creux dans celle-ci, voire endommager le modèle. C’est pourquoi nous recommandons de couper les supports un par un quand ils sont en contact avec un élément anatomique critique.

Élimination des déchets
1. La résine polymérisée n'est pas dangereuse et peut être éliminée avec les déchets ordinaires.
-
Suivez les protocoles du site pour les déchets pouvant être considérés comme présentant un danger biologique.
2. La résine liquide doit être éliminée conformément à la réglementation gouvernementale (communautaire, nationale ou régionale).
- Veuillez contacter un service professionnel agréé d’élimination des déchets pour éliminer la résine liquide.
- Ne laissez pas la résine pénétrer dans les réseaux d’égouts ou d’évacuation d’eau de pluie.
- Évitez de la rejeter dans l’environnement.
- Emballage contaminé : éliminez le produit non utilisé.
5. Thermoformage
Utilisez une machine de thermoformage dentaire sur le modèle imprimé pour fabriquer le dispositif. Commencez toujours par utiliser les paramètres recommandés pour l'équipement et le matériau choisis.
5.1 Formeuses sous vide ou sous pression
Le formage sous vide tire le matériau sur le modèle avec une pression négative.
Avantages
-
Abordable
-
Pas besoin d'air comprimé
-
Machine simple
Inconvénients
-
La qualité de l'appareil n'est pas forcément fiable
-
Le formage sous pression est préférable
-
Selon l'unité, les modèles imprimés en 3D peuvent être compliqués par rapport aux modèles en plâtre

Le formage sous pression pousse le matériau sur le modèle avec une pression positive.
Avantages
-
Excellent ajustement autour des modèles
-
Machines de haute qualité
-
Certaines unités sont dotées d'une commande automatique, de programmes préréglés et d'un système de relâchement de la pression
Inconvénients
-
Coûteux
-
Nécessite de l'air comprimé propre et sec (jusqu'à 90 psi ou 6,2 bars)
Conseil : Formlabs recommande le formage sous pression pour la plupart des productions de dispositifs orthodontiques. Voici quelques appareils de formage sous pression à considérer : Dentsply Drufomat, Great Lakes MiniSTAR et Erkodent.

5.2 Les meilleures pratiques du thermoformage
5.2.1 Prévention des adhérences
Inspectez les modèles avant le thermoformage.
Les modèles qui ne sont pas complètement lavés et polymérisés aux UV peuvent adhérer au matériau de thermoformage.
La résine non lavée sera brillante d'aspect et collante au toucher.
La résine est plus difficile à laver de mottes ou d'éléments négatifs comme les gravures.

5.2.2 Cycles d'échauffement
Les machines de thermoformage se réchauffent au fur et à mesure de leur utilisation, ce qui peut modifier les temps de chauffage. Faire tourner quelques cycles d'échauffement avant le thermoformage permettra d'obtenir un processus plus cohérent.
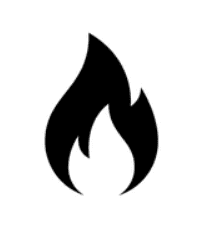
5.2.3 Hauteur du modèle pour le thermoformage
Selon le cycle de chauffage, l'épaisseur et la marque du matériau, les résultats peuvent varier.
Lors d'essais, nous avons constaté qu'après avoir formé sous pression des matériaux d'une épaisseur de 1 mm, on obtient un dispositif d'environ 0,7 mm (voir 2).

Nous avons également remarqué une variation de l'épaisseur du dispositif dans les modèles de thermoformage de différentes hauteurs. Lors des essais, les modèles hauts de 20 mm donnaient des dispositifs plus fins d'environ 0,100 mm comparés aux modèles de 13 mm de haut (voir 1).

Le fait de disposer de sorties CAO contrôlées peut contribuer à la cohérence du thermoformage ; une autre option consiste à utiliser des pastilles ou des billes pour obtenir des hauteurs presque égales pendant le thermoformage.
Les machines de formage dentaires sous pression recommandées dans la section ci-dessus ont cette capacité.

6. Découpe et finition
Selon l'épaisseur du matériau utilisé et la méthode préférée, diverses techniques peuvent être choisies pour la découpe et la finition du dispositif. Testez et identifiez ce qui fonctionne le mieux pour vous et pour la personne qui fait le travail.
Les objectifs sont d'être rapide, d'avoir des bords nets et de produire des dispositifs qui répondent à vos attentes.
Conseil : les matériaux de thermoformage sont par nature très sensibles à la chaleur. Lorsque vous utilisez des instruments rotatifs, la chaleur peut s'accumuler et commencer à faire fondre la zone de découpage, ce qui ajoute des étapes de finition.
6.1 Retrait du dispositif
Commencez par retirer le modèle de la feuille de plastique.
Effectuez une première coupe grossière à l'aide de ciseaux ou de cisailles durables (voir 1).
Coupez autour du bas du modèle (voir 2), ce qui libère le plastique extérieur de la pièce.

Utilisez un disque ou une molette dentaire à faible vitesse pour découper le coin arrière du plastique (voir 3).
Veillez à laisser suffisamment de matériau autour de la molaire la plus en arrière pour répondre aux spécifications.

À l'aide d'un outil à levier, travaillez sous et entre le modèle et la feuille thermoformée (voir 4).
Soulevez en direction de la face antérieure de l'arcade.
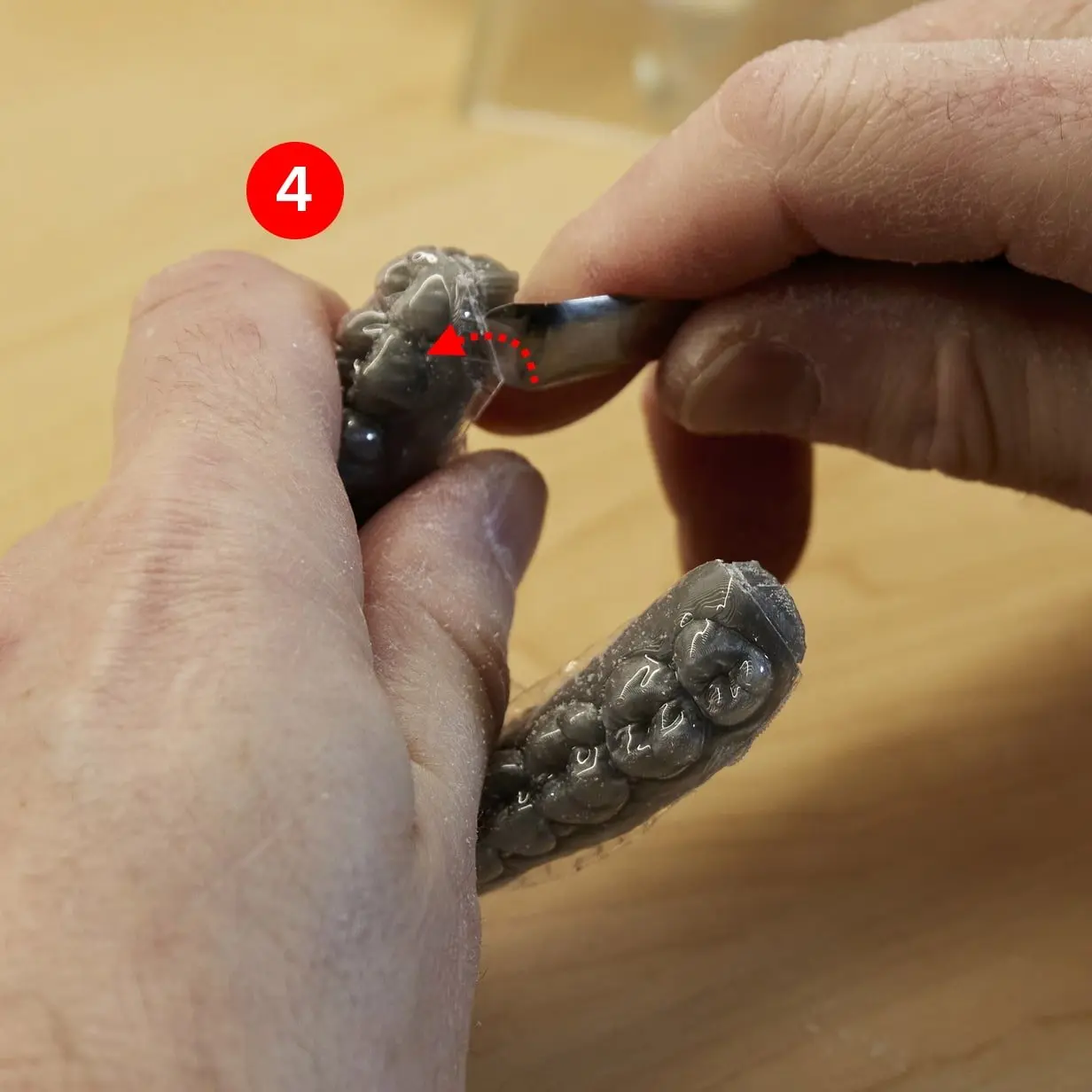
6.2 Ébavurage
Rognez le dispositif jusqu'à obtenir la distance cervicale désirée, en utilisant des ciseaux fins aiguisés et de grande qualité.
En suivant lentement et soigneusement cette étape, on peut obtenir le dispositif fini.
Conseil : des ciseaux courbes peuvent aider sur le côté lingual du dispositif.

6.3 Finition et contrôle qualité
Effectuez un contrôle de qualité pour confirmer que le dispositif est terminé.
Conseil : il existe de nombreuses façons d'effectuer la finition des appareils de maintien et des plaques occlusales thermoformés. Les matériaux de thermoformage peuvent être coupés et finis différemment selon leur marque et leur épaisseur. Choisissez la technique qui convient le mieux au matériau et à votre utilisation.

6.4 Autre retrait possible du dispositif
Coupez grossièrement le dispositif à l'aide d'un disque de coupe directement sur le modèle en utilisant une roue rotative à faible vitesse.
Bien que ce processus puisse être plus rapide que d'autres, il est plus salissant et nécessite une aspiration au banc et/ou l'utilisation d'un respirateur par sécurité.

6.5 Autre méthode d'ébavurage
Un outil rotatif en forme de cône cannelé ou de tonneau peut aider à finir les coins serrés et les bords rugueux.
Cela peut être utile pour produire des dispositifs qui rencontrent le rebord cervical et les papilles.

6.6 Autre méthode de finition
Lorsque vous coupez ou rognez avec une pièce à main dentaire, cela peut créer des éclats et des bords rugueux.
Vous pouvez utiliser une roue ou un outil rotatif « d'ébavurage » pour la finition des bords du dispositif.







