Stampa 3D di modelli di diagnostica con le stampanti 3D SLA di Formlabs
È possibile utilizzare semplici modelli di diagnostica per la pianificazione e presentazione dei casi, la visualizzazione anatomica dei pazienti, e molto altro. Con la funzione Converti in modello di PreForm, è possibile convertire in modo diretto le impronte digitali in modelli diagnostici da stampare sulle stampanti 3D Formlabs, senza usare un software di progettazione dentale indipendente.
Formlabs offre diversi materiali convalidati per la produzione di modelli dentali precisi. Usa la Draft Resin per stampe rapide, la Model Resin per modelli del colore della pietra o la White Resin per modelli bianchi lucidi

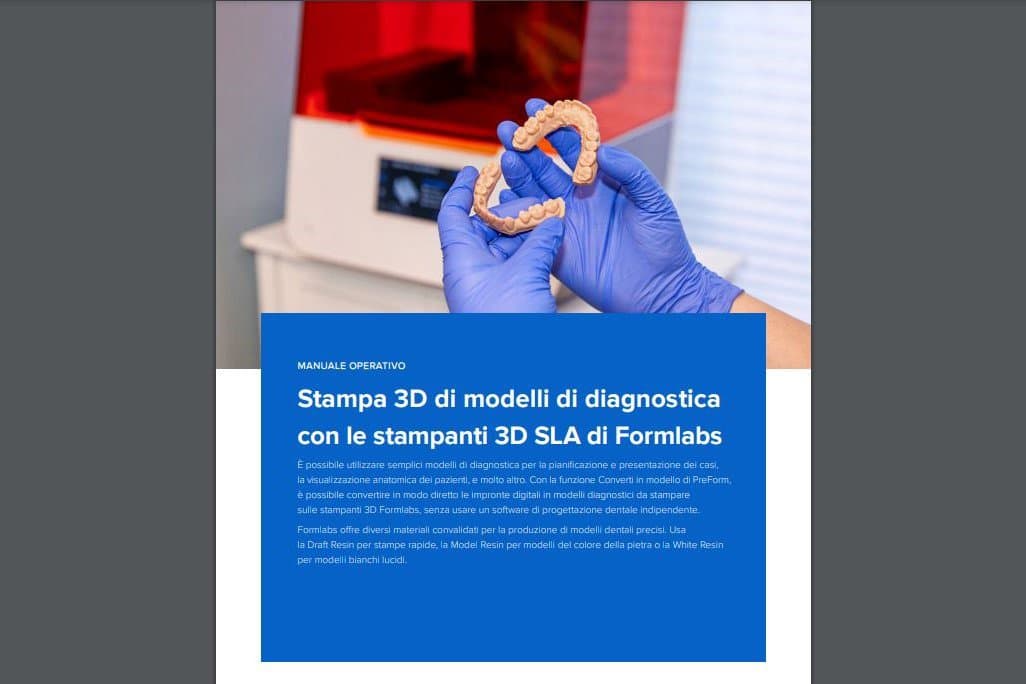
Stampa 3D di modelli di diagnostica con le stampanti 3D SLA di Formlabs
Vuoi salvare questa guida, stamparla o condividerla con i colleghi? Scaricala in PDF.
Requisiti di workflow
Hardware, software e materiali necessari
Prodotti da Formlabs:
- Stampante 3D SLA di Formlabs
- Form 2 Resin Tank LT o Form 3 Resin Tank or higher
- Draft Resin, Model Resin, o White Resin
- Form Wash o Finish Kit
- Form Cure
- Build Platform
Prodotti da terzi:
- Scanner 3D intraorale
- Alcool isopropilico ≥96%
- Guanti monouso in nitrile
- Spatola con lametta (vedi sezione sulla post-elaborazione)
Prodotti da Formlabs:
Prodotti da Formlabs:
- PreForm 3.14.0 o versioni successive
1. Scansione
Ogni stampa 3D inizia con un’impronta digitale. Lo scanner 3D intraorale è il modo più semplice e rapido per ottenere i dati necessari. Qualsiasi scanner in grado di esportare le scansioni come file STL è compatibile con il software di Formlabs.
Se non disponi di uno scanner 3D intraorale, puoi scansionare un'impronta fisica o un modello colato con uno scanner 3D desktop.
Qualunque sia il tipo di scanner utilizzato, esporta le scansioni dei casi in formato STL.

2. Design
Converti in modello su Preform
Con la funzione Converti in modello di PreForm, non c'è bisogno di un software di progettazione dentale indipendente. È possibile progettare un modello di diagnostica direttamente all’interno del software di preparazione della stampa per le stampanti 3D Formlabs.
Nota
La funzionalità Converti in modello è disponibile solo per le stampanti che sono state ottimizzate per i materiali odontoiatrici, come Form 2, Form 3B e Form 3BL. Assicurati di aver installato la versione più recente di PreForm e di aver selezionato una stampante compatibile in Job Setup (Impostazione progetto).
Guarda i nostri video tutorial per Converti in modello:
2.1 Impostazione del progetto
Apri l'ultima versione di PreForm sul tuo computer.
Imposta la stampa nel menu Job Info (Info progetto), sul lato destro della schermata. Assicurati di disporre di una connessione di rete con una stampante Form 2, Form 3B o Form 3BL.
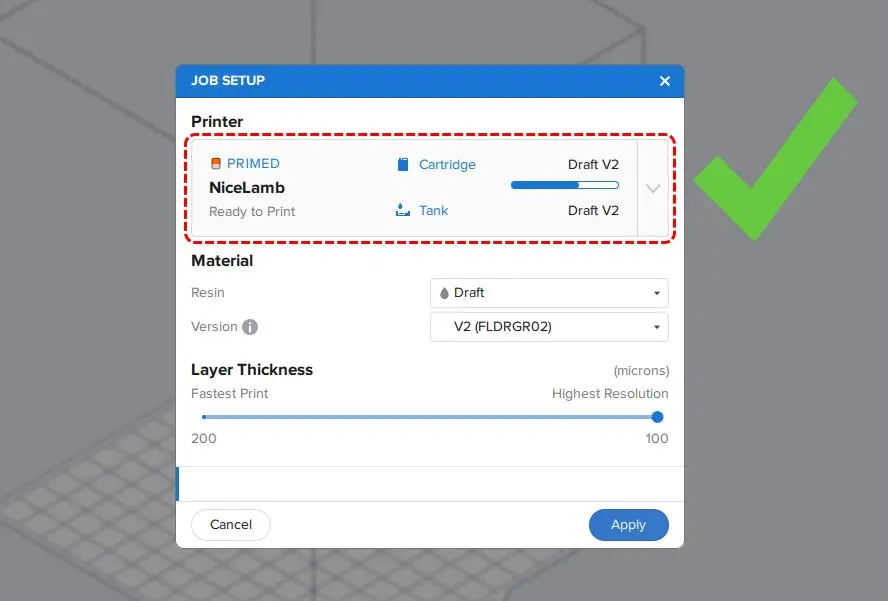
In questa finestra puoi anche selezionare la resina che verrà utilizzata per stampare il modello.
Utilizza la Draft Resin per stampe rapide.
Utilizza la Model Resin per modelli color pietra.
Utilizza la White Resin per modelli bianchi lucidi.

Draft Resin
Veloce e precisa, ideale per i modelli ortodontici

Model Resin
Finitura superficiale opaca simile al gesso

White Resin
Modelli bianchi estremamente lucidi per la presentazione ai pazienti
L'ultimo passaggio all’interno di questo menu è la selezione dello spessore dello strato per la stampa del modello.
In generale, uno spessore dello strato inferiore darà origine a modelli con una migliore finitura superficiale, ma farà aumentare il tempo di stampa.

Spessore dello strato maggiore

Spessore dello strato inferiore
Per stampe rapide, imposta uno spessore di 200 micron (solo con la Draft Resin).
Per stampe abbastanza rapide e superfici lisce, imposta uno spessore di 100 micron (tutte le resine, consigliamo di usare la Draft Resin).
Per superfici estremamente lisce, imposta uno spessore di 50 micron (solo con la Model Resin e la White Resin).
Una volta selezionata l’opzione desiderata, clicca su Apply (Applica) per chiudere il menu.
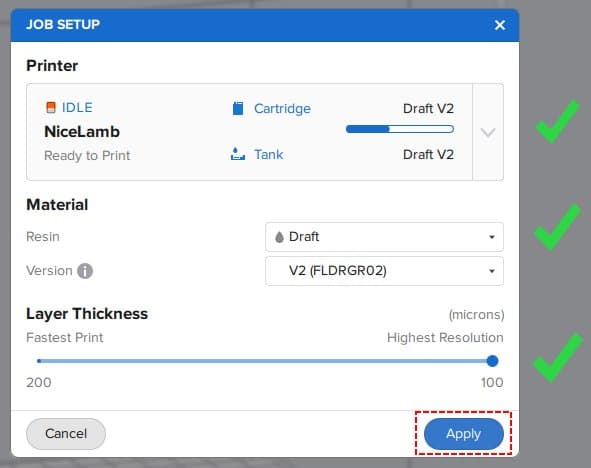
2.2 Importazione di una scansione
Dopo aver selezionato una Form 3B, una Form 3BL o una Form 2 nel menu Job Setup (Impostazione progetto), apparirà l'icona Converti in modello sulla sinistra della schermata.
Clicca sull’icona a forma di dente nel menu a sinistra per aprire la funzionalità Converti in modello.
Clicca sul tasto Import (Importa).
Individua il file (STL) sul tuo computer o sulla tua rete.
Clicca su OK.
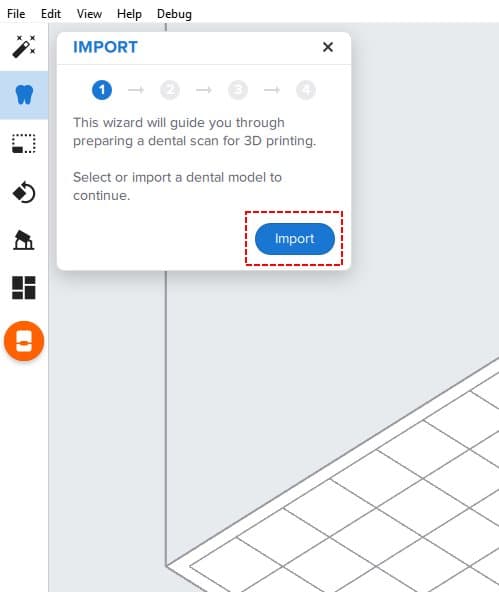
2.3 Orientamento della scansione
Utilizza gli strumenti di rotazione per posiziona l’impronta digitale in modo che la superficie occlusale non sia rivolta verso la piattaforma di stampa.
Clicca su Next (Avanti).
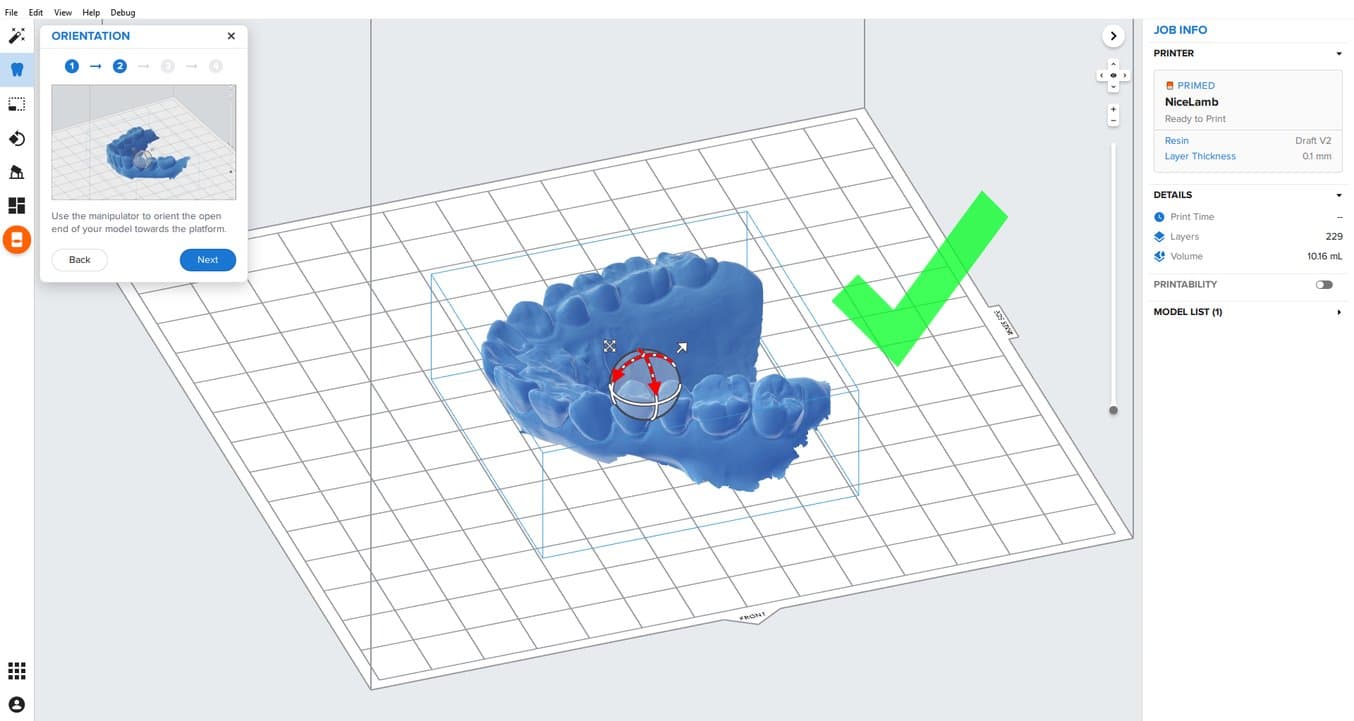
2.4 Rimozione degli elementi superflui
Rimuovi dalla scansione gli elementi in eccesso usando lo strumento Trim (Taglia). Sposta il cursore di posizionamento del piano di taglio per spostare il piano di taglio. Se desideri mantenere tutti gli elementi catturati dalla scansione, puoi lasciare il piano di taglio a zero.
Consigliamo di rifilare i modelli in modo da ridurre il tempo di stampa e il consumo di materiali.
Per i modelli palatali completi, è meglio lasciare il piano di taglio a zero.
Rivedi i risultati ruotando la visualizzazione intorno alla parte per assicurarti che nessun elemento anatomico rilevante sia stato rimosso.
Clicca su Next (Avanti).
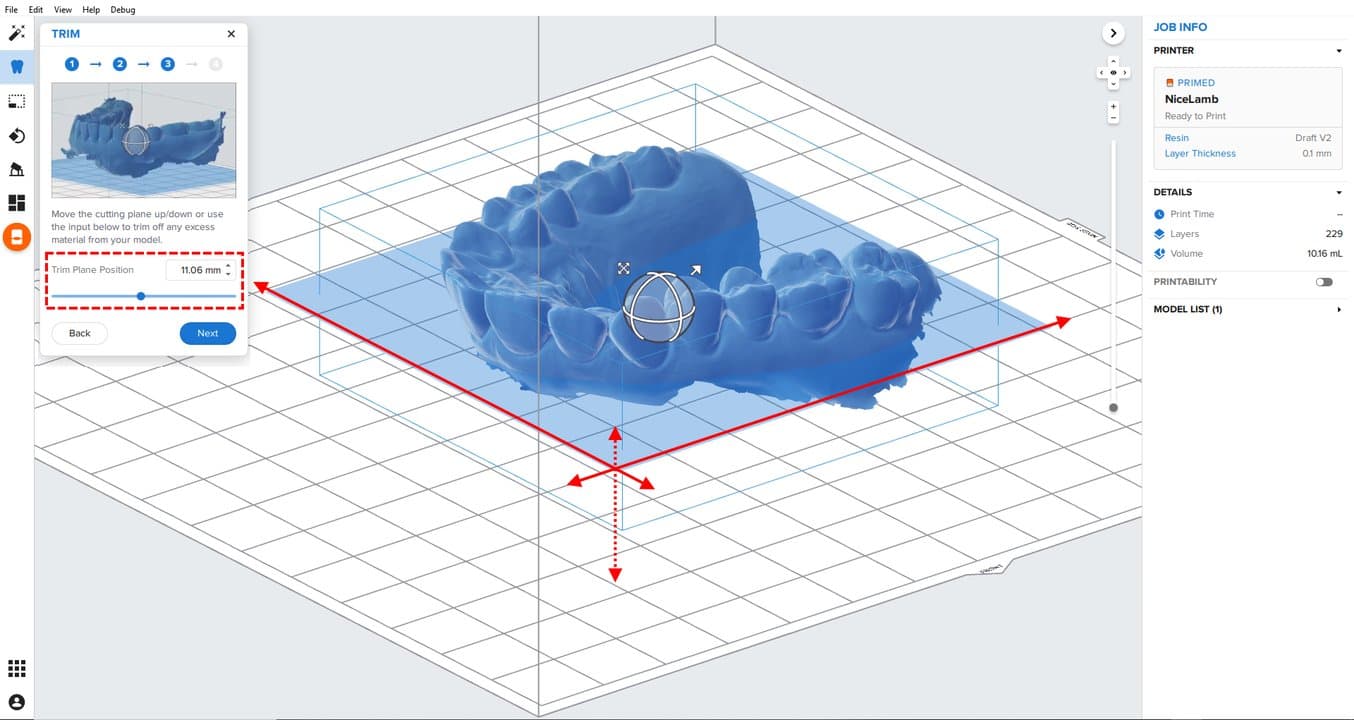
2.5 Creazione della base
Modificando l'altezza della base puoi aggiungere una base al di sotto del piano di taglio dell’impronta digitale. Questa operazione è particolarmente importante per i modelli palatali.
Sposta il cursore dell'altezza della base o digita la distanza in millimetri che desideri aggiungere a partire dal punto più basso (piano di taglio).
Clicca su Create (Crea) per generare il modello.
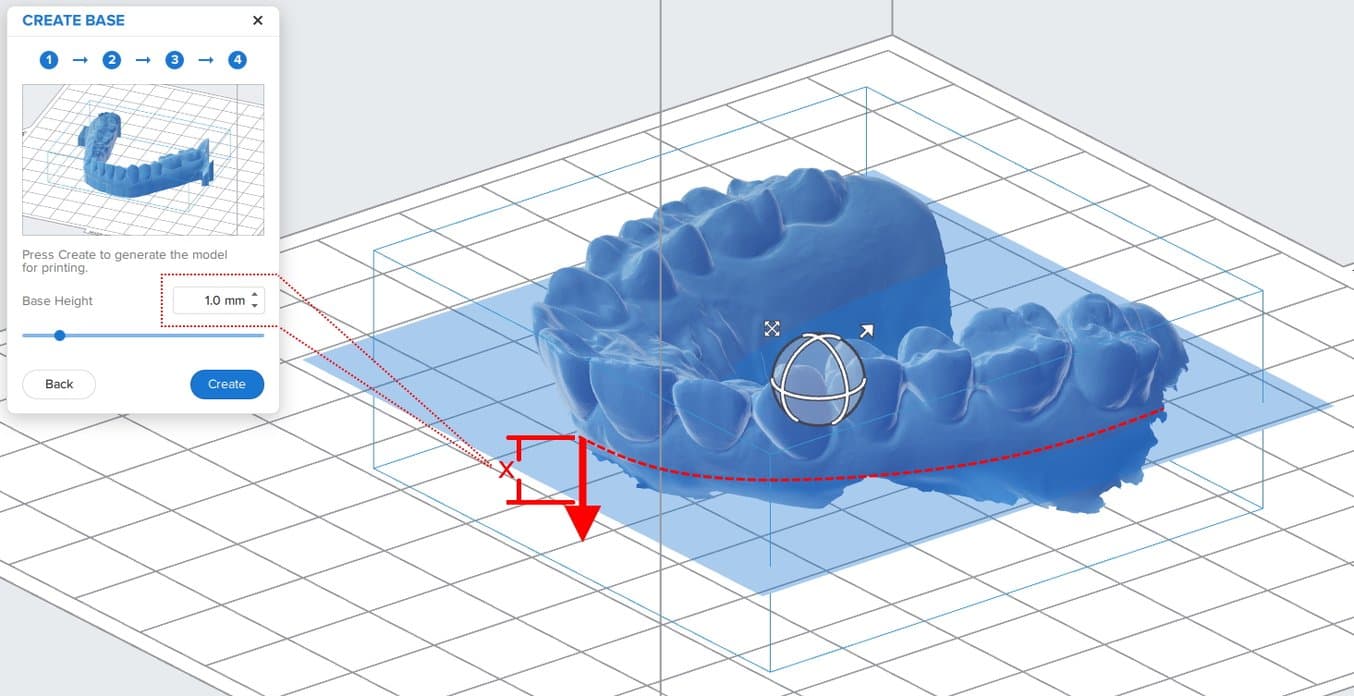
3. Stampa
Ci sono due modi per finalizzare i modelli di diagnostica per la stampa.
Per le stampe rapide, consigliamo di stampare direttamente sulla piattaforma di stampa (vedi 1).
Per ottenere il massimo rendimento, consigliamo di stampare in posizione quasi verticale in modo da poter posizionare un numero più elevato di modelli sulla piattaforma di stampa (vedi 2). Per una precisione ottimale, posiziona i modelli con un’angolazione compresa tra 65 e 75 gradi.
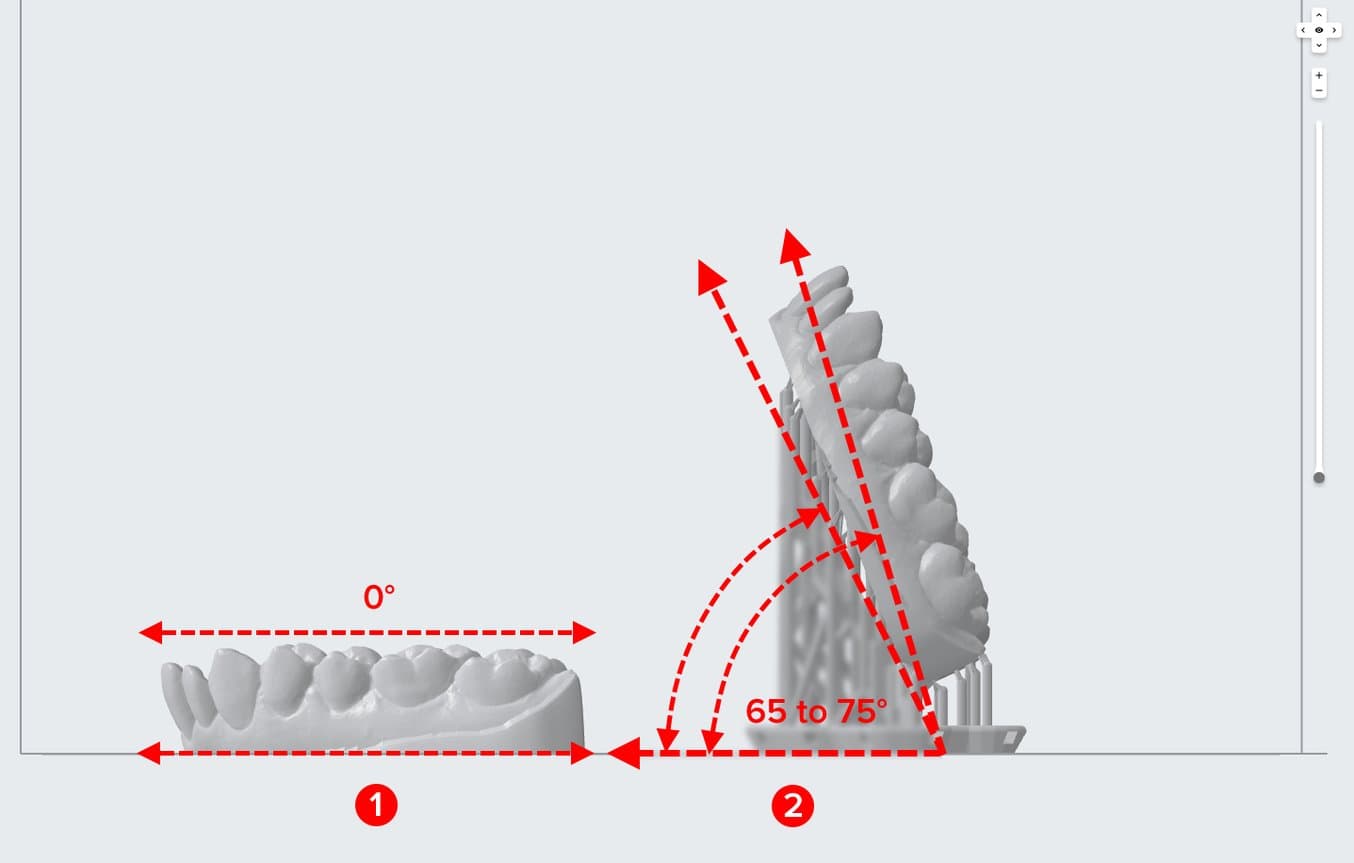
3.1 Aggiungi supporti (opzionale)
La stampa di modelli in verticale richiede l'aggiunta di strutture di supporto. Per generare queste strutture in PreForm, apri lo strumento Supports (Supporti) sulla sinistra della schermata (vedi 1) e clicca il tasto Auto-Generate Selected (Genera automaticamente selezione) oppure Auto-Generate All (Genera automaticamente tutto) (vedi 2).
Nota: deseleziona Internal Supports (Supporti interni) (vedi 3) per evitare che si generino strutture di supporto non necessarie.
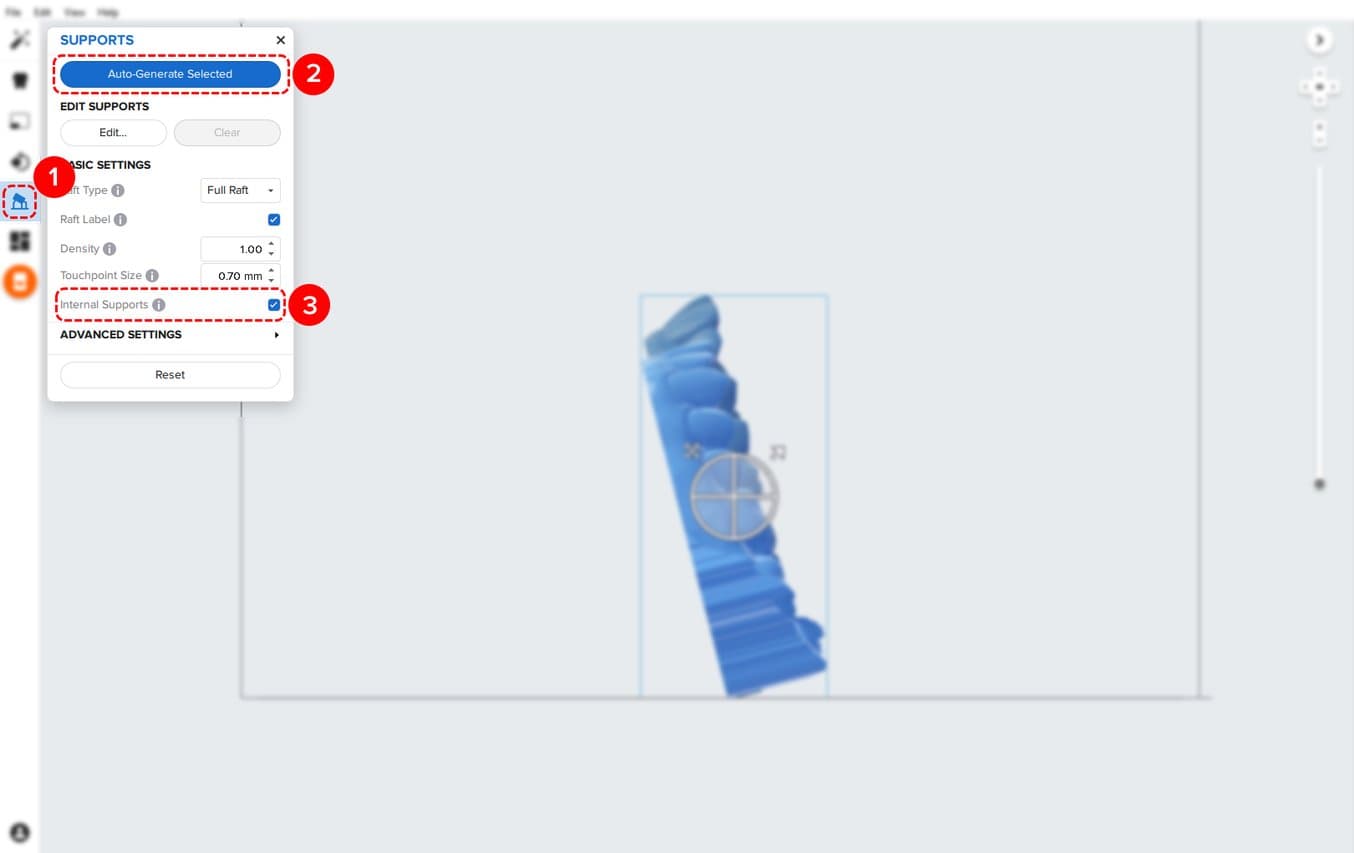
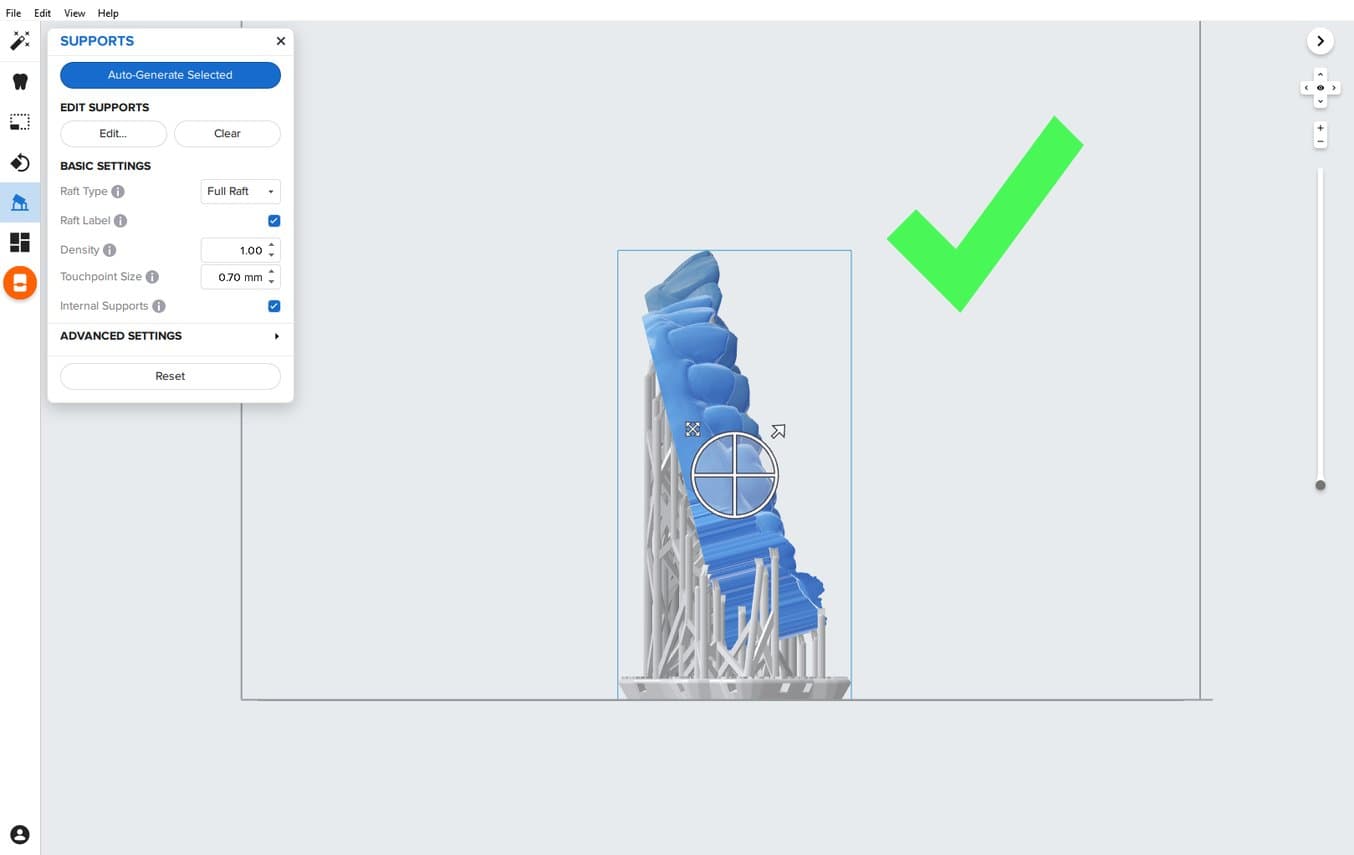
Se un supporto non dovesse trovarsi in una posizione ideale, puoi modificarne la posizione.
Per modificare i supporti clicca sul tasto Edit… (Modifica...) (vedi 1).
Una volta in modalità modifica, clicca sulla sfera corrispondente al punto di contatto di un supporto per rimuoverlo. Se necessario, clicca sulle aree senza supporti per aggiungere eventuali punti di contatto.
PreForm indicherà in rosso le aree che richiedono supporti addizionali.
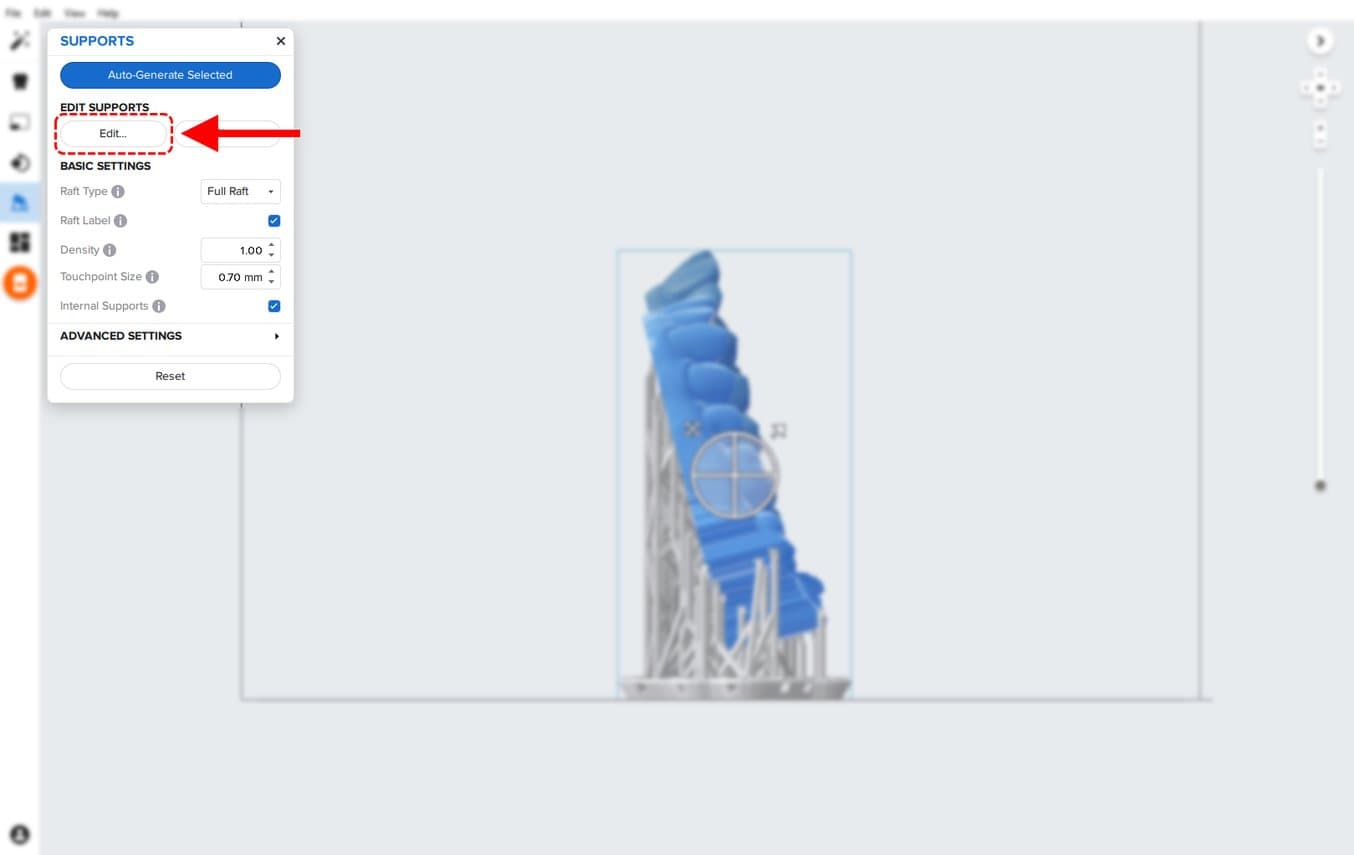
Consiglio: per rimuovere in modo rapido più punti di supporto dall'anatomia clicca, trascina e rilascia sui punti che vuoi rimuovere, quindi premi il tasto CANC sulla tua tastiera.

Nella barra del menu Job Info (Info progetto), sulla destra dello schermo, assicurati che vicino a Printability (Stampabilità) sia visualizzata un’icona verde a forma di pollice alzato.
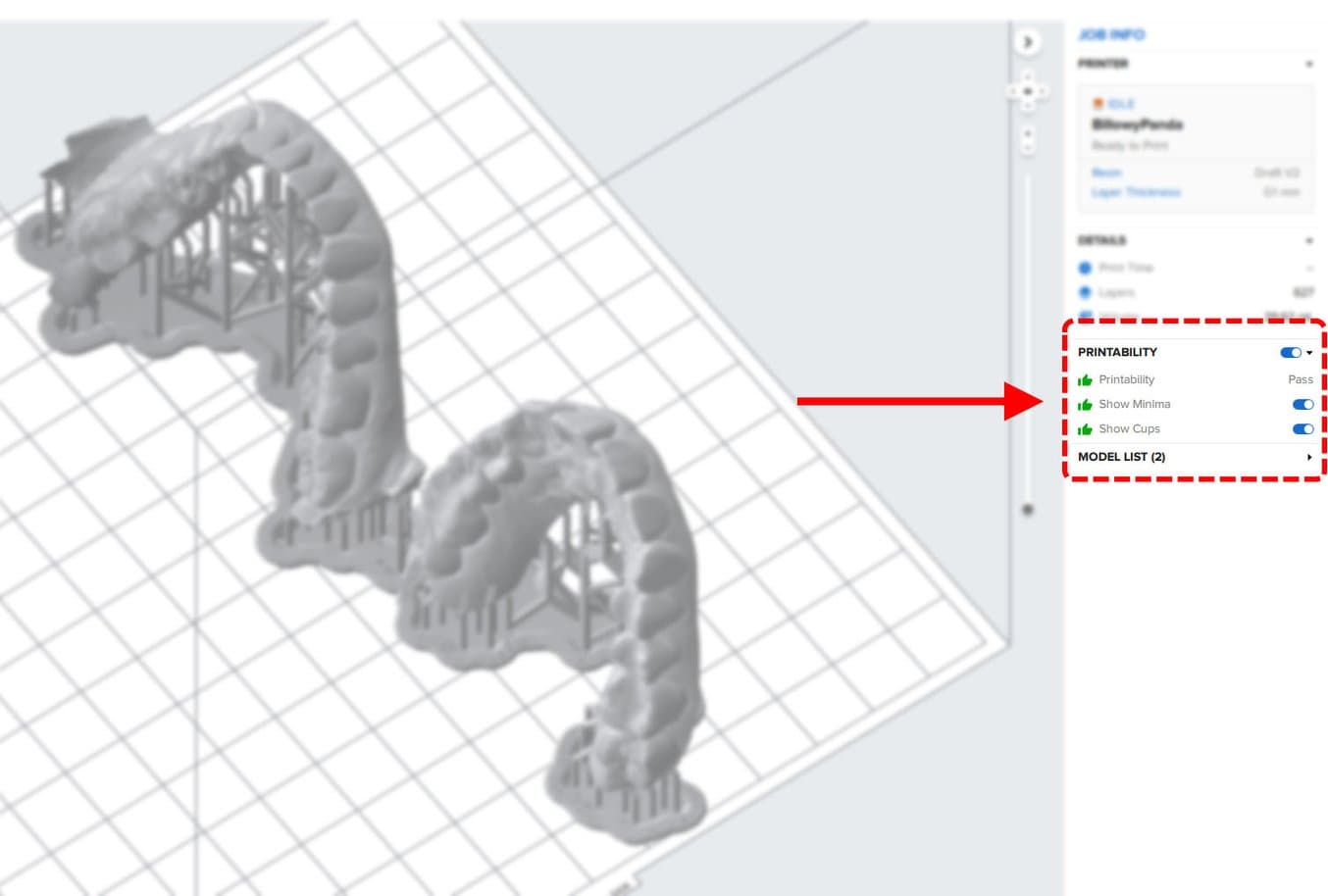
3.2 Layout di stampa
Indipendentemente dal fatto che tu stia stampando con strutture di supporto oppure direttamente sulla piattaforma di stampa, posiziona le parti in modo che non si sovrappongano tra loro. Le parti sovrapposte saranno indicate in rosso.
Per ruotare la parte mentre è selezionata, clicca e trascina il bordo esterno della sfera di orientamento.
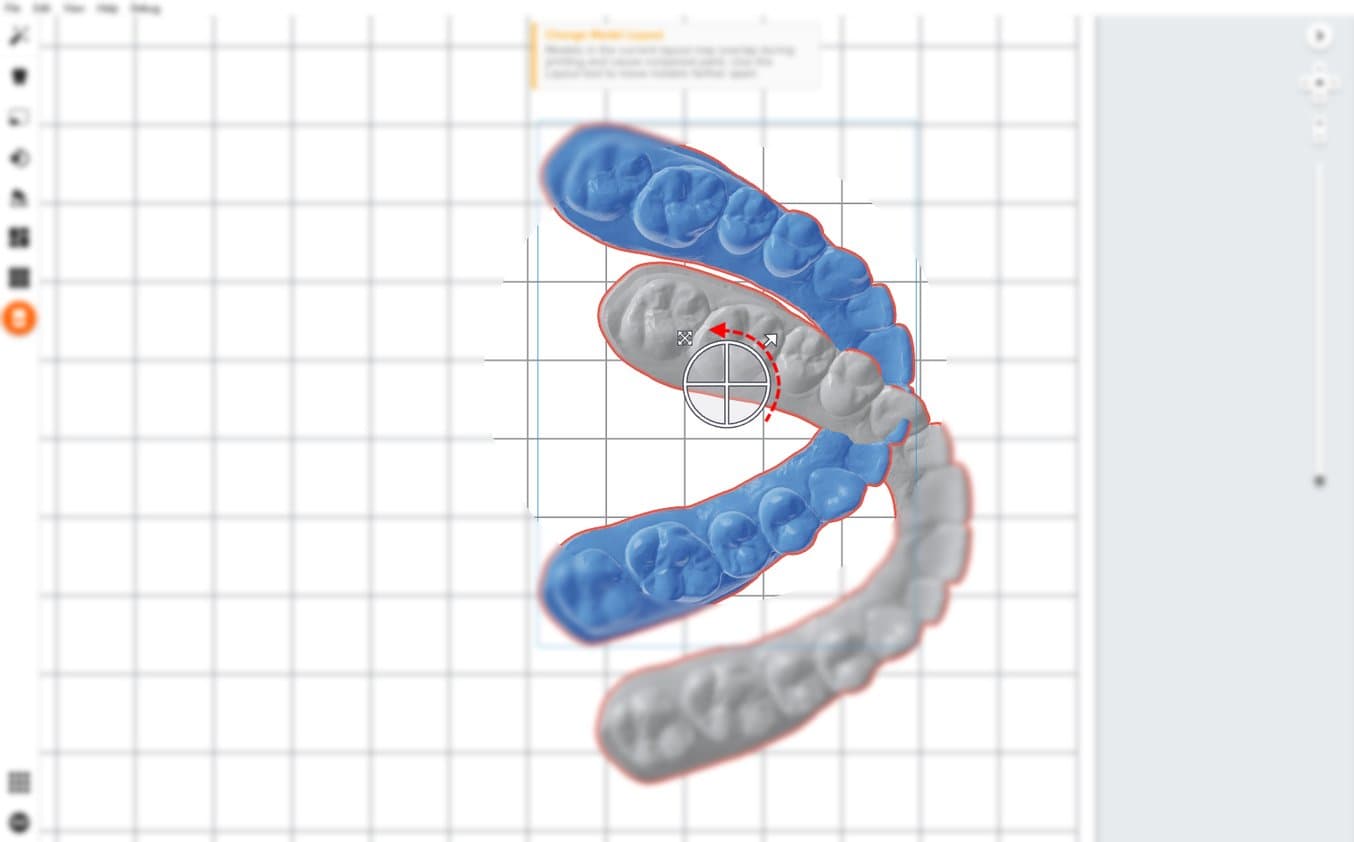
Per spostare la parte, clicca su un punto qualsiasi della parte e trascinala
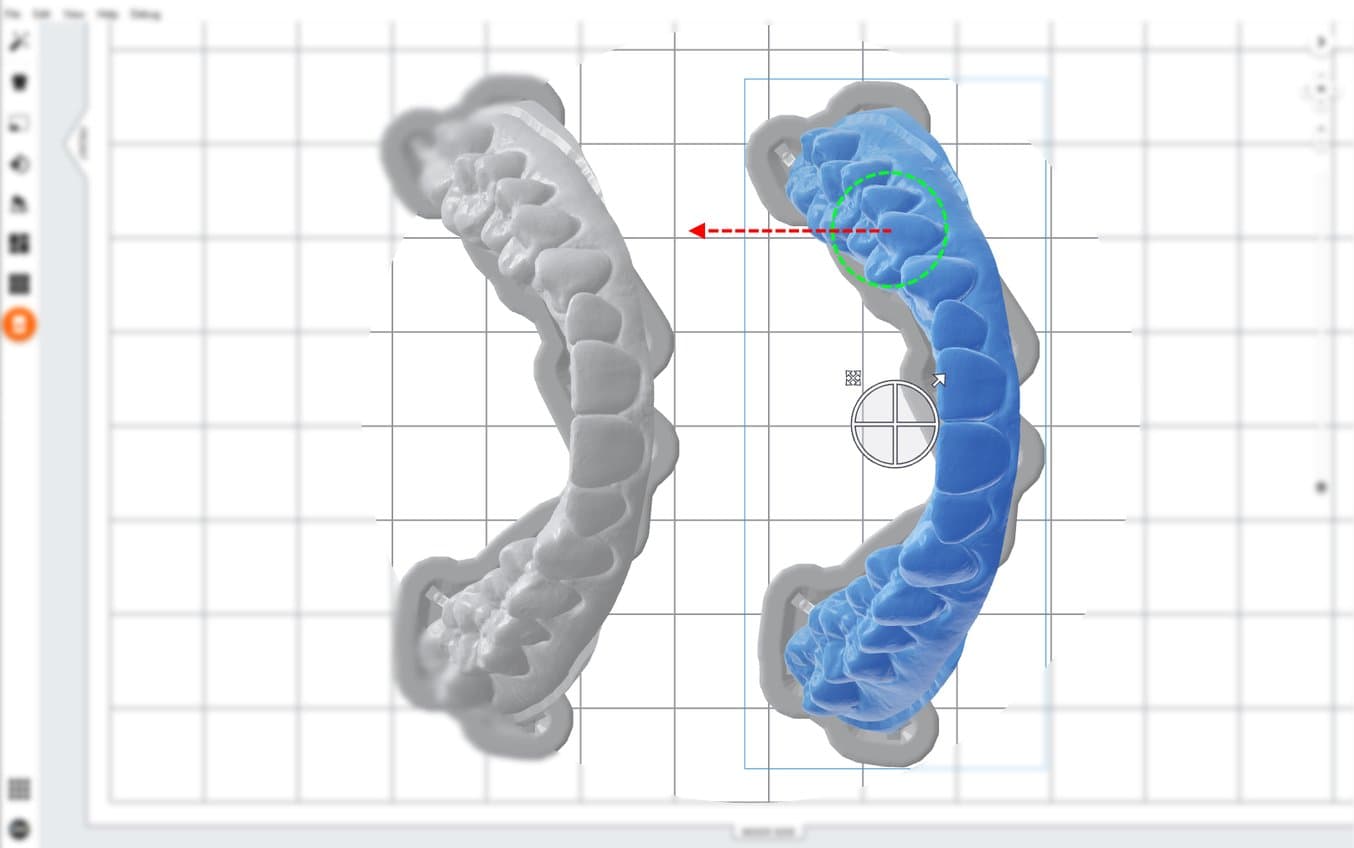
3.3 Trasmissione del progetto alla stampante
Per inviare il progetto alla stampante, clicca l'icona di colore arancione a forma di stampante sul lato sinistro dello schermo.
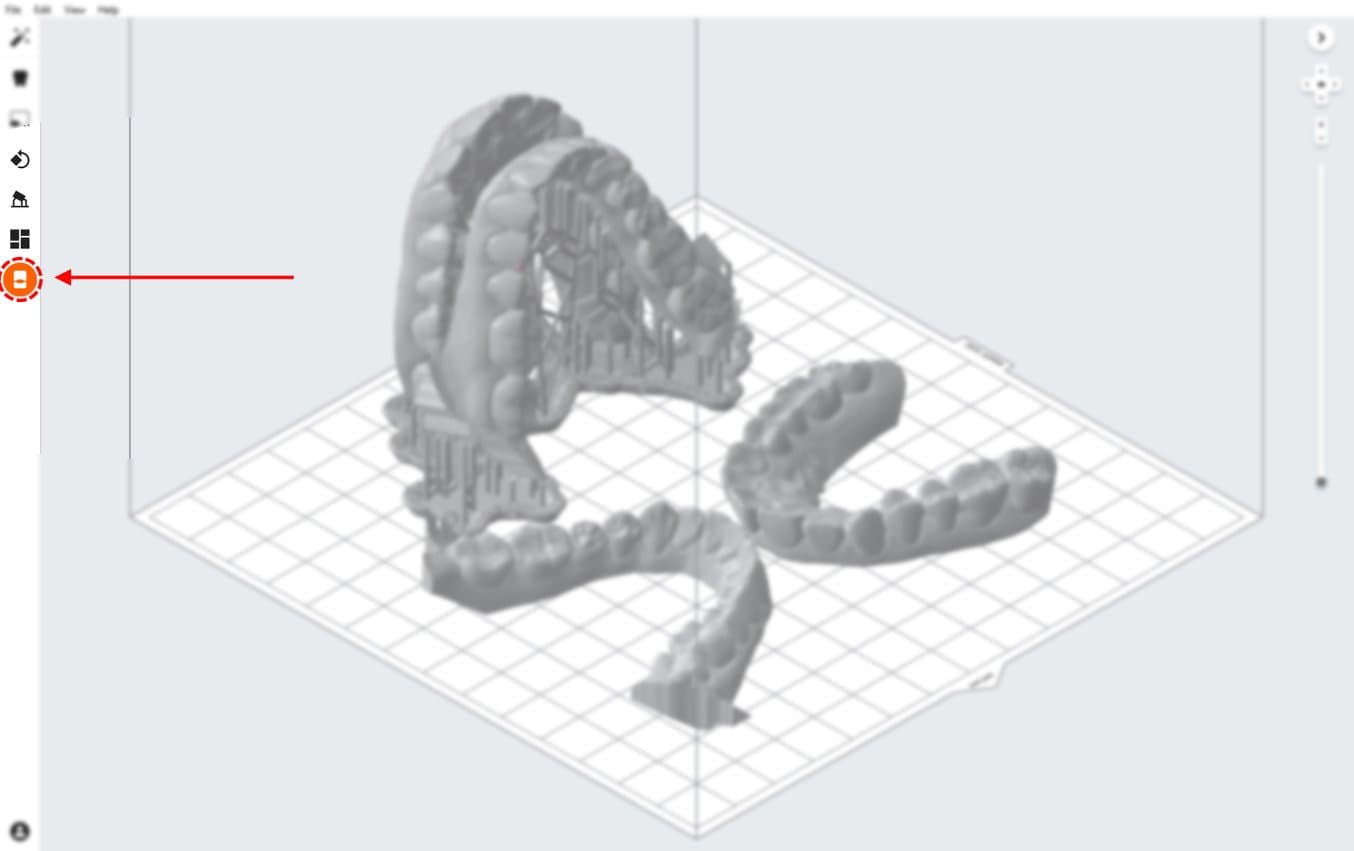
Si aprirà la finestra di dialogo Print (Stampa). Al suo interno potrai:
1. Cambiare la stampante a cui verrà inviato il progetto (vedi 1)
2. Rinominare il progetto (opzionale; PreForm userà il nome del file di scansione come nome predefinito)
3. Inviare il progetto alla stampante usando il tasto Upload Job (Carica progetto) (vedi 2)
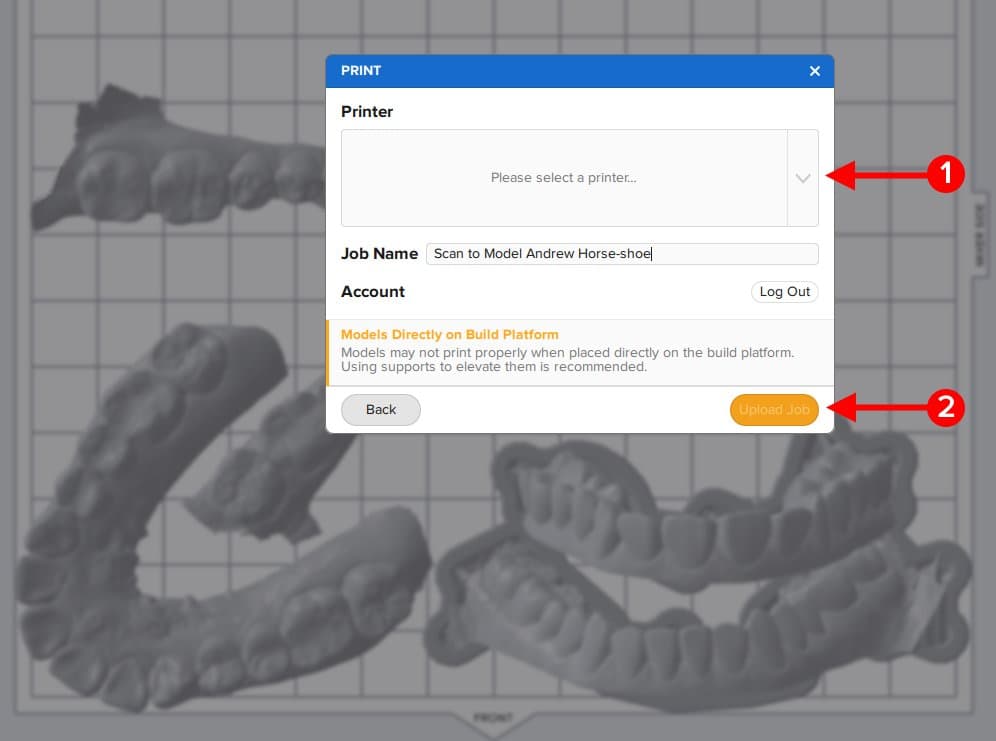
3.4 Avvio della stampa
Agita la cartuccia di resina, quindi inserisci la cartuccia, una piattaforma di stampa e un serbatoio resina compatibile nella stampante 3D Formlabs.
- Inizia a stampare selezionando il lavoro di stampa dall’interfaccia touchscreen della stampante.
- Segui le istruzioni o le finestre di dialogo visualizzate sullo schermo della stampante.
- La stampante completerà la stampa in modo automatico.
Nota: prima di stampare, verifica la compatibilità della stampante e con la resina sul sito dell’Assistenza Formlabs.
4. Post-elaborazione
4.1 Rimozione delle parti
Rimuovi le parti stampate dalla piattaforma di stampa inserendo l'apposito strumento sotto il modello (o la base di supporti) e facendolo ruotare.
Attenzione
Usa sempre i guanti in nitrile quando manipoli resine e parti non polimerizzate.
4.1.1 Modelli stampati direttamente sulla piattaforma di stampa
Per rimuovere i modelli stampati direttamente sulla piattaforma di stampa, è importante usare la tecnica corretta.
Attenzione
Non usare mai la spatola per fare forza in direzione della tua mano o di altre parti del corpo.

Infila una lametta da barba o una spatola affilata sotto i bordi del modello e stacca con cura ciascun lato, applicando una forza limitata e costante a tutte le parti del modello.

Consiglio: se usati in modo sicuro, le spatole con lametta possono essere estremamente efficaci nel rimuovere i modelli dalla piattaforma di stampa.
Le lamette di ricambio sono molto affilate ed economiche. Se si usa una lama affilata, la forza necessaria per inserirsi facilmente tra il modello e la piattaforma di stampa diminuisce in modo considerevole.

Assicurati che la lametta o la spatola siano a filo della piattaforma di stampa.
Se il processo risulta troppo difficile o se la lama o la parte si danneggiano:
- La lama non è completamente inserita sotto il modello
- La lama deve essere sostituita o affilata
- Si sta applicando troppa forza in un’unica area del modello. È necessario lavorare su tutto il perimetro
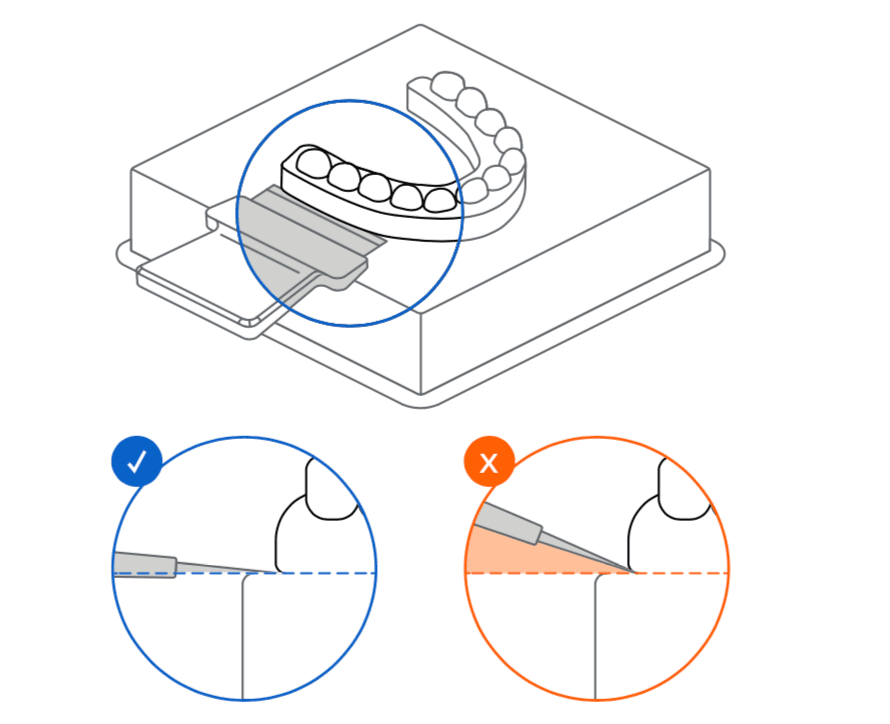
4.1.2 Modelli stampati con supporti
Per i modelli con supporti, inserisci la spatola sotto il bordo della base di supporto, applica una forza uniforme e costante, infine fai ruotare delicatamente la spatola per staccare la parte dalla piattaforma di stampa.
Potrebbe essere necessario applicare questa tecnica in più punti intorno alla base.

4.2 Lavaggio
Attenzione
Quando usi un solvente per lavare le parti stampate, assicurati di essere in un ambiente adeguatamente ventilato e di indossare una maschera e guanti protettivi adeguati. La resina scaduta o non utilizzata deve essere smaltita in conformità con le normative locali.
Posiziona i modelli in una Form Wash riempita con alcool isopropilico (≥ 96%) e imposta il lavaggio per una durata di 10 minuti.
Assicurati che le parti siano completamente sommerse in alcool isopropilico durante il lavaggio.
Lavaggi che superano di molto il tempo consigliato potrebbero influire sulla precisione dimensionale e sulle prestazioni a lungo termine delle parti stampante.
Utilizzo del Finish Kit standard
Formlabs raccomanda di usare la Form Wash per una migliore rimozione della resina e una finitura superficiale ottimale. Se usi il Finish Kit, rimuovi le parti dalla piattaforma di stampa con lo strumento di rimozione prima di effettuare il lavaggio. Lava le parti in due recipienti di lavaggio pieni di alcool isopropilico, almeno al 96%, con un bagno iniziale di 10 minuti e un secondo bagno di 5 minuti.
4.3 Asciugatura e ispezione
Rimuovi le parti dall'alcool isopropilico e lasciale asciugare a temperatura ambiente per circa 10 minuti in un ambiente adeguatamente ventilato.

Consiglio: È possibile utilizzare l’aria compressa per facilitare l’asciugatura delle parti, per rimuovere la resina intrappolata in spazi stretti e per consentire l’ispezione rapida delle parti prima del lavaggio.
Tuttavia, anche se usi l’aria compressa, lascia le parti ad asciugare su un piano per qualche minuto.

Ispeziona le parti stampate per assicurarti che siano pulite e asciutte.
Prima di passare alle fasi successive, accertati che sulla superficie non sia rimasto alcun residuo di alcool, resina liquida in eccesso o frammenti.

Se dopo l'asciugatura ci sono ancora residui di resina non polimerizzata, usa la bottiglia contagocce o sommergi le parti in alcool isopropilico pulito per circa un minuto, quindi lascia asciugare nuovamente le parti all'aria.
Anche in questo caso, l'uso dell'aria compressa permette un'ispezione rapida.

4.4 Polimerizzazione post-stampa
Posiziona i modelli lavati e asciugati nella Form Cure e imposta il tempo di polimerizzazione e la temperatura adeguati.
Draft V2 Resin - 5 minuti a 0 °C
Model V2 Resin e White V4 Resin - 30 minuti a 60 °C
Consiglio: per ottenere modelli in Draft V2 Resin ancora più resistenti è possibile impostare la temperatura a 60 °C. I modelli stampati in 3D con la Draft V2 Resin sono stati rigorosamente testati e convalidati per la realizzazione di apparecchi dentali con polimerizzazione post-stampa sia a temperatura ambiente, sia a 60 °C.
4.5 Rimozione dei supporti (opzionale)
Rimuovi eventuali supporti usando le tronchesine fornite all’interno del Finish Kit di Formlabs, un paio di forbici o altri strumenti analoghi.

Consiglio: strappare i supporti può essere più veloce, ma può provocare la formazione di cavità nella parte o il danneggiamento del modello. Consigliamo di tagliare i supporti uno a uno quando sono collegati a parti anatomiche importanti

Smaltimento
1. Qualsiasi resina polimerizzata non è pericolosa e può essere smaltita come un rifiuto comune.
- Segui i protocolli dell'impianto per i rifiuti che possono essere considerati a rischio biologico.
2. La resina liquida deve essere smaltita in conformità ai regolamenti governativi (comunitari, regionali e nazionali).
- Contatta un servizio professionale autorizzato di smaltimento rifiuti per smaltire la resina liquida.
- Evita la penetrazione nelle reti fognarie o nei sistemi di drenaggio.
- Evita il rilascio nell'ambiente. d. Imballaggi contaminati: smaltisci come prodotto non utilizzato.




