3D-Druck von Weichgewebe für Zahnfleischmasken und Implantatsmodelle
3D-gedruckte Weichgewebemodelle werden zunehmend zur Voraussetzung bei der Anfertigung implantatsgestützter Prothesen, während sich diese Arbeitsabläufe zu digitalen Prozessen wandeln. Durch den Einsatz des weichen, flexiblen und transparenten Flexible 80A Resin können Akteure im Gesundheitswesen jetzt Weichgewebeteile drucken und diese mit unserem dreiteiligen Färbesatz in verschiedenen Rosatönen einfärben – von hell bis dunkel.
Dieser Anwendungsleitfaden beschreibt den Prozess der Erstellung und des Drucks von Weichgewebe für Zahnfleischmasken zur Verwendung in zahnmedizinischen Implantatsmodellen.

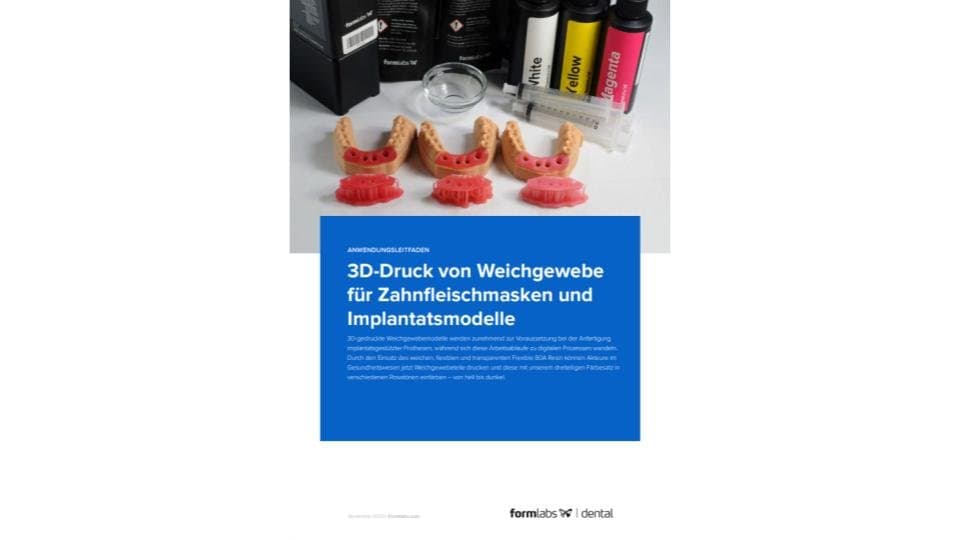
3D-Druck von Weichgewebe für Zahnfleischmasken und Implantatsmodelle
Möchten Sie diesen Leitfaden speichern, drucken oder mit Kollegen teilen? Laden Sie ihn als PDF herunter.
Prozessanforderungen
Zahnärtzlicher Bedarf
- Ein digitaler Abdruck des Patientengebisses
Benötigte Hardware, Software und Materialien
Produkte von Formlabs:
- 3D-Drucker Form 3B oder Form 2
- Form 3 Resin Tank V2 oder Form 2 Resin Tank LT oder höher
- Soft-Tissue-Resin-Starterpaket (Flexible 80A Resin + White Pigment, Yellow Pigment und Magenta Pigment)
- Form Wash
- Form Cure
- Build Platform (Konstruktionsplattform)
- Finish Kit oder zweite Waschstation (optional)
Von Drittanbietern hergestellt:
- Zahnmedizinische Modellerstellungssoftware
- Schneidwerkzeuge
- Zahntechnisches Handstück mit niedriger Drehzahl sowie Fertigstellungswerkzeuge
- Isopropylalkohol (IPA) ≥ 90%ig
Benötigte Software
Produkte von Formlabs:
- PreForm 3.10 (kostenlos) oder höher
- Firmware 1.8 oder höher
Von Drittanbietern hergestellt:
- Software für das Dentaldesign oder Outsourcing zu einem Dentaldesign-Anbieter
1. Farbpigmente zu Flexible 80A Resin hinzufügen
Beim Hinzufügen der Pigmente zum Flexible 80A Resin können Sie die Farbe und Lichtdurchlässigkeit des letztendlich gedruckten Modells beliebig anpassen.

Für Soft Tissue Resin benötigen Sie Folgendes:
- 1 Liter Flexible 80A Resin
-
White Pigment, Yellow Pigment und Magenta Pigment
-
Nitril-Einweghandschuhe
-
Behälter oder Tasse
Packen Sie die Komponenten des Color Kits aus (jeweils eine Flasche Magenta Pigment, Yellow Pigment und White Pigment sowie drei 10-ml-Spritzen) und halten Sie Ihre Kartusche mit Flexible 80A Resin bereit.

Entfernen Sie die Schutzkappe von der Harzkartusche mit Flexible 80A Resin.

Entnehmen Sie 40 ml Flexible 80A Resin aus der Kartusche mithilfe eines gläsernen Behälters und einer der drei 10-ml-Spritzen.


Um die Spritzen für unterschiedliche Kunstharze und Pigmente zu verwenden, ziehen Sie den Kolben aus dem Zylinder der Spritze und spülen Sie beides mit frischem Isopropylalkohol (IPA). Wiederholen Sie den Spülvorgang, sofern notwendig.

Befolgen Sie die Anweisungen auf der Verpackung des Color Kits, um die empfohlene Menge jedes Pigments mit der dafür vorgesehenen 10-ml-Spritze abzufüllen. Geben Sie das Pigment anschließend in die
Harzkartusche. Weitere Informationen dazu erhalten Sie in der Color-Kit-Anweisung auf unserer Kundenservice-Website.


| FARBTON | VORBEREITETE KARTUSCHE (ML) | WHITE PIGMENT (ML) | YELLOW PIGMENT (ML) | MAGENTA PIGMENT (ML) | GESAMTMENGE (ML) |
|---|---|---|---|---|---|
| Hell (hellrosa) | 960 | 25 | 5 | 10 | 1000 |
| Mittel (orangerosa) | 960 | 15 | 10 | 15 | 1000 |
| Dunkel (dunkelrosa) | 960 | 10 | 10 | 20 | 1000 |
Setzen Sie die Schutzkappe wieder auf die Kartusche und schütteln Sie diese 5 Minuten lang kräftig.
Drehen Sie die Kartusche dabei gelegentlich. Idealerweise lässt man die Kartusche danach 30 Minuten lang ruhen und schüttelt Sie dann erneut 5 Minuten.
Nach diesem Mischvorgang ist die Kartusche jetzt druckbereit für Ihr Weichgewebe oder Ihre Zahnfleischmaskenmodelle.
Anmerkung
Sie können das Mischen von Pigment und Harz in der Kartusche mit einem zahnmedizinischen Rührstab oder Spatel beschleunigen.
Anmerkung
Das erste vom Beißventil der Kartusche ausgegebene Kunstharz ist kein Indikator für eine gleichmäßige Mischung.

Verschließen Sie alle Pigmentflaschen sowie die Spritzen für den erneuten Gebrauch. Dokumentieren Sie den verbleibenden Füllstand jedes Pigments an der dafür vorgesehenen Stelle des Flaschenetiketts.
Verstauen Sie die Pigmentflaschen und die verschlossenen Spritzen in der wiederverschließbaren Verpackung des Color Kits.
Das Pigmentverhältnis kann angepasst werden, um Ihre eigenen Farbtöne für die Weichgewebemodelle zu erschaffen.
Anmerkung
Wir empfehlen, insgesamt 40 ml Pigment zu verwenden, um die beste Leistung und Präzision zu erzielen. Wird ein höherer Pigmentanteil benötigt, prüfen Sie unbedingt, dass das Druckteil die Leistungsanforderungen der gewünschten Anwendung erfüllt.
2. Scan
Die Software für das Dentaldesign erfordert einen digitalen Abdruck des Patientenimplantats mit Scan Flag oder Scan Body, um ein Implantatsmodell mit Zahnfleischmaske zu entwerfen. Scannen Sie dafür den Patienten direkt mit einem 3D-Intraoralscanner.

3. Design
3.1 Modell mit Zahnfleischmaske oder Weichgewebe entwerfen
Allgemeine Anforderungen an die Anfertigung mit CAD:
- Für genaue Anatomie empfiehlt sich eine Mindestwandstärke von 0,4 mm.
- Beginnen Sie in 3Shape oder exocad mit den Standardeinstellung.
- Retentionselemente:
- 3Shape: Entwerfen Sie das Modell mit mesial- und distalseitigen Hinterschnitten am Implantatsort.
- exocad: Entwerfen Sie das Modell mit Retentionsnoppen mit einem Durchmesser von 2 mm und einem Abstand von 2 mm.
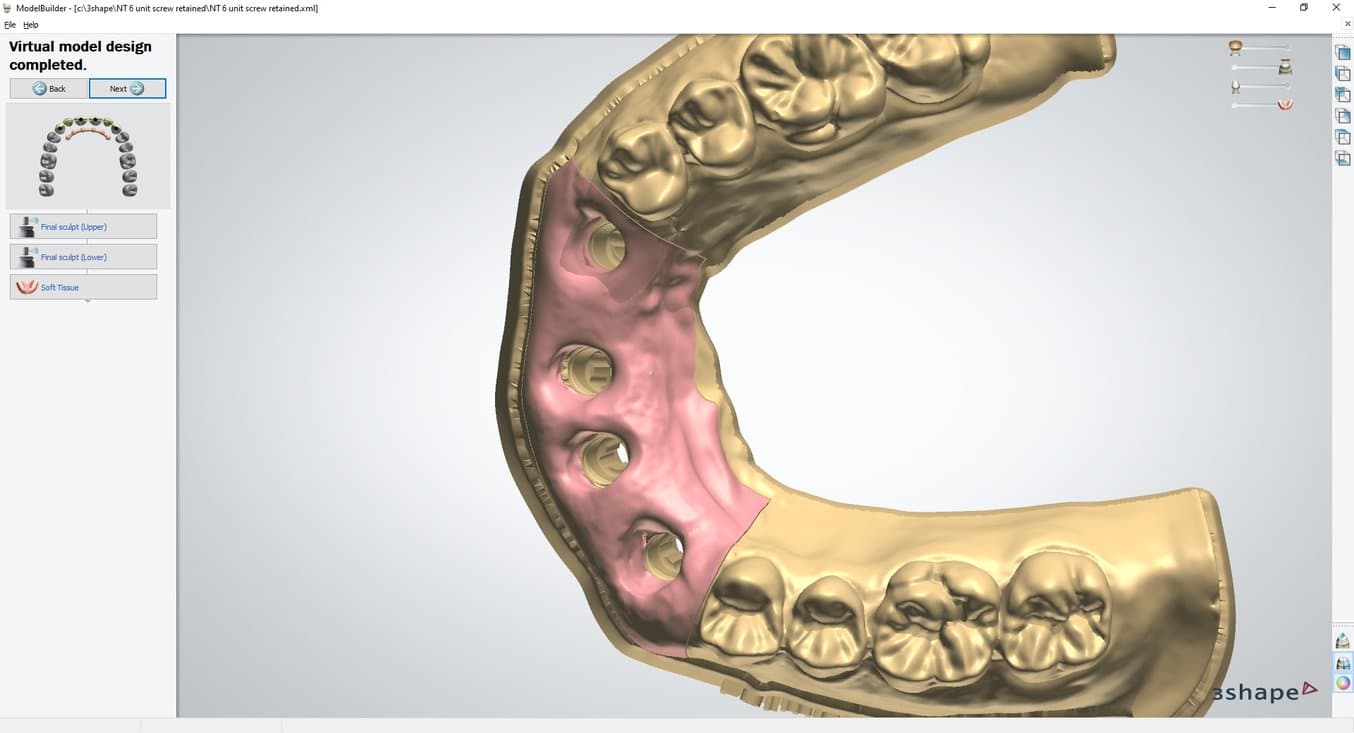

3.2 Die STL-Datei exportieren
Sobald das Design spezifikationsgemäß abgeschlossen ist, kann die Fertigung beginnen. Die meisten zahnmedizinischen Desingprogramme erstellen die Fertigungsdateien im STL-Format. Suchen und öffnen Sie die Datei in der Druckvorbereitungssoftware PreForm.
4. Druckeinrichtung
Anmerkung
Verwenden Sie Version 3.10 von PreForm oder höher und Firmware 1.8 oder höher.
4.1 Datei(en) importieren
Importieren oder öffnen Sie die Designdatei(en), indem Sie sie in das PreForm-Fenster ziehen. Oder wählen Sie Datei über das Menü File (Datei) auf Ihrem Computer oder in Ihrem Netzwerk aus.
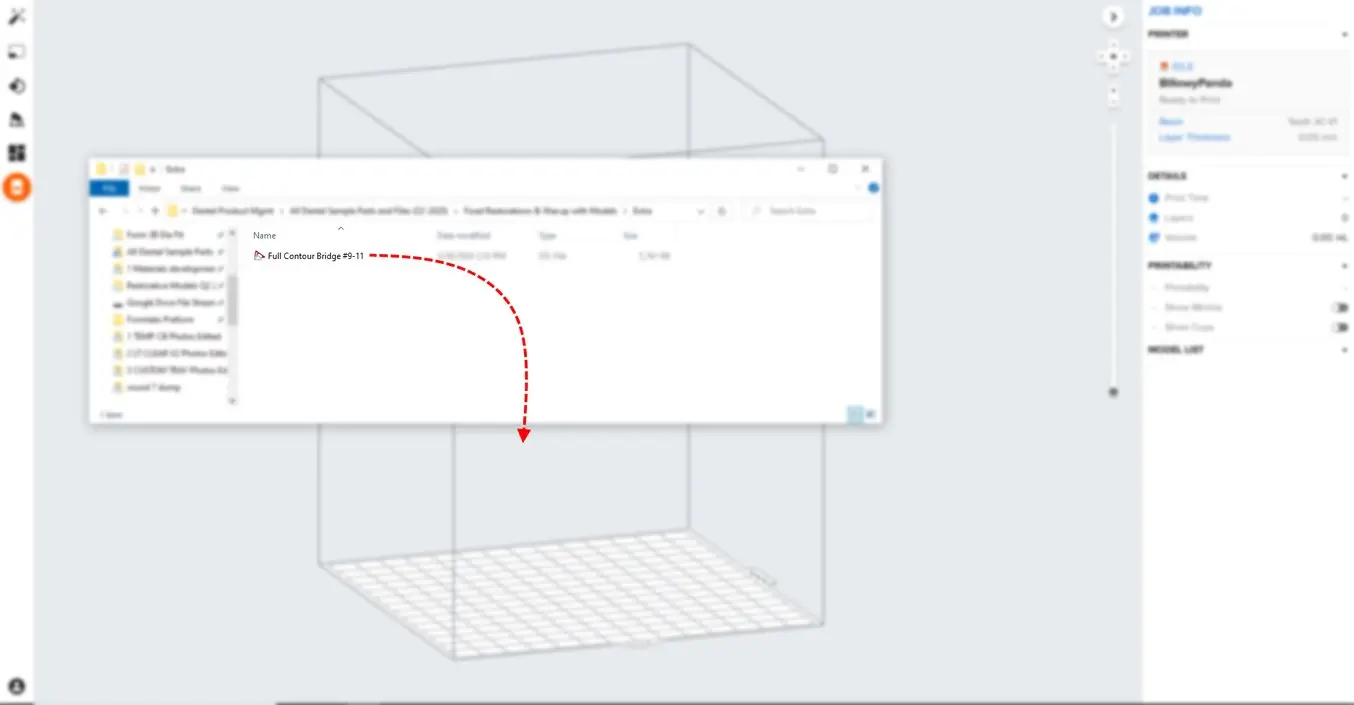
4.2 Material auswählen
Wählen Sie das zu druckende Material rechts in der Leiste Job Info (Druckaufträge-Info) aus.
Wählen Sie im Drop-down-Menü für Kunstharze Flexible 80A.
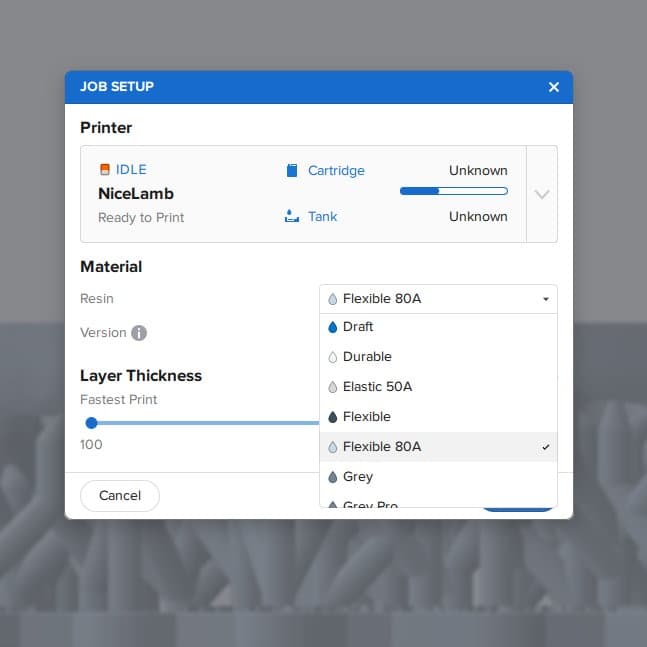
4.3 Ausrichtung
Lassen Sie zunächst die Unterseite des Teils an die Konstruktionsplattform „schnappen“.
Öffnen Sie das Menü Orientation (Ausrichtung), wählen Sie Select Base... (Basis auswählen...) und klicken Sie auf die gerade Bodenfläche des Teil.
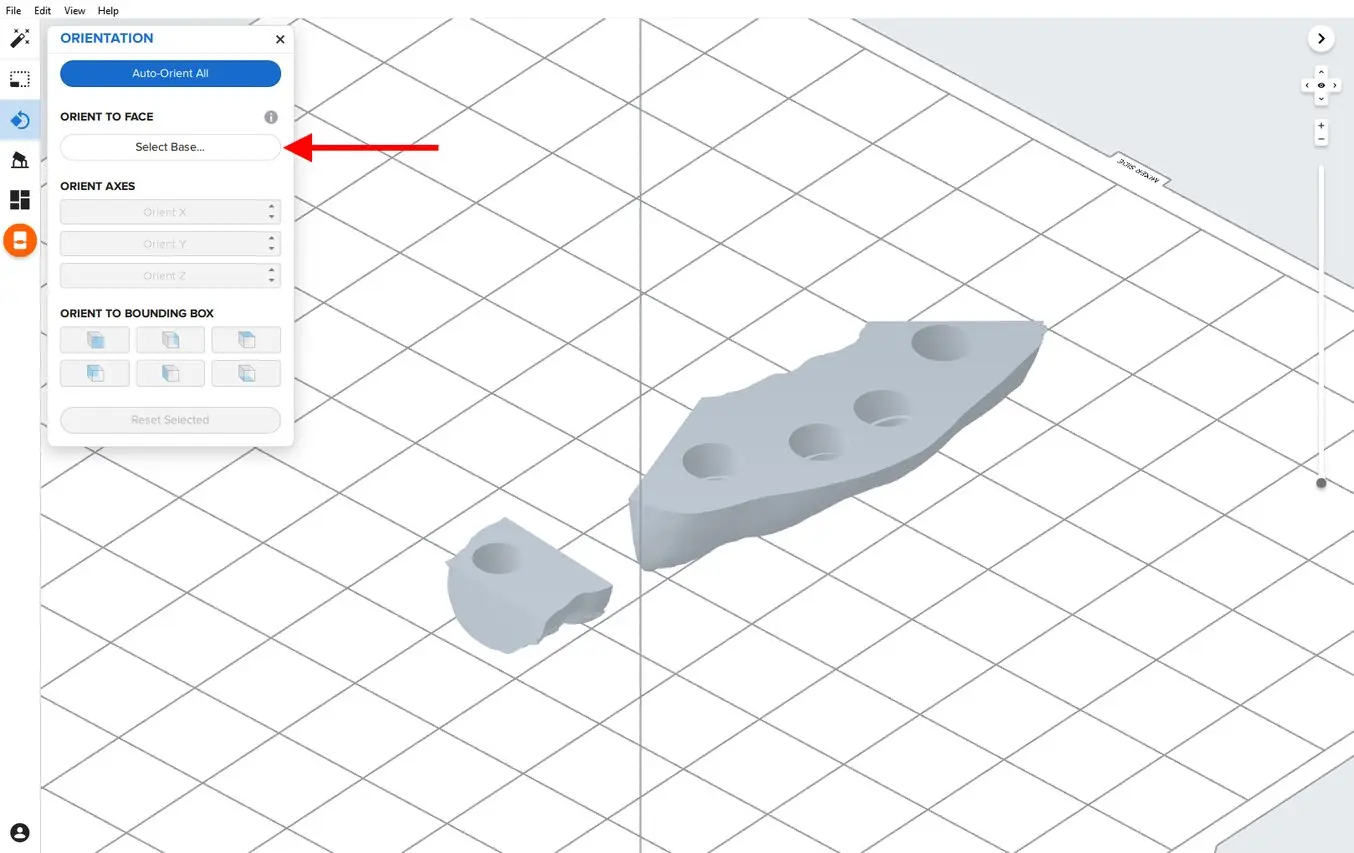
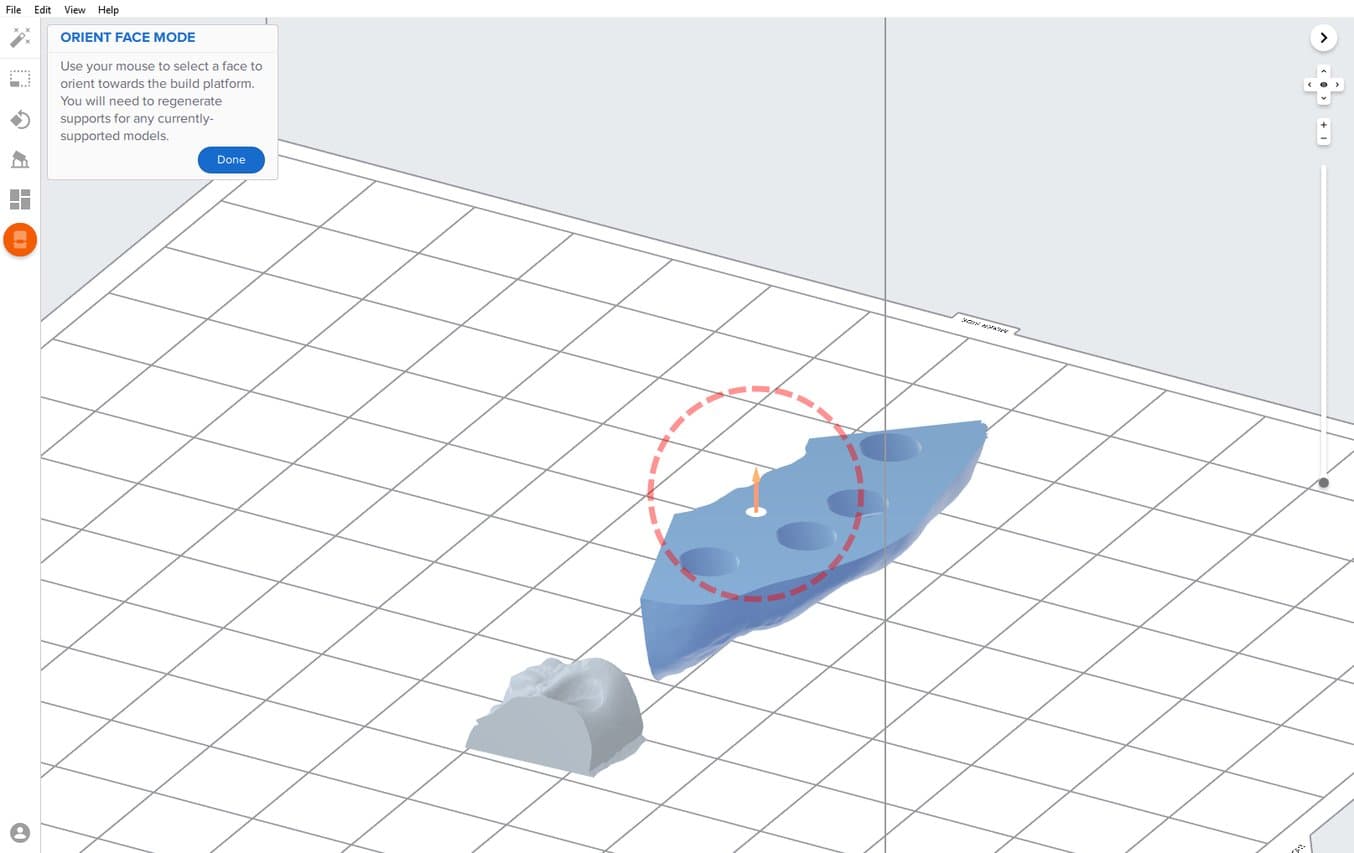
Um das Teil schnell um 180 Grad zu drehen, bewegen Sie den Mauszeiger über die Schaltfläche Orient to Bounding Box (Auf Begrenzungsrahmen ausrichten) im Werkzeug Orientation (Ausrichtung).
Wählen Sie dann die Drehungsschaltfläche aus, um das Teil mit der Okklusionsfläche zur Konstruktionsplattform zu drehen.

Durch diesen Prozess richten Sie die flache Bodenfläche des Weichgewebemodells parallel zur Konstruktionsplattform aus, was zu einem hochqualitativen Druck führt.
Sie können diese Ausrichtung auch über die manuellen Drehungswerkzeuge in PreForm erreichen.
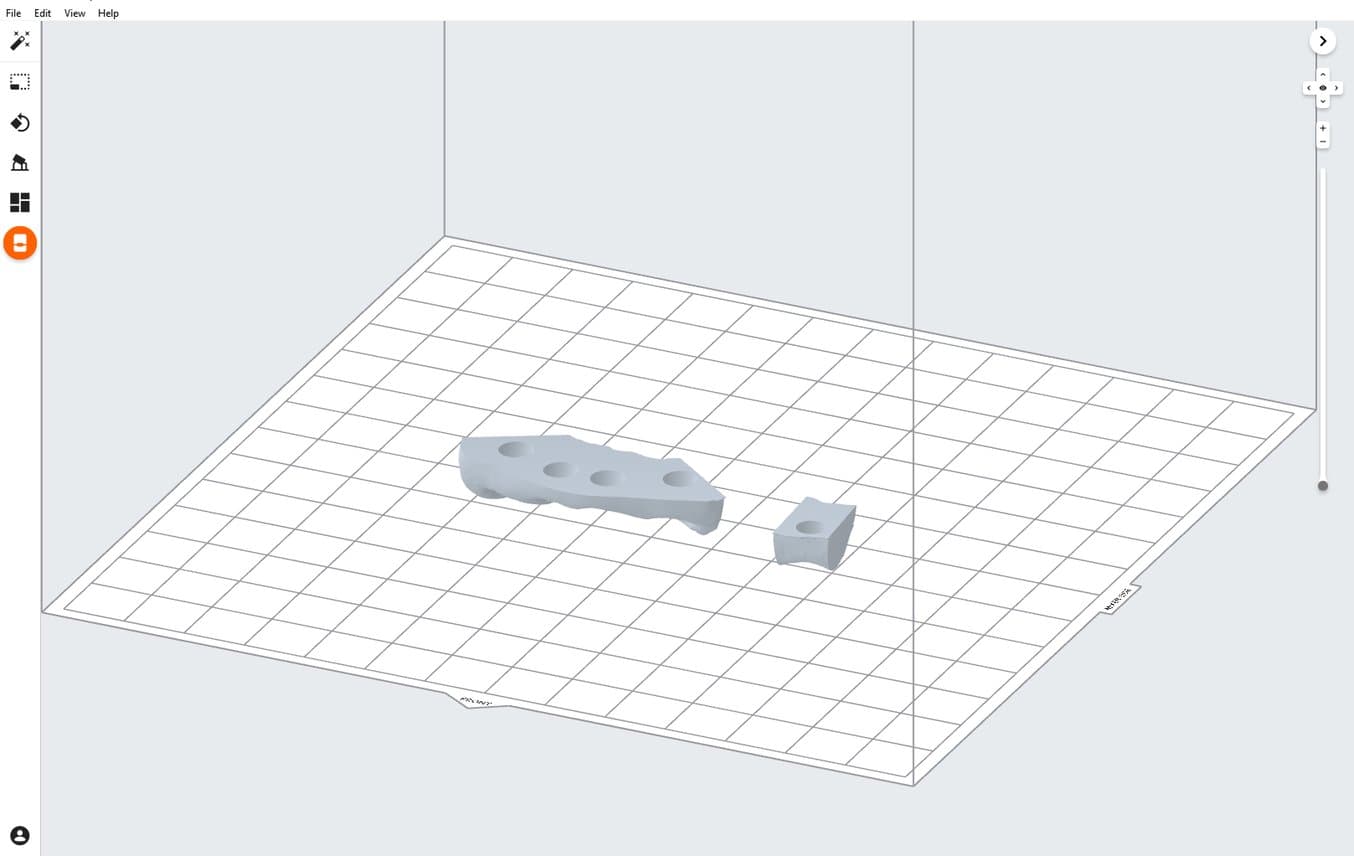
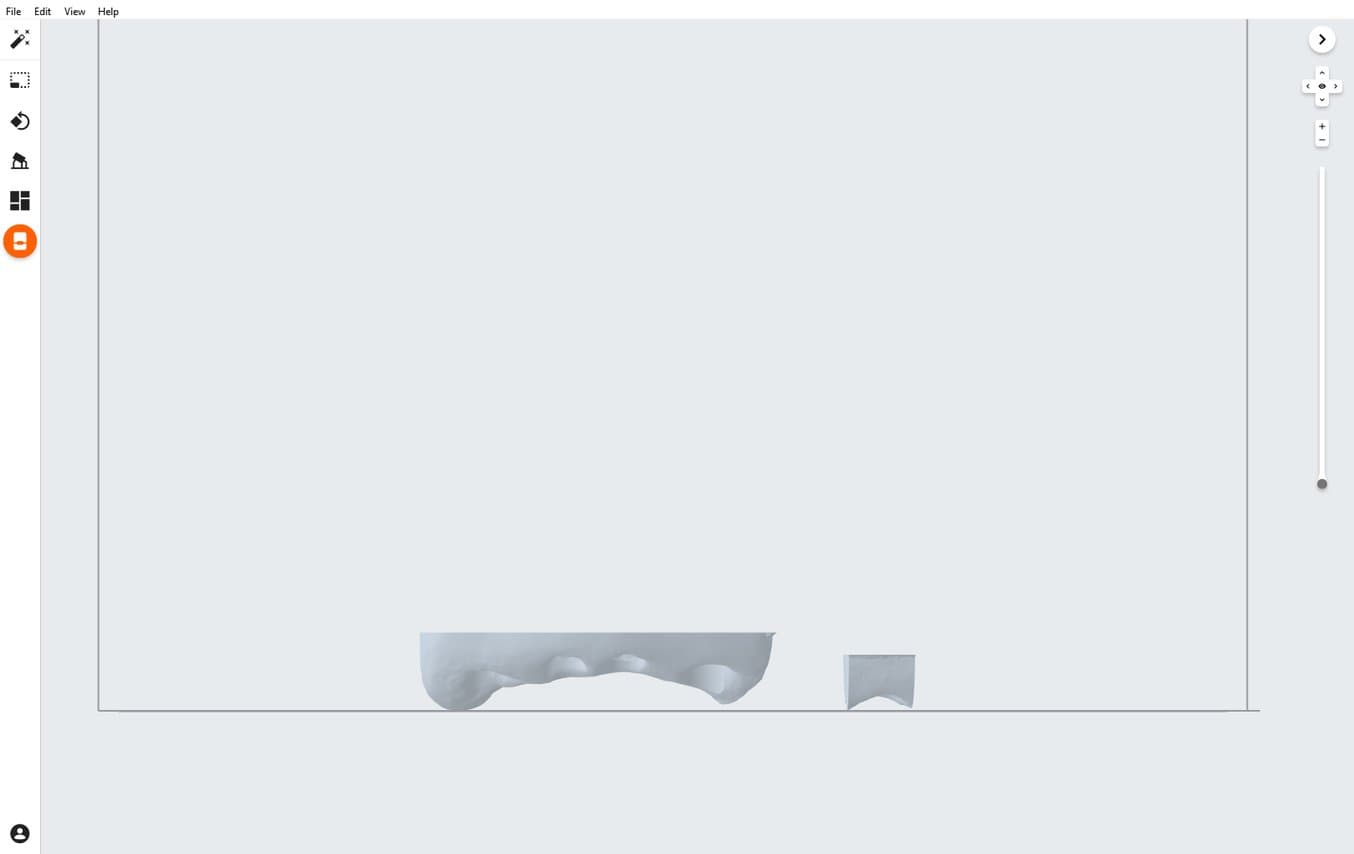
4.4 Stützstrukturen generieren
4.4.1 Automatische Stützstrukturerstellung
Öffnen Sie in der linksseitigen Navigation in PreForm das Werkzeug Supports (Stützstrukturen) und klicken Sie anschließend auf die Schaltfläche Auto Generate Selected (Auswahl automatisch generieren) oder Auto Generate All (Alle automatisch generieren), um die Stützstrukturen automatisch zu erstellen.
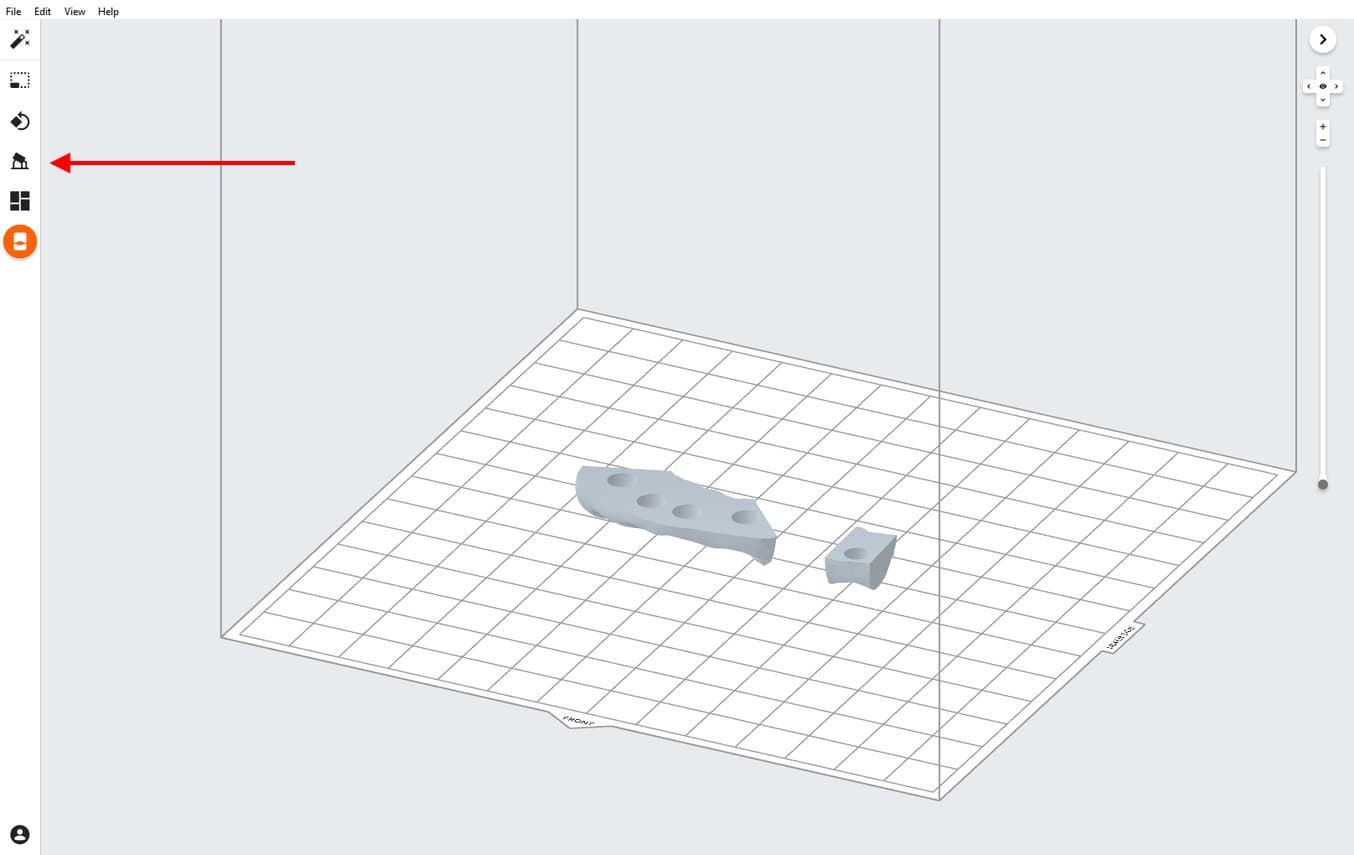
4.4.2 Manuelle Bearbeitung der Stützstrukturen
Falls sich eine automatisch generierte Stütze nicht am besten Ort befindet, kann sie umpositioniert werden, indem Sie die Schaltfläche Edit... (Bearbeiten...) im Werkzeug Supports (Stützstrukturen) anklicken.
Falls möglich, entfernen Sie Stützstrukturen von den kritischen Bereichen der Zahnfleischmaske und den Kanten des Teils. PreForm färbt Stellen rot ein, die eventuell mehr Stützstrukturen benötigen.
Gehen Sie sicher, dass rechts in der Menüleiste Job Info (Druckaufträge-Info) bei Printability (Druckbarkeit) ein grüner Daumen angezeigt ist.
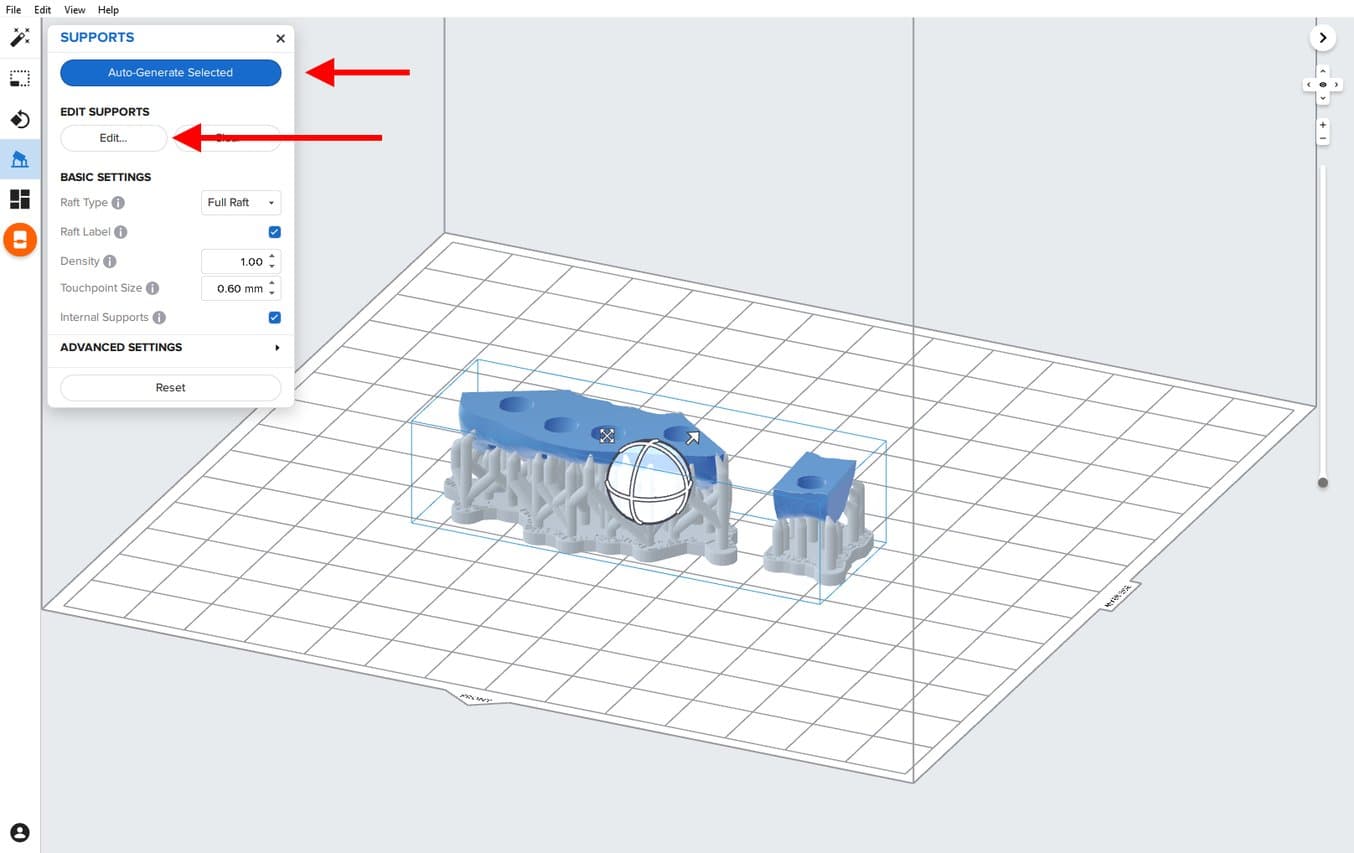

4.5 Drucklayout
Beispiel eines Druckauftrags mit idealem Layout.
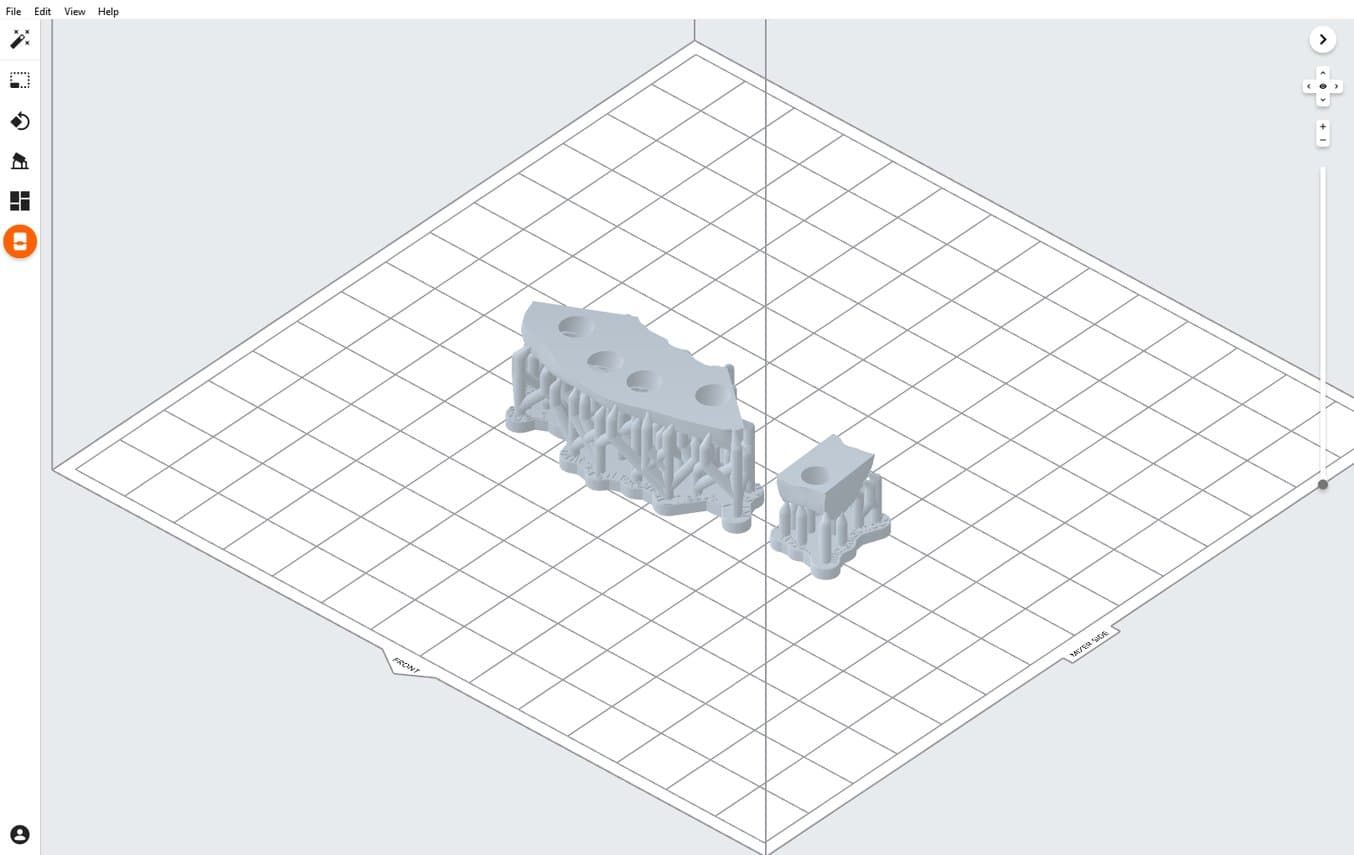
4.6 Den Druckauftrag an den Drucker senden
Senden Sie den Druckauftrag an den Drucker mittels des orangefarbenen Druckersymbols in der linken Navigation.
Das Dialogfenster Print (Drucken) öffnet sich. Wählen Sie dort den Drucker aus.
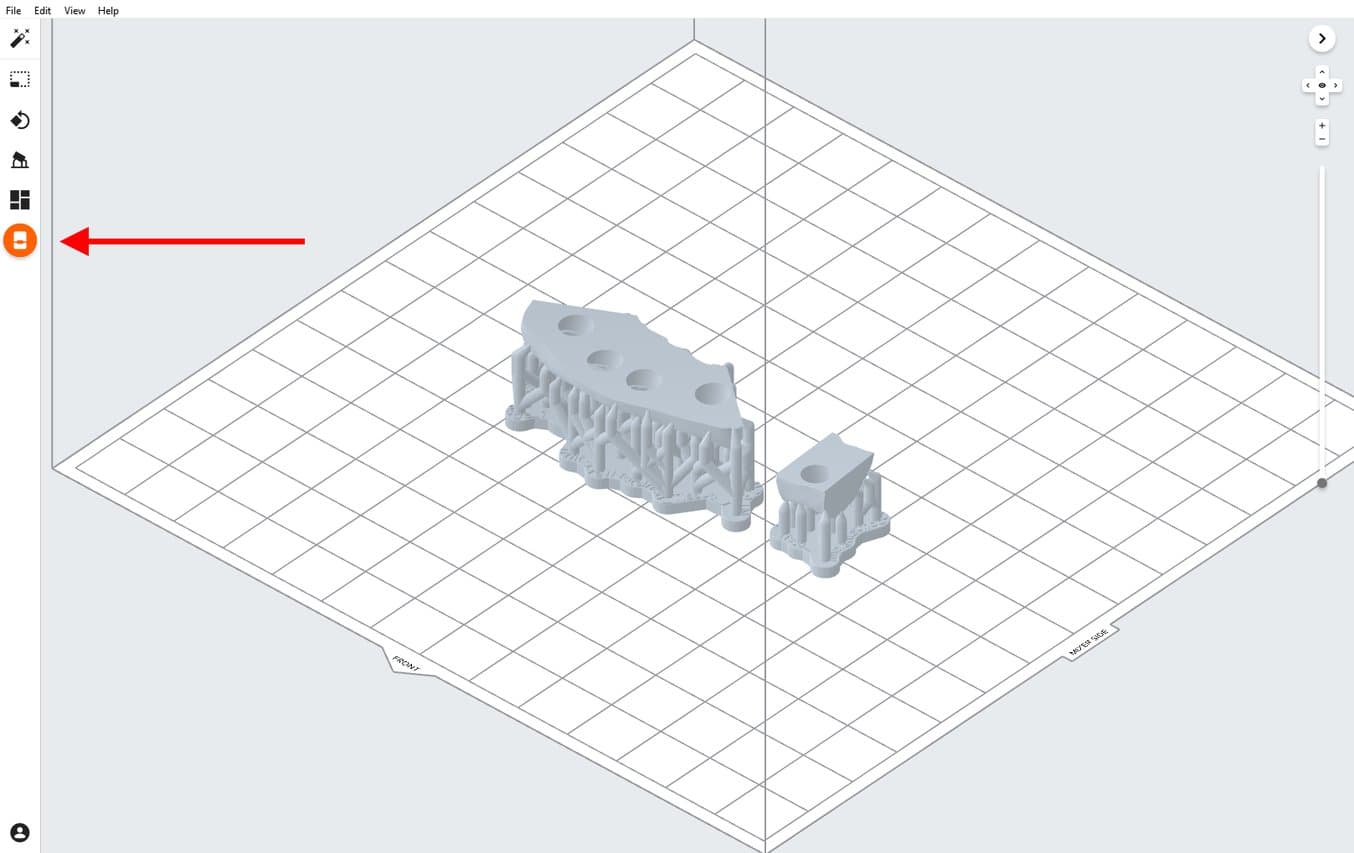
Klicken Sie danach auf die orangefarbene Schaltfläche Upload Job (Druckauftrag hochladen), um den Druckauftrag an den gewünschten Drucker zu senden.
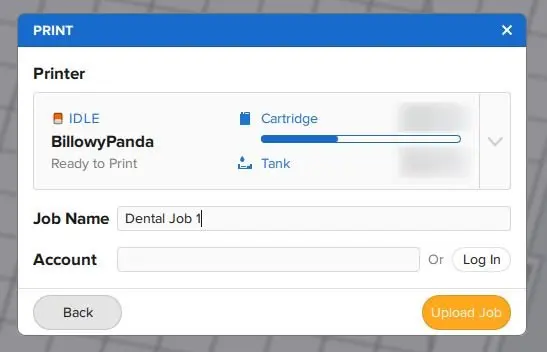
4.7 Einrichtung des Druckers
Schütteln Sie die Kartusche mit Flexible 80A Resin und stecken Sie sie anschließend in den Form 3B oder Form 2 ein, zusammen mit einer Konstruktionsplattform und einem kompatiblen Harztank.
- Starten Sie den Druckauftrag über den Touchscreen des Druckers.
- Befolgen Sie alle Anweisungen oder Dialoge, die auf dem Druckerbildschirm angezeigt werden.
- Der Drucker schließt den Druckvorgang automatisch ab.

5. Nachbearbeitung
Tragen Sie bei der Handhabung ungehärteter Kunstharze und Teile immer Handschuhe.
5.1 Teile entfernen
Um Druckteile von der Konstruktionsplattform zu entfernen, schieben Sie das Ablösewerkzeug unter das Raft des Teils und drehen Sie es.

5.2 Waschen
Vorsichtsmaßnahmen
- Das Waschen des Druckteils mit Lösungsmitteln muss in einer gut belüfteten Umgebung erfolgen sowie mit geeigneten Schutzmasken und -handschuhen.
- Abgelaufenes oder unverbrauchtes Flexible 80A Resin ist gemäß den örtlichen Vorschriften zu entsorgen.
- Isopropylalkohol (IPA) ist gemäß den örtlichen Vorschriften zu entsorgen.
Platzieren Sie die Druckteile in einem mit 90%igem Isopropylalkohol (IPA) gefüllten Form Wash und lassen Sie sie 10 Minuten waschen.
Es wird ein zweiter Waschvorgang in frischem 90%igem IPA benötigt. Dieser zweite Waschvorgang kann entweder von Hand in einem Waschbehälter aus dem Finish Kit erfolgen oder in einem zweiten Form Wash.
Beim Waschvorgang müssen die Teile vollständig von IPA bedeckt sein.
Eine zu lange Waschdauer kann die Maßgenauigkeit und Eigenschaften von Druckteilen mit der Zeit beeinträchtigen.

5.3 Trocknen
Nehmen Sie die Teile aus dem IPA und lassen Sie sie mindestens 30 Minuten bei Raumtemperatur an der Luft trocknen.
Druckluft kann ebenfalls zum Trocknen verwendet werden, wenn die Teile anschließend 5 Minuten lang an der Luft trocknen.

Untersuchen Sie die Druckteile und stellen Sie sicher, dass sie sauber und trocken sind.
Vor dem Durchführen der nächsten Schritte dürfen sich kein Restalkohol, kein überschüssiges flüssiges Kunstharz und keine Rückstände auf den Oberflächen befinden.
Sollte nach dem Trocknen noch feuchtes, ungehärtetes Harz verbleiben, verwenden Sie eine Druckflasche mit frischem IPA, um dieses zu entfernen. Trocknen Sie das Teil anschließend abermals an der Luft.

5.4 Nachhärten
Platzieren Sie die getrockneten Druckteile in einem Form Cure und härten Sie sie 10 Minuten lang bei 60 °C nach.
Abweichungen bei der Dauer oder Temperatur können Verfärbungen zur Folge haben.

5.5 Stützstrukturen entfernen
Entfernen Sie die Stützstrukturen mit dem im Formlabs Finish Kit enthaltenen Seitenschneider oder einer Schere.
Anmerkung
Es mag schneller sein, die Stützstrukturen vom Teil abzureißen, jedoch können dadurch Kerben entstehen. Wir empfehlen, die Stützstrukturen einzeln abzuschneiden.

Eine kleine, scharfe Schere kann als zweiter Schritt die Stützstrukturen näher am Druckteil abschneiden.

Um die Stützstrukturen von internen Bereichen zu entfernen, empfehlen wir dringend eine gebogene Irisschere.

5.6 Fertigstellung
Falls nach dem Entfernen der Stützstrukturen grobe Spuren an der 3D-gedruckten Zahnfleischmaske zurückbleiben, glätten Sie die entsprechenden Oberflächen mit einer mittelgroben Drehscheibe oder Hartmetallfräse und Handstück, um die Ästhetik und Oberflächenbeschaffenheit zu verbessern.

Von rechts nach links: Zahnfleischmaske auf Stützstrukturen, Stützstrukturen abgeschnitten, fertige Zahnfleischmaske.






