Come realizzare modelli da scansioni intraorali odontoiatriche in 3D: guida passo dopo passo
Le impronte digitali sono necessarie per ogni applicazione che richieda l'utilizzo di modelli stampati in 3D, ad esempio allineatori trasparenti, bite dentali, placche di Hawley o bite occlusali.
Prima di cominciare a stampare in 3D non devi dimenticare un passaggio semplice ma fondamentale: occorre pulire l'impronta digitale ottenuta attraverso la scansione e progettare un modello che possa essere stampato in 3D.
Questa guida illustrerà in dettaglio come utilizzare il software gratuito Meshmixer per preparare una scansione intraorale 3D per la stampa 3D.
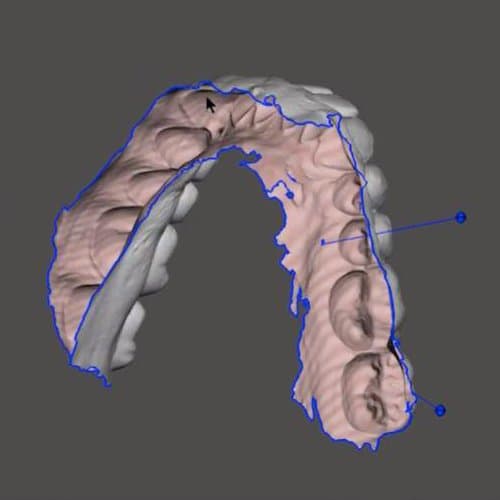
Scopri come realizzare modelli dalle tue scansioni intraorali in 3D
In questo webinar approfondiremo l'uso del software gratuito Meshmixer per insegnarti come pulire e preparare diversi tipi di modelli per la stampa 3D.
Scansioni intraorali o impronte fisiche
I modelli dentali digitali possono essere creati effettuando una scansione diretta del paziente mediante uno scanner intraorale oppure usando uno scanner ottico desktop per fare una scansione di un modello o di un’impronta tradizionale.
Lo scanner intraorale è un dispositivo portatile che proietta una fonte di luce sull'area che si vuole sottoporre a scansione in modo che i suoi sensori possano captare centinaia di migliaia di immagini per creare un modello tridimensionale digitale.
Per digitalizzare un’impronta fisica tradizionale, i professionisti dell'odontoiatria inviano impronte in alginato o in polivinilsilossano (PVS) a un laboratorio odontotecnico che può effettuarne la scansione con uno scanner ottico desktop.
Gli scanner intraorali sono più veloci rispetto alle impronte fisiche tradizionali e questo consente agli studi dentistici di ottenere un risparmio economico riducendo la durata delle visite. Inoltre la scansione intraorale è decisamente più confortevole per il paziente rispetto alle impronte tradizionali.
Non è necessario spedire l'impronta a un laboratorio, il che permette allo studio di risparmiare tempo e denaro inviando i file in formato digitale. Una scansione digitale è inoltre fondamentale per quei i laboratori che vogliono ridurre i costi mediante spostando in-house la stampa 3D dei modelli.

Le stampanti 3D odontoiatriche sono strumenti diffusi sia nei laboratori odontotecnici sia negli studi dentistici per produrre un'ampia gamma di applicazioni in modo rapido ed economico.
Il workflow digitale per la creazione di modelli dentali
Tradizionalmente gli studi dentistici e i laboratori odontotecnici hanno sempre usato il gesso per creare modelli fisici della dentatura dei pazienti a partire dall'impronta.
La stampa 3D è un processo più veloce, economico, pulito e semplice. Inoltre è praticamente l'unico modo di creare modelli da impronte digitali e scansioni intraorali. In questo modo gli studi dentistici e i laboratori odontotecnici possono conservare i modelli sotto forma di file digitali anziché accumulare oggetti fisici. Se necessario, possono semplicemente ricreare il modello usando un file digitale in qualsiasi momento.

I modelli dentali stampati in 3D possono essere utilizzati per creare prodotti come allineatori trasparenti termoformati.
Il workflow di stampa 3D segue quattro passaggi fondamentali: scansione, progettazione, stampa e preparazione.
1. Scansione: innanzitutto, rileva digitalmente le immagini desiderate usando uno scanner intraorale oppure scansiona un modello fisico o un'impronta utilizzando uno scanner desktop.
2. Progettazione: importa i dati delle scansioni in un software CAD come Meshmixer. Utilizza il software per progettare, costruire e pulire il modello nel modo desiderato. Questa guida illustra il processo passo dopo passo.
3. Stampa: dopo aver realizzato il design, importa i file del modello creato nel software di preparazione della stampa più adatto. Posiziona i file del modello all'interno del software e inviali alla stampante 3D.
4. Preparazione: una volta terminata la stampa, lava, asciuga ed esegui la polimerizzazione post-stampa delle parti. Questi passaggi possono essere automatizzati con Form Wash e Form Cure. Una volta pronti, i modelli possono essere utilizzati per realizzare apparecchi di vario tipo.
Questo workflow semplificato di stampa 3D è più efficiente della creazione di modelli in gesso, che richiedono molti più passaggi in cui è necessaria molta manodopera. Serve molto meno tempo per completare la scansione intraorale, pulire il mesh nel software CAD e inviarlo a una stampante 3D che per rilevare un'impronta fisica, preparare la miscela di gesso e colare, pulire e rifilare il modello in gesso.
Guida passo passo: realizzare modelli da scansioni intraorali 3D con Meshmixer
Meshmixer è un potente software gratuito che può essere usato per pulire le scansioni 3D e prepararle per la stampa. I professionisti dell'odontoiatria possono usare Meshmixer non solo per ottimizzare il mesh ma anche per riscolpire intere sezioni, stilizzare un modello o aggiungere dettagli utili.
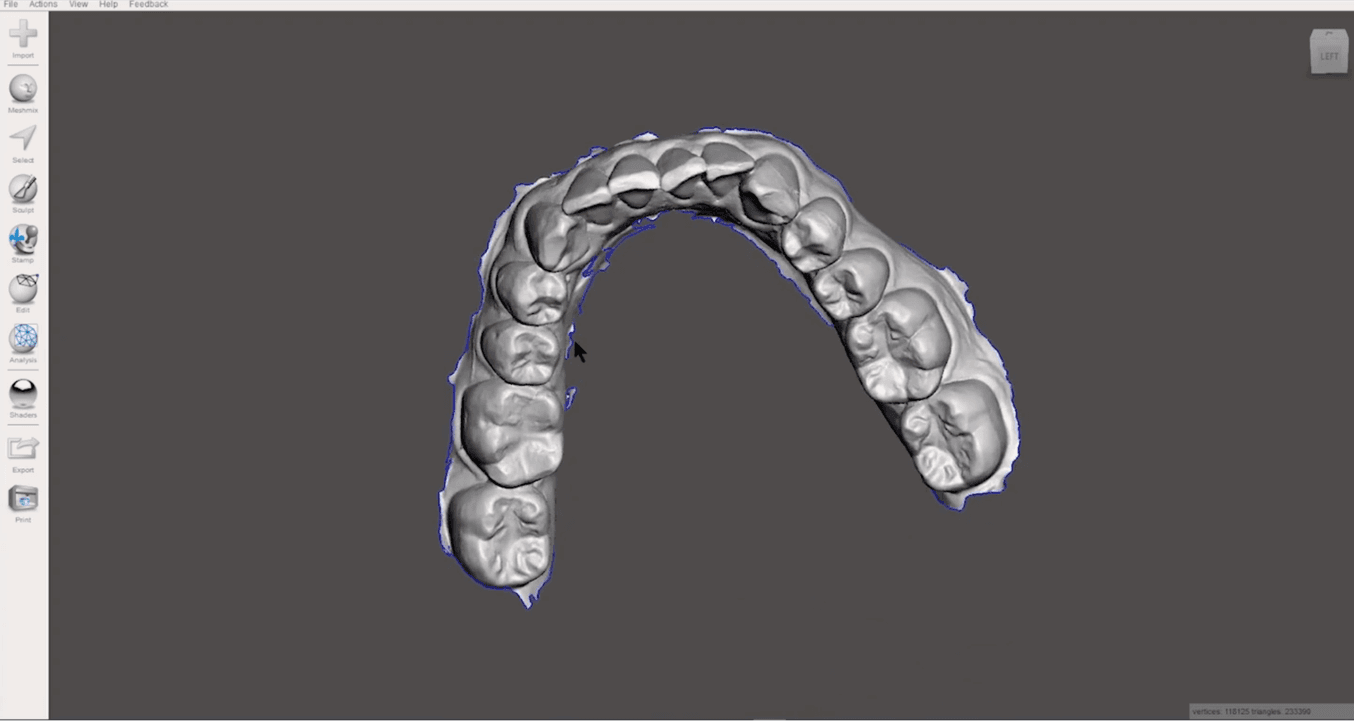
Le nozioni di base
Prima di cominciare a lavorare su Meshmixer, è importante comprenderne le nozioni di base.
Il software ha due menu: uno sulla barra laterale di sinistra, e uno nella parte superiore della schermata. Il menu sulla barra laterale di sinistra contiene strumenti per pulire il mesh, mentre quello in alto serve a svolgere operazioni organizzative come esportare e salvare.
In molti programmi CAD, il modello 3D viene chiamato mesh. Questo dipende dal fatto che i dati del file sono immagazzinati con una rete di punti interconnessi che formano ciascuna superficie. Quando in questo tutorial o in Meshmixer si parla di mesh, ci si riferisce al modello.
Ecco alcuni consigli e trucchi per usare Meshmixer:
-
Usa un mouse a tre tasti. Svolgere alcune azioni, come spostare il mesh e selezionare aree da perfezionare, è molto più semplice con un mouse che con il trackpad del computer.
-
Prima di cominciare assicurati che nel menu in alto, sotto View (Visualizza), sia attivata l'opzione Orthographic (Ortografica) per una migliore precisione.
-
Per ruotare la visualizzazione del mesh, clicca con il tasto destro e mantieni il puntatore sul modello.
-
In caso di errori, puoi annullare l'ultima azione con Control + Z su PC o Command + Z su Mac.
-
Quando esporti il tuo modello, assicurati che il formato del file sia STL Binary (STL in formato binario).
-
Per evitare confusione, salva ogni modello in un file separato.
-
Prima di esportare il modello ricordati sempre di controllare se ci sono irregolarità o sezioni non rifinite.
Pulizia veloce del mesh
Se vuoi realizzare un modello nel modo più rapido possibile, puoi pulire il tuo mesh seguendo questi passaggi:
- Nel menu sulla barra laterale di sinistra, clicca sullo strumento Select (Seleziona)
- Per selezionare l'intero mesh digita Control + A su PC o Command + A su Mac.
- Per uniformare velocemente il lato non rifinito vai a Select → Modify → Smooth Boundary (Seleziona → Modifica → Uniforma bordo) Terminata questa operazione, clicca Accept (Accetta).
- Tenendo ancora selezionato il modello, vai a Select → Edit → Extrude (Seleziona → Modifica → Estrudi). Ora vedrai due possibilità: Flat (Piatto) e Offset. Seleziona Flat (Piatto) per realizzare un fondo uniforme con cui è più semplice lavorare.
- In questo modo verrà applicata un'estrusione, o un bordo esterno, al mesh. Devi assicurarti che l'estrusione si estenda oltre il bordo del mesh. Per fare in modo che sia così, trascina la sfera Offset o digita un intervallo di Offset negativo per ottenere lo spessore desiderato.
- Seleziona Accept (Accetta). Ora puoi inviare il file per la stampa cliccando Export (Esporta).
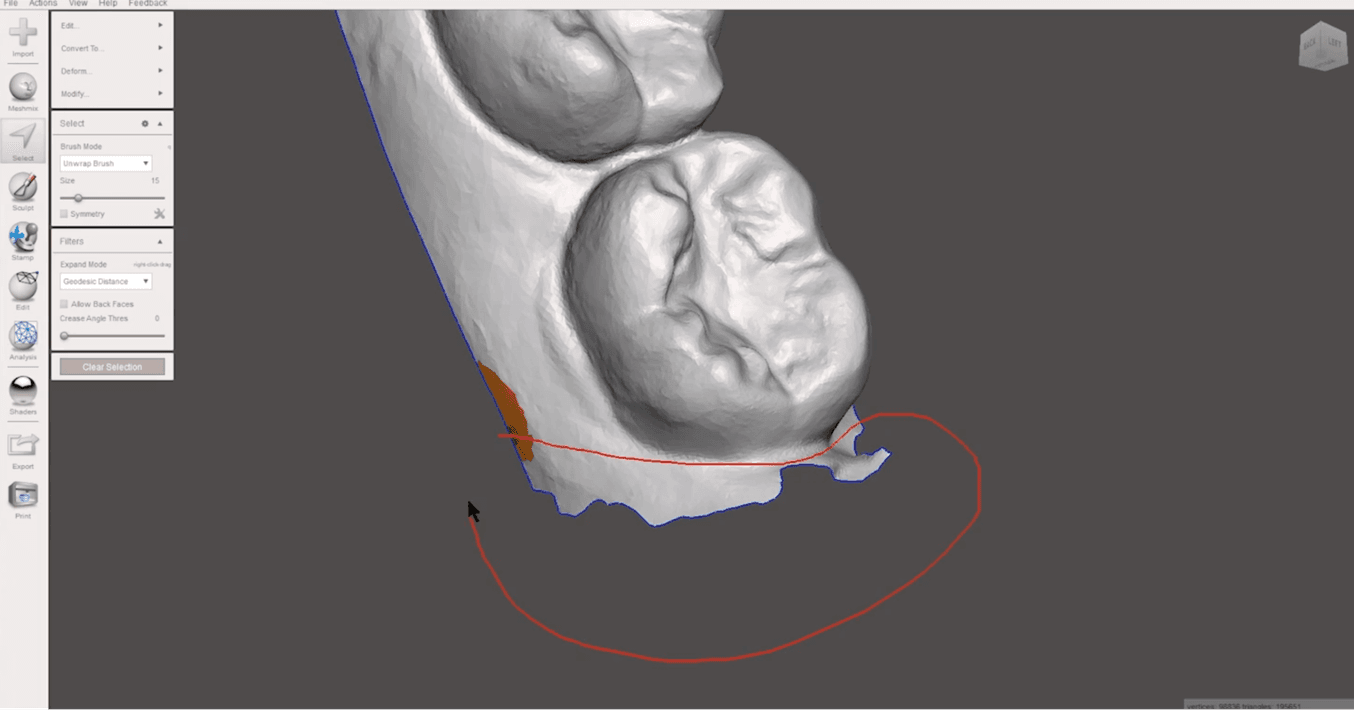
Pulizia dettagliata del mesh
Se vuoi creare un modello più uniforme e rifinito puoi utilizzare due metodi: Plane Cut (Taglio piano) o Select and Cut (Seleziona e taglia). L'opzione Plane Cut (Taglio piano) è efficace per la rimozione di grandi sezioni non rifinite in pochi semplici passaggi, mentre Select and Cut (Seleziona e taglia) è più adatta a sezioni più piccole.
Come utilizzare Plane Cut (Taglio piano)
- Ruota il modello in modo che la parte anteriore sia in alto e quella posteriore in basso, e che il lato non rifinito della scansione sia a sinistra. Assicurati che i molari siano allineati.
- Clicca Edit (Modifica) → Plane Cut (Taglio piano).
- Clicca e trascina per tracciare una linea verticale lungo il lato non rifinito.
- Fai in modo che il lato del mesh che vuoi rimuovere sia trasparente e che le aree che vuoi mantenere siano opache. Clicca sulla freccia blu in mezzo al mesh per cambiare lato, se necessario.
- Seleziona Accept (Accetta). La funzione Plane Cut (taglio piano) rimuoverà il lato selezionato.
- Se vuoi rifinire ulteriormente il modello, puoi utilizzare il metodo Select and Cut (Seleziona e taglia)
- Se il modello soddisfa le tue esigenze, uniforma il bordo con Select → Modify → Smooth Boundary (Seleziona → Modifica → Uniforma bordo), poi aggiungi un'estrusione con il processo Select → Edit → Extrude (Seleziona → Modifica → Estrudi). Dopo questo passaggio puoi esportare il modello.
Come utilizzare la funzione Select and Cut (Seleziona e taglia)
- Identifica l'area che vuoi rifinire.
- Vai a Select (Seleziona). Vedrai l'opzione Brush Mode (Modalità pennello). Utilizza il menu per selezionare le dimensioni del tuo pennello.
- Appena fuori dal lato del mesh vicino all'area che vuoi selezionare, tieni premuto e trascina il puntatore del mouse per attivare il pennello. Trascina il pennello lungo l'area che vuoi tagliare.
- Lascia il puntatore in prossimità dell'area nella quale hai iniziato la selezione. Quest'area verrà selezionata in arancione.
- Clicca Delete (Cancella) sulla tastiera per rimuovere l'area. Ripeti l'operazione con ogni area che vuoi rifinire.
- Se il modello soddisfa le tue esigenze, uniforma il bordo con Select → Modify → Smooth Boundary (Seleziona → Modifica → Uniforma bordo), poi aggiungi un'estrusione con il processo Select → Edit → Extrude (Seleziona → Modifica → Estrudi). Ora puoi esportare il mesh.
Correggere i fori
Quando pulisci l'immagine potresti trovare dei fori nel mesh. Dovrai riempirli prima di inviare il modello per la stampa 3D.
Ecco come fare:
- Per visualizzare i fori clicca su Analysis → Inspector (Analisi → Controllo). Lo strumento identificherà automaticamente i fori.
- Vedrai delle sfere che indicano i fori nel modello. Uno dei fori sarà l'ampia apertura sul perimetro della superficie dell’impronta. Non riempirlo.
- Clicca sulla sfera che indica i fori più piccoli per riempirli automaticamente.
Stampa 3D del modello
Una volta che avrai finito di pulire il mesh, potrai caricare il modello rifinito nel software di preparazione della stampa della tua stampante 3D.
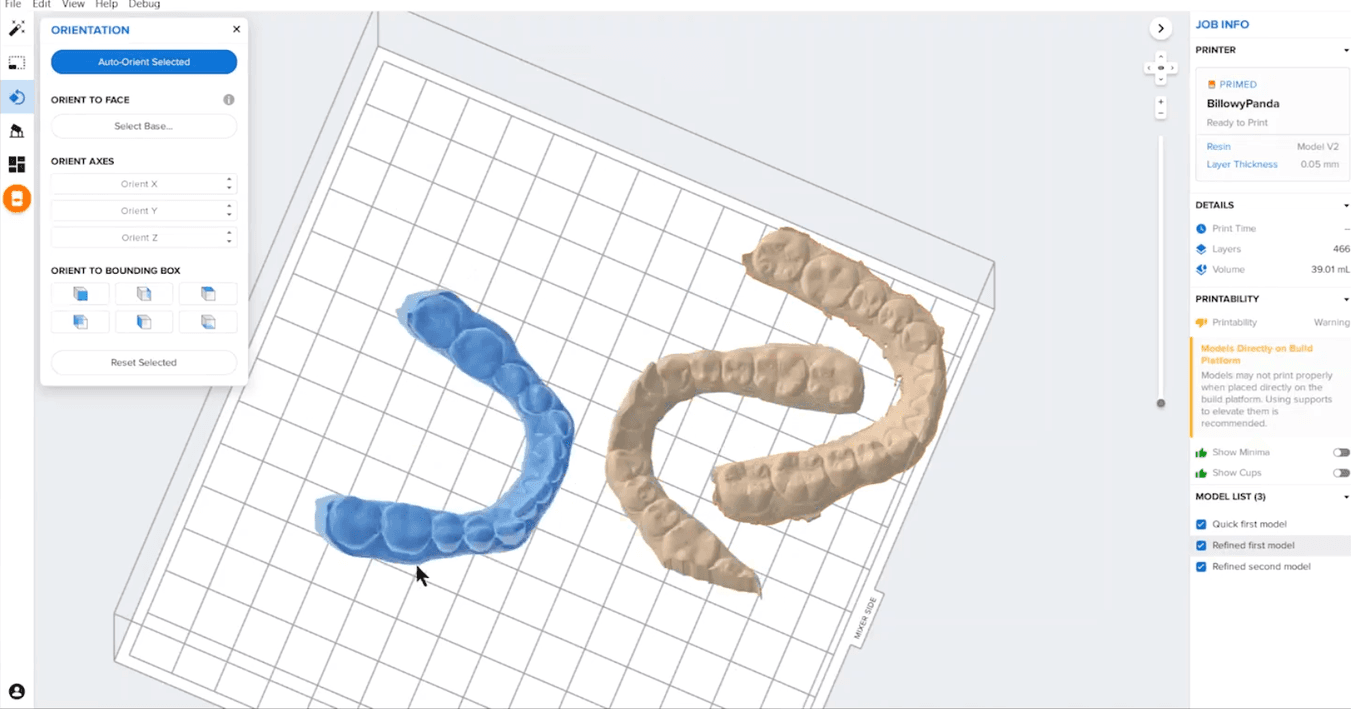
Ecco come trasformare il tuo mesh intraorale 3D in un modello stampato usando il software PreForm di Formlabs:
- Esporta il modello da Meshmixer come un file STL in formato binario, poi aprilo in PreForm.
- Sul menu di sinistra clicca Orientation → Select Base (Orientamento → Seleziona base).
- Clicca sul fondo del modello per far accoppiare il modello alla piattaforma di stampa.
- Trascina i modelli per disporli sulla piattaforma di stampa. Per velocizzare il processo inizia a posizionare i modelli sul lato della piattaforma su cui si trova il miscelatore.
- Assicurati che la stampante sia pronta e clicca Print (Stampa). Una volta che la stampa del modello sarà terminata, puoi procedere al lavaggio, all’asciugatura e alla polimerizzazione post-stampa per rendere il modello adatto all'uso desiderato.
Realizzare modelli dentali in-house con la stampa 3D
Stampare in 3D i propri modelli dentali in-house può ridurre i costi e velocizzare il processo di modellazione. Se di primo acchito un software CAD, come Meshmixer, può sembrare complesso, sarà sufficiente una breve formazione per implementare questo processo in qualsiasi studio dentistico o laboratorio odontotecnico.
Cerchi gli strumenti giusti per integrare la stampa 3D in-house nel tuo studio dentistico o laboratorio odontotecnico?
Le stampanti 3D stereolitografiche ad alta risoluzione dispongono di una varietà di materiali che possono aiutarti a trasformare le tue scansioni intraorali in modelli stampati per una vasta gamma di applicazioni.
Scopri di più sulle stampanti 3D SLA e sperimentane la qualità richiedendo un campione gratuito realizzato con una stampante 3D SLA di Formlabs.