Stampa 3D di tessuti molli per modelli di impianti con maschere gengivali
I modelli di tessuti molli stampati in 3D stanno diventando un requisito per la produzione di protesi supportate da impianti realizzati con workflow digitali. L’utilizzo della Flexible 80A Resin, un materiale soffice, flessibile e trasparente, come base, permette ai professionisti del settore odontoiatrico di stampare in 3D parti che simulano i tessuti molli usando le tre tonalità di rosa scuro, medio o chiaro incluse nel nostro kit di colorazione.
Questo manuale operativo descrive in modo dettagliato il processo di produzione e stampa 3D di parti per simulare i tessuti molli e maschere gengivali per modelli di impianti odontoiatrici.

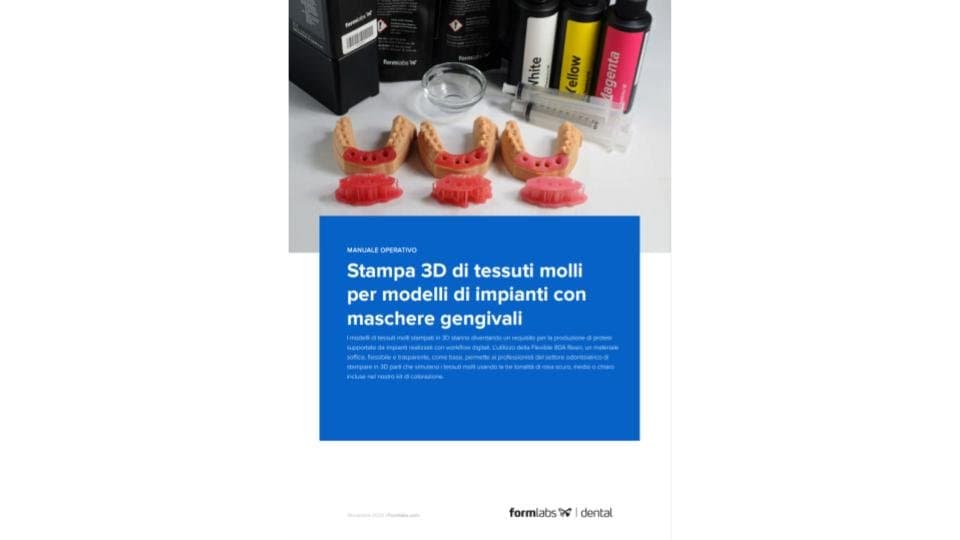
Stampa 3D di tessuti molli per modelli di impianti con maschere gengivali
Vuoi salvare questa guida, stamparla o condividerla con i colleghi? Scaricala in PDF.
Requisiti di workflow
A carico del dentista
- Impronta digitale della dentatura del paziente
Hardware, software e materiali necessari
Prodotti da Formlabs:
- Stampante 3D Form 3B o Form 2
- Form 3 Resin Tank V2, Form 2 Resin Tank LT o versioni successive
- Pacchetto iniziale Soft Tissue Resin (Flexible 80A Resin + White Pigment, Yellow Pigment e Magenta Pigment)
- Form Wash
- Form Cure
- Build Platform (piattaforma di stampa)
- Finish Kit o postazione di lavaggio secondaria (facoltativa)
Prodotti da terzi:
- Software per la costruzione di modelli dentali
- Strumenti di taglio
- Manipolo odontoiatrico a bassa velocità con strumenti di finitura
- Alcool isopropilico ≥ 90%
Software necessari
Prodotti da Formlabs:
- PreForm, versione 3.10 o successiva
- Firmware, versione 1.8 o successiva
Prodotti da terzi:
- Software per la progettazione dentale o esternalizzazione a un fornitore esterno
1. Aggiunta di pigmenti alla Flexible 80A Resin
L’aggiunta di pigmenti alla Flexible 80A Resin ti permette di personalizzare il colore e l’opacità finale del tuo modello stampato.

La creazione della Soft Tissue Resin richiede i seguenti materiali:
-
1 litro di Flexible 80A Resin
-
White Pigment, Yellow Pigment e Magenta Pigment
-
Guanti monouso in nitrile
-
Contenitore o recipiente
Estrai dalla confezione i componenti del Color Kit (un flacone di Magenta Pigment, uno di Yellow Pigment, uno di White Pigment e tre siringhe da 10 mL) e la cartuccia di Flexible 80A Resin.

Rimuovi il tappo dalla cartuccia di Flexible 80A Resin.

Usando un contenitore o un recipiente in vetro e una delle siringhe da 10 mL, rimuovi 40 mL di resina dalla cartuccia di Flexible 80A Resin.


Per utilizzare le siringhe con diverse resine o pigmenti, estrai lo stantuffo dalla siringa e lava entrambe le parti in alcool isopropilico pulito. Se necessario, ripeti più volte l’operazione.

Segui le istruzioni sulla confezione del Color Kit per misurare il volume consigliato di ciascun pigmento usando l’apposita siringa da 10 mL e introdurlo nella cartuccia di resina. Per ulteriori dettagli, consulta le istruzioni del Color Kit disponibili sul sito di assistenza.


| TONALITÀ | CARTUCCIA PREPARATA (ML) | WHITE PIGMENT (ML) | YELLOW PIGMENT (ML) | MAGENTA PIGMENT (ML) | VOLUME TOTALE (ML) |
|---|---|---|---|---|---|
| Chiaro (rosa chiaro) | 960 | 25 | 5 | 10 | 1000 |
| Medio (rosa/arancione) | 960 | 15 | 10 | 15 | 1000 |
| Scuro (rosa scuro) | 960 | 10 | 10 | 20 | 1000 |
Riposiziona il tappo sulla cartuccia e agitala vigorosamente per cinque minuti, ruotandola ogni tanto.
È preferibile lasciare la cartuccia a riposo per 30 minuti prima di agitarla per altri cinque minuti.
Dopo aver miscelato la resina, la cartuccia è pronta per stampare modelli di tessuti molli o maschere gengivali.
Nota
Per una miscelazione più rapida, puoi utilizzare un bastoncino odontoiatrico o una spatola per mescolare i pigmenti e la resina all’interno della cartuccia.
Nota
La resina erogata in un primo momento dalla valvola della cartuccia non è rappresentativa dell’uniformità di miscelazione.

Richiudi i flaconi dei pigmenti e conserva le siringhe per gli usi successivi. Annota il volume rimanente di ciascun pigmento nell’apposito spazio sull’etichetta del flacone.
Conserva i pigmenti e le siringhe nella confezione richiudibile del Color Kit.
Le proporzioni dei pigmenti possono essere modificate per creare modelli in tonalità personalizzate.
Nota
Per ottenere prestazioni e precisione ottimali si consiglia di usare un volume totale di pigmenti pari a 40 mL. Se dovesse essere necessario usare un volume maggiore di pigmenti, bisognerà assicurarsi che le parti stampate soddisfino le necessità dell’applicazione desiderata in termini di prestazioni.
2. Scansione
Per poter realizzare un modello di impianto con maschera gengivale, i software di progettazione dentale richiedono un’impronta digitale dell’impianto del paziente ottenuta mediante monconi o perni di scansione. Per acquisire questi dati, effettua una scansione diretta del paziente con uno scanner 3D intraorale.

3. Progettazione
3.1 Progettazione del modello con maschera gengivale o tessuti molli
Requisiti generali per la costruzione in CAD:
- Per ottenere anatomie accurate, si consiglia uno spessore minimo delle pareti pari a 0,4 mm.
- Inizialmente usa le impostazioni predefinite di 3Shape o exocad.
- Elementi di mantenimento:
- 3Shape: progetta dei sottosquadri sul piano mesiale e distale del sito d’impianto.
- exocad: progetta sporgenze di mantenimento con diametro di 2 mm, a 2 mm di distanza l’una dall’altra.
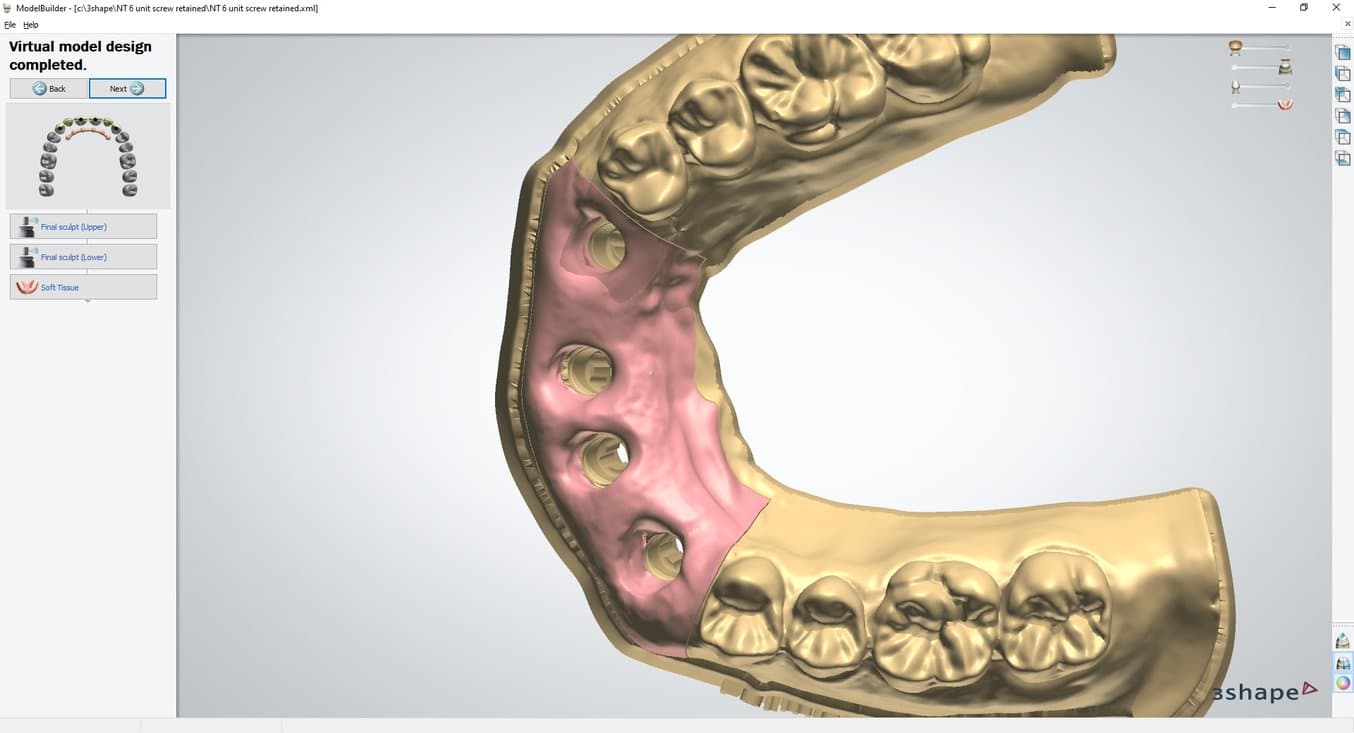

3.2 Esportazione del file STL
Una volta progettato il modello secondo le specifiche, si può avviare la produzione. La maggior parte dei software di progettazione dentale genera un file di produzione in formato STL. Individua il file e aprilo all’interno del software di preparazione della stampa, PreForm.
4. Impostazione della stampa
Nota
Utilizza la versione 3.10 (o successiva) di PreForm e la versione 1.8 (o successiva) del firmware.
4.1 Importazione dei file
Importa o apri i file del progetto trascinandoli in PreForm o aprendoli dal menu File e selezionandoli sul tuo computer o sulla tua rete.
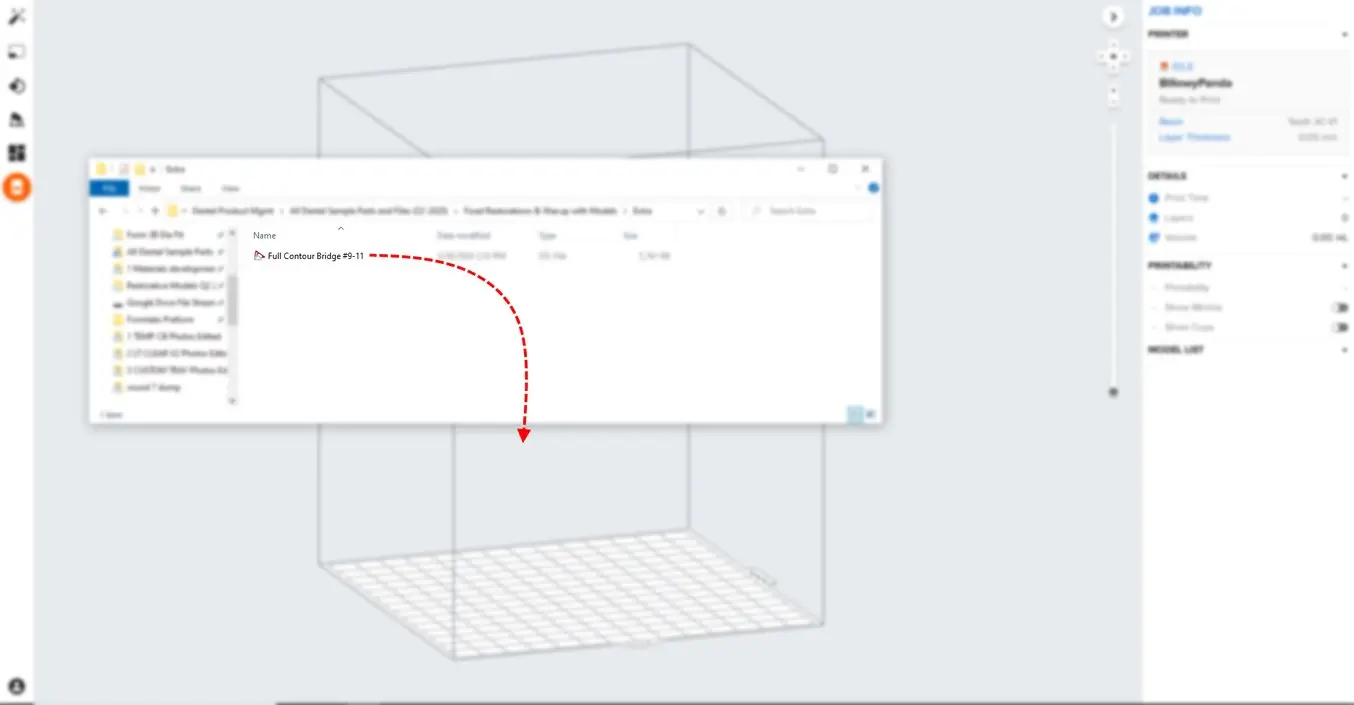
4.2 Selezione del materiale
Seleziona il materiale per la stampa cliccando sul riquadro della stampante nel menu Job Info (Info progetto) a destra.
Seleziona Flexible 80A dal menu a discesa relativo alla resina.
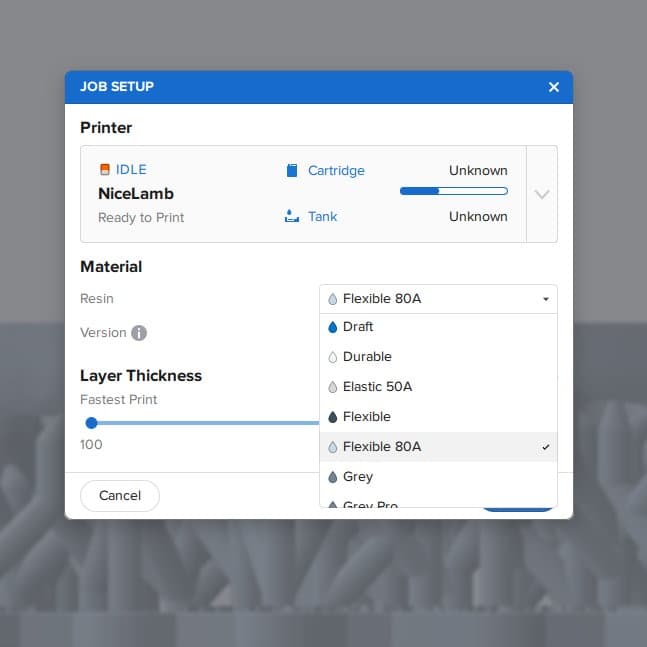
4.3 Orientamento
Inizia posizionando la sezione inferiore della parte sulla piattaforma di stampa.
Apri il menu Orientation (Orientamento), clicca su Select Base... (Seleziona base) e clicca sulla superficie inferiore della parte.
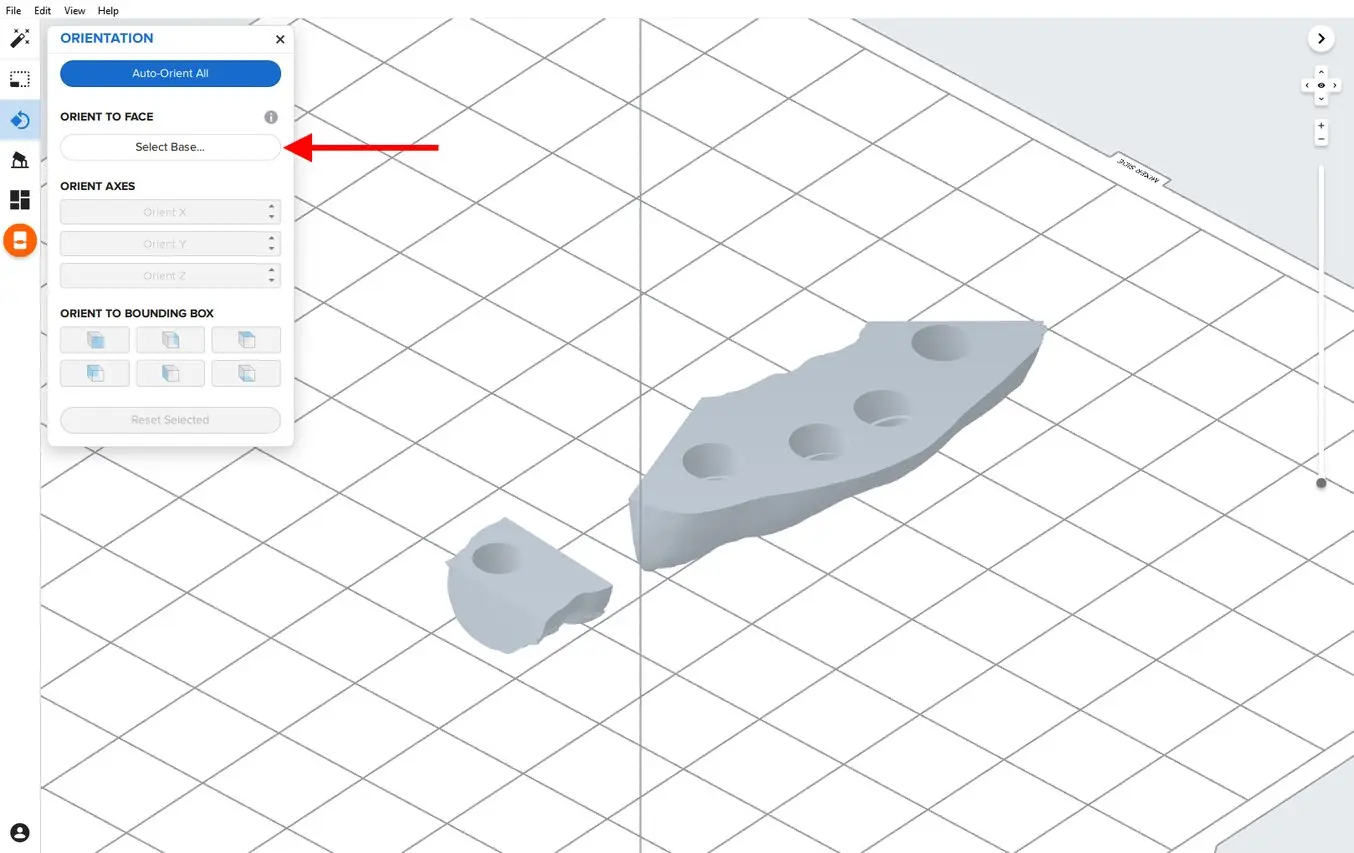
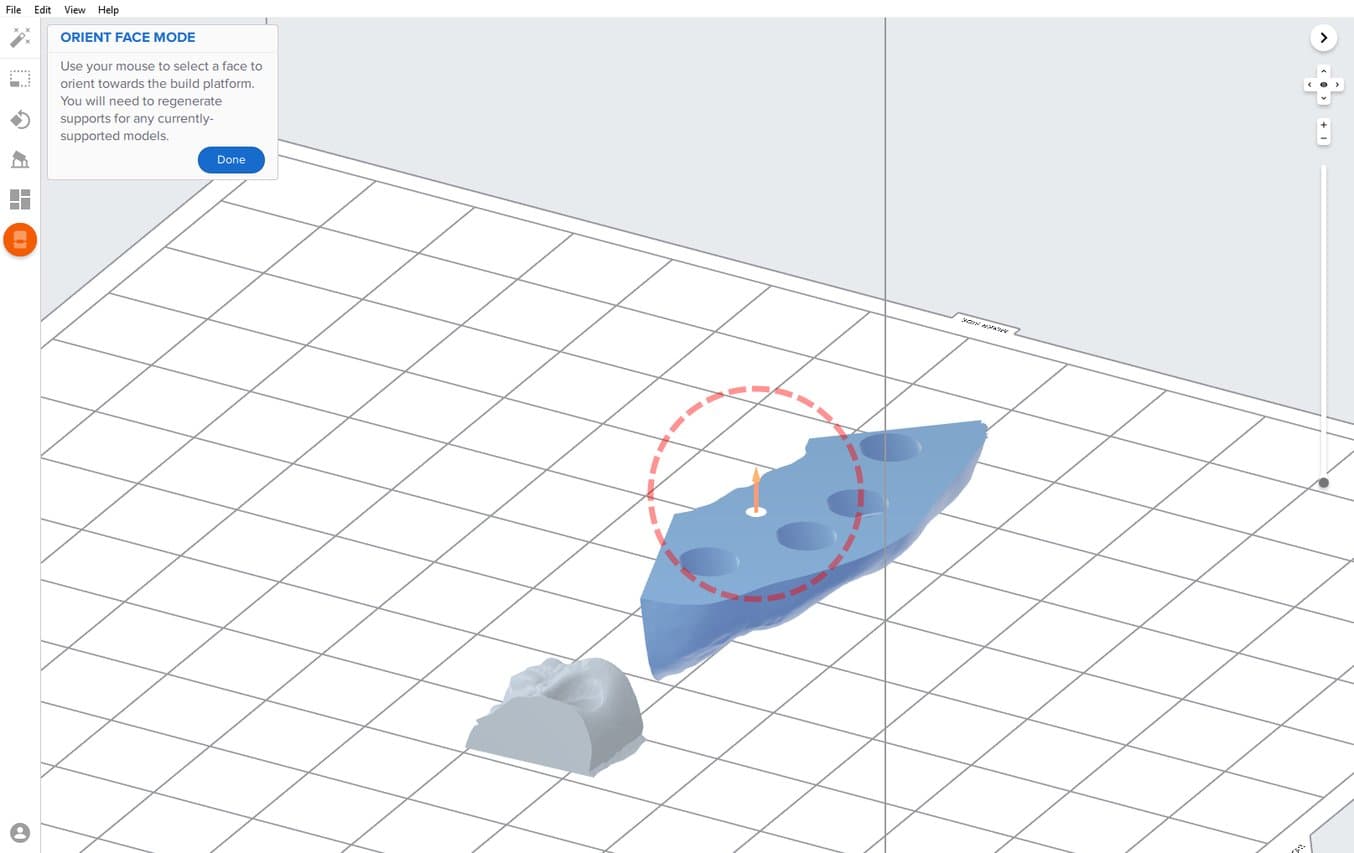
Per ruotare facilmente la parte di 180 gradi, sposta il puntatore sul tasto Orient to Bounding Box (Orienta verso riquadro di delimitazione) all’interno dello strumento Orientation (Orientamento). Seleziona il tasto che farà ruotare la parte in modo tale che la superficie occlusale sia rivolta verso la piattaforma di stampa.

Questo procedimento garantisce che la superficie inferiore piatta del modello di tessuto molle sia parallela alla piattaforma di stampa, in modo da migliorare la qualità di stampa.
Puoi ottenere lo stesso risultato usando lo strumento di rotazione manuale all’interno di PreForm.
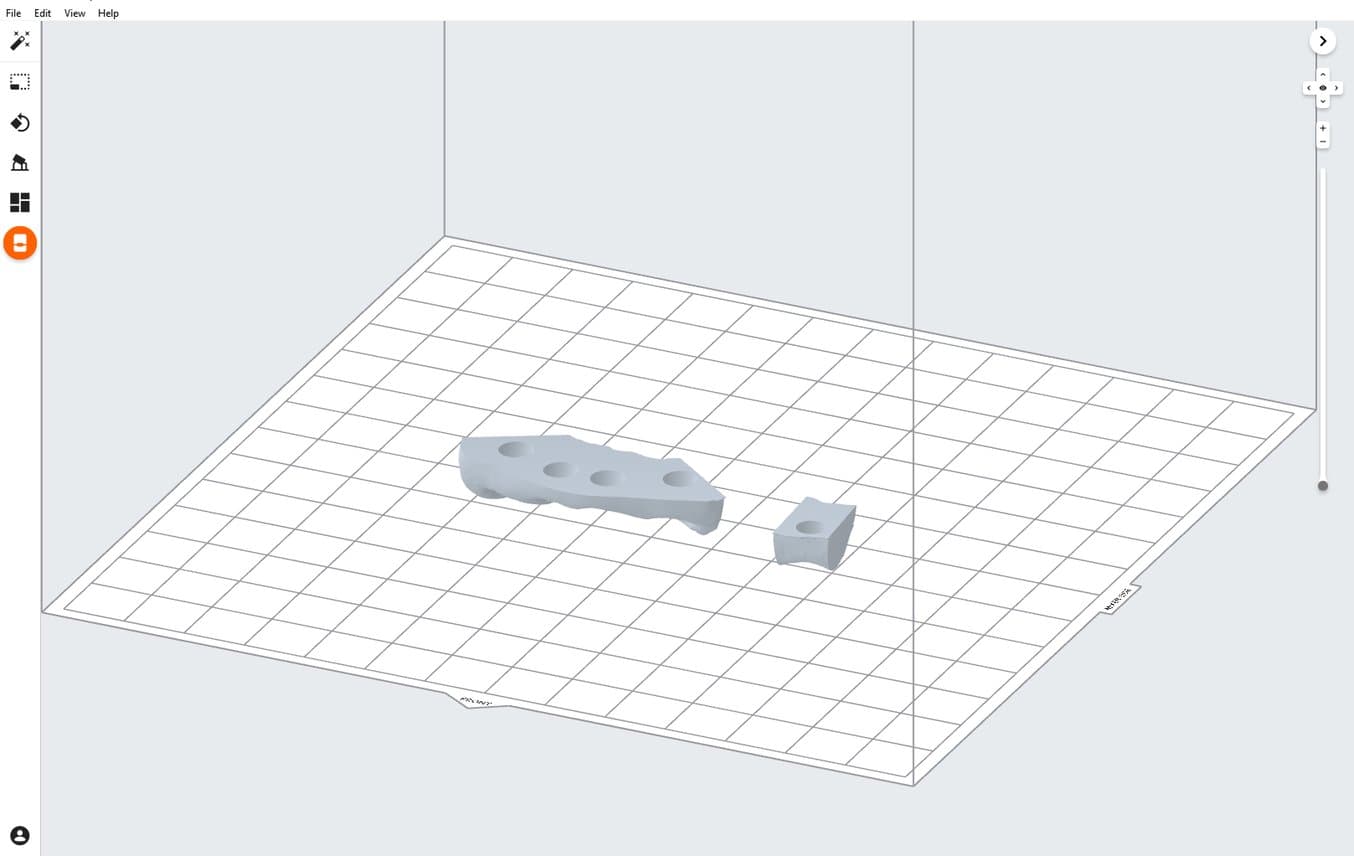
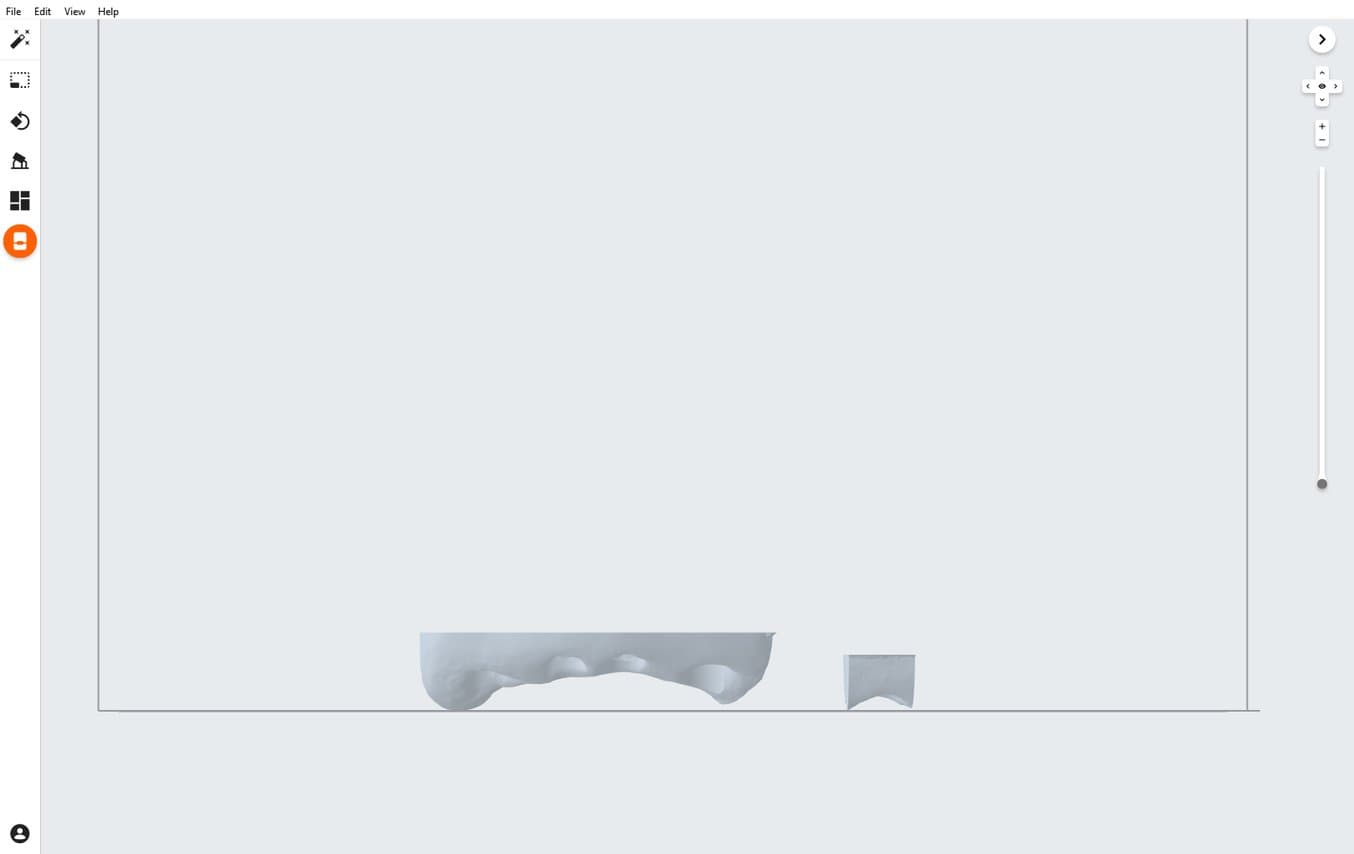
4.4 Generazione dei supporti
4.4.1 Generazione automatica di supporti
In PreForm, apri lo strumento Supports (Supporti) sulla sinistra della schermata e clicca il tasto Auto-Generate Selected (Genera automaticamente selezione) oppure Auto-Generate All (Genera automaticamente tutto) per generare i supporti in maniera automatica.
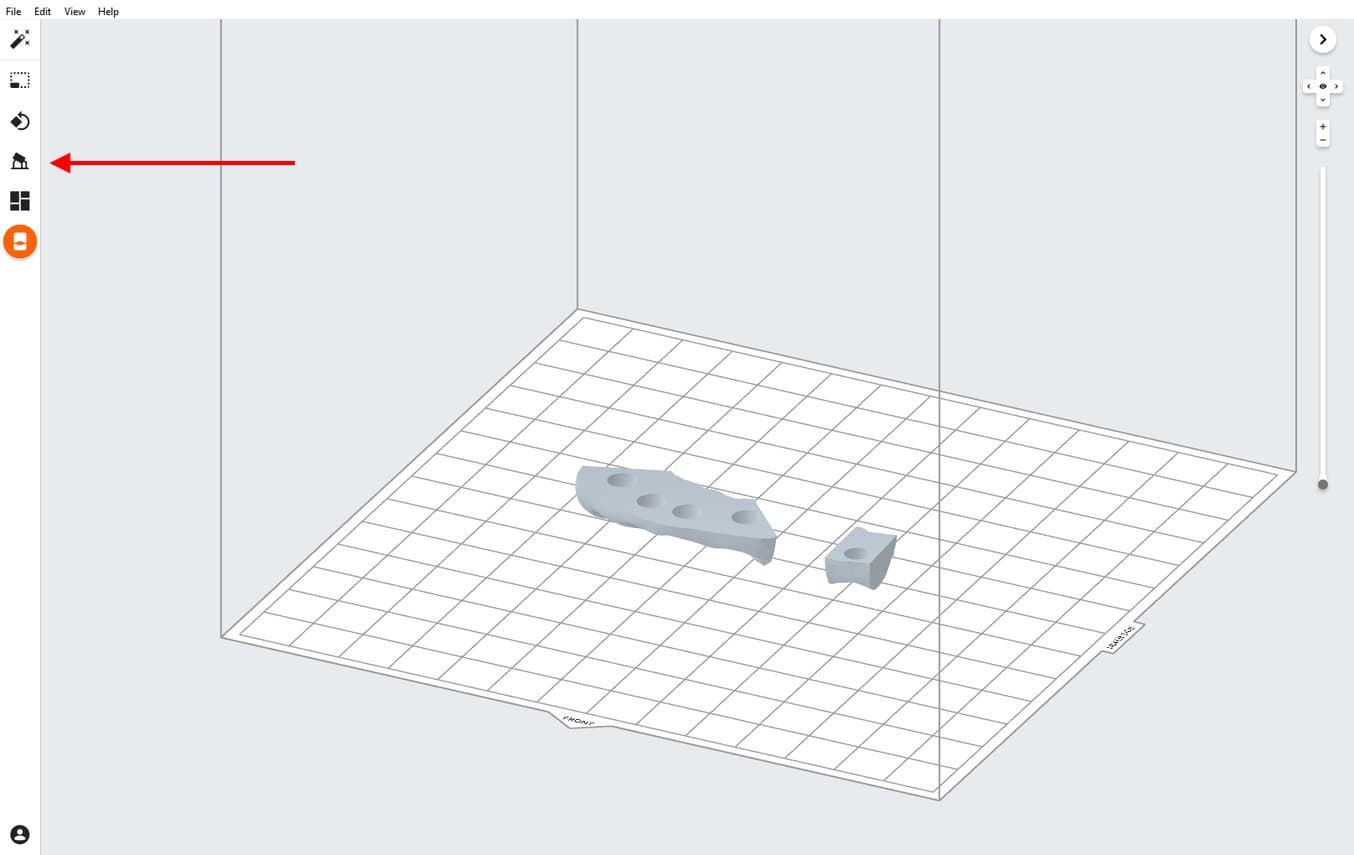
4.4.2 Modifica manuale dei supporti
Nel caso in cui uno dei supporti generati in modo automatico si trovi in una posizione non ideale, spostalo cliccando il tasto Edit... (Modifica...) all’interno dello strumento Supports (Supporti).
Se possibile, sposta i supporti che sono posizionati in punti critici dell’anatomia della maschera gengivale o alle estremità della parte.
PreForm indicherà in rosso le aree che richiedono supporti addizionali.
Nella barra del menu Job Info (Info progetto), sulla destra dello schermo, assicurati che vicino a Printability (Stampabilità) sia visualizzata un’icona verde a forma di pollice alzato.
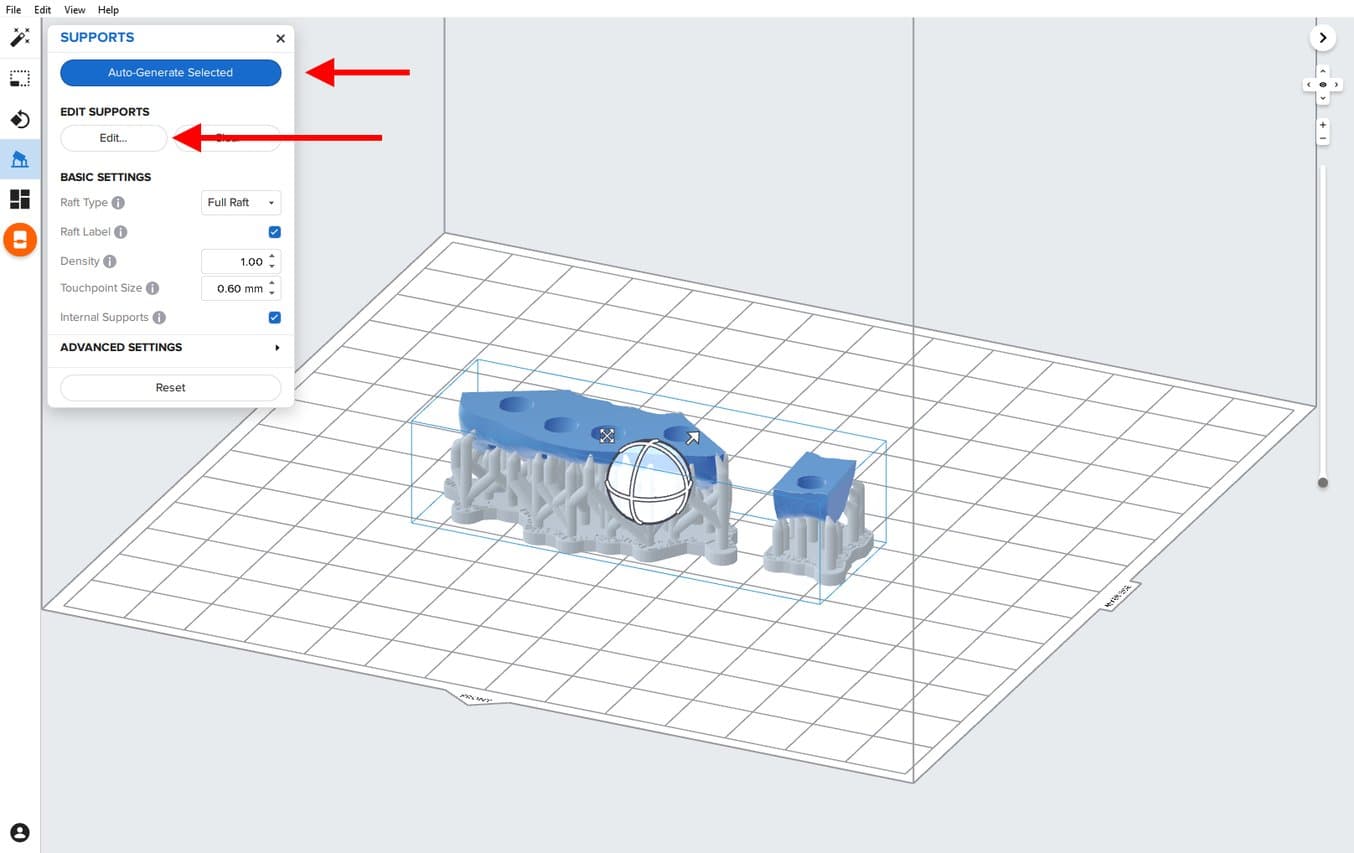

4.5 Layout di stampa
Esempio di un lavoro di stampa con layout ideale.
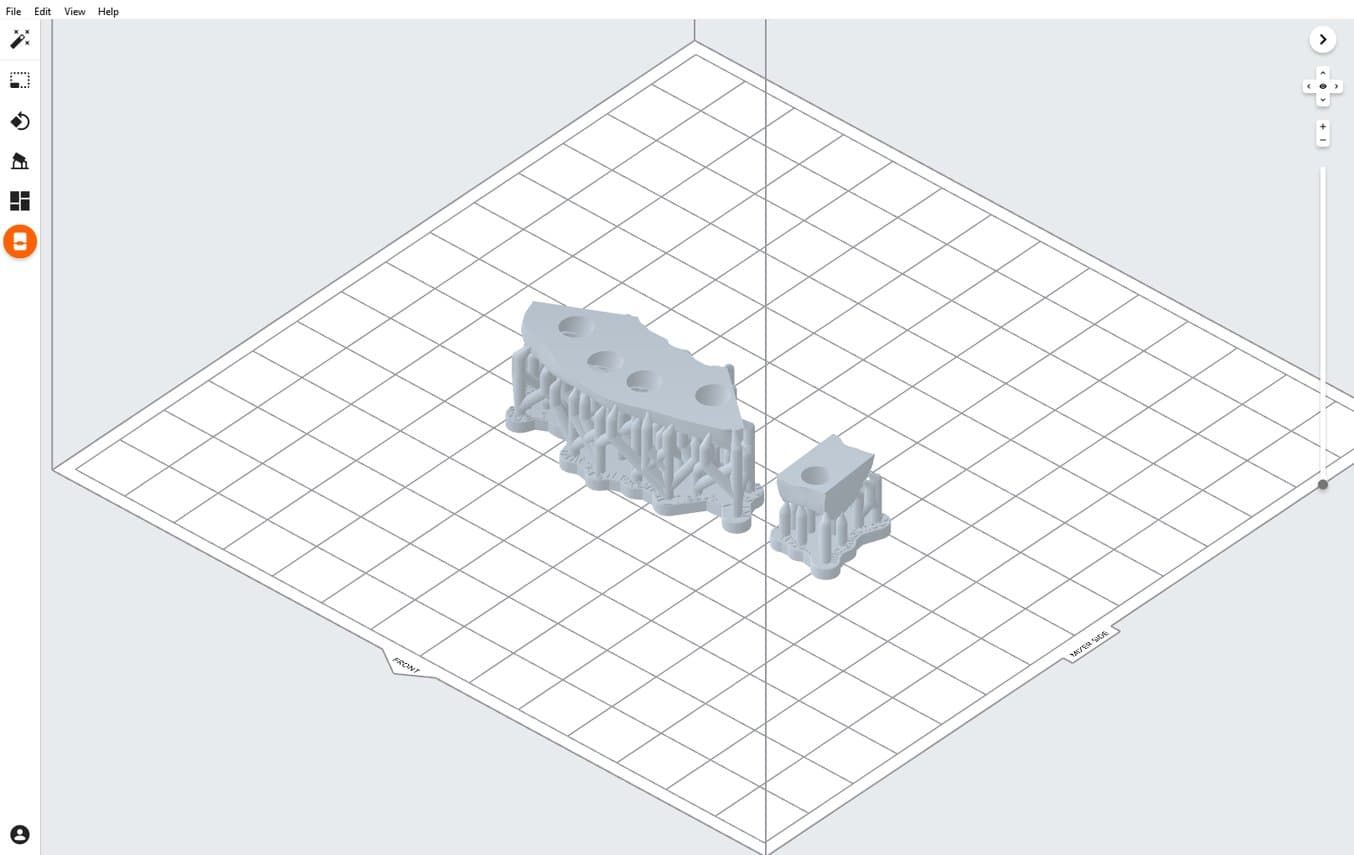
4.6 Trasmissione del progetto alla stampante
Per inviare il progetto alla stampante, clicca l'icona di colore arancione a forma di stampante sul lato sinistro dello schermo.
Si aprirà la finestra di dialogo Print (Stampa), da cui potrai selezionare la stampante.
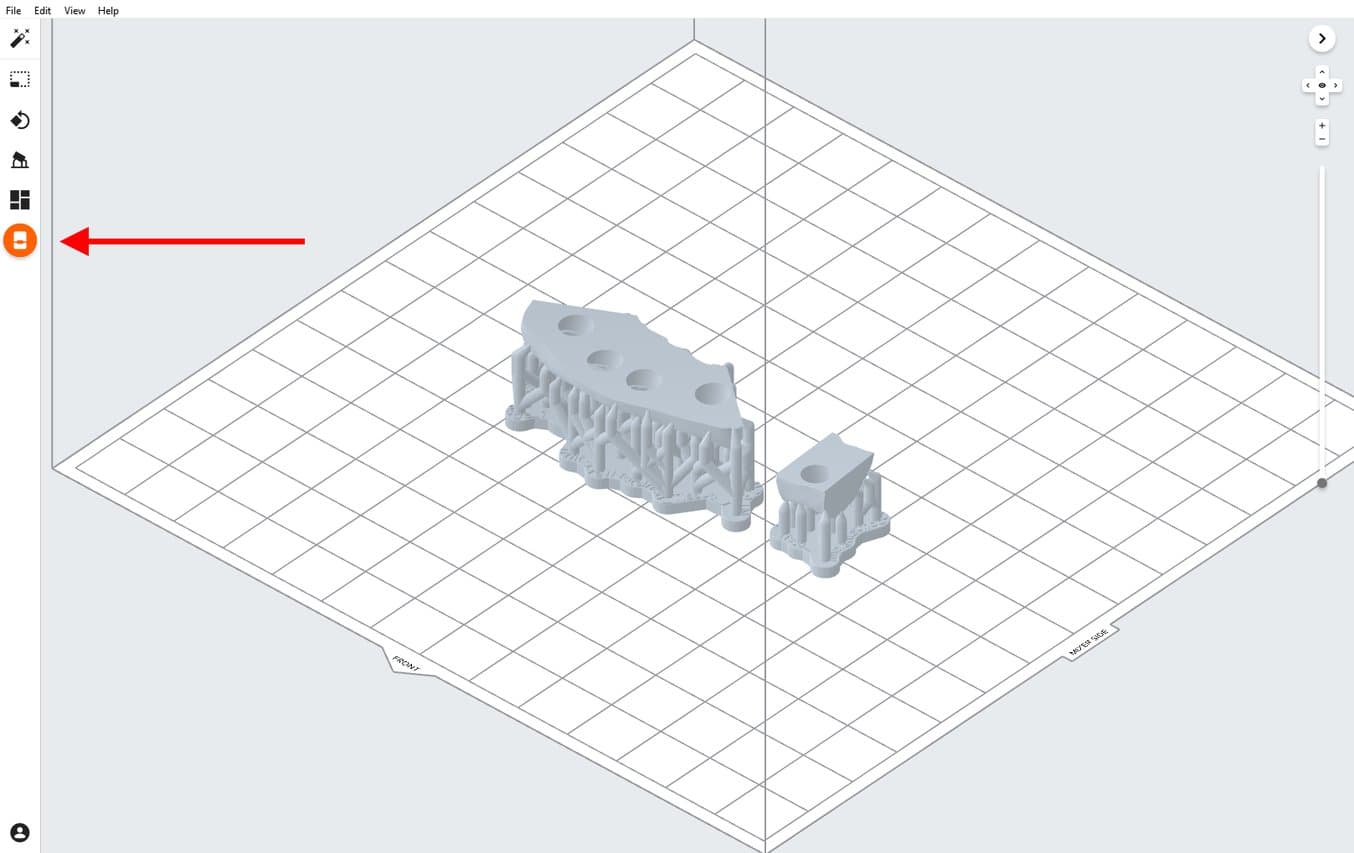
Clicca sul tasto di colore arancione Upload Job (Carica progetto) per iniziare a inviare il progetto alla stampante desiderata.
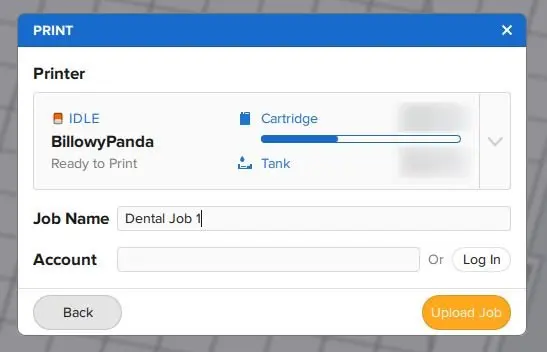
4.7 Configurazione della stampante
Agita la cartuccia di Flexible 80A Resin, quindi inserisci la cartuccia, una piattaforma di stampa e un serbatoio resina compatibile nella stampante Form 3B o Form 2.
- Inizia a stampare selezionando il lavoro di stampa dall’interfaccia touchscreen della stampante.
- Segui le istruzioni o le finestre di dialogo visualizzate sullo schermo della stampante.
- La stampante completerà la stampa in modo automatico.

5. Post-elaborazione
Usa sempre i guanti quando manipoli resine e parti non polimerizzate.
5.1 Rimozione delle parti
Rimuovi le parti stampate inserendo l'apposito strumento sotto la base della parte e facendolo ruotare.

5.2 Lavaggio
Precauzioni
- Quando usi un solvente per lavare le parti stampate, assicurati di essere in un ambiente adeguatamente ventilato e di indossare una maschera e guanti protettivi adeguati.
- La Flexible 80A Resin di Formlabs scaduta o non utilizzata deve essere smaltita in conformità con le normative locali.
- L'alcool isopropilico va smaltito conformemente alle normative locali.
Posiziona le parti stampate in una Form Wash riempita con alcool isopropilico (≥ 90%) e imposta il lavaggio per una durata di 10 minuti.
È necessario un secondo lavaggio in alcool isopropilico (≥ 90%) pulito della durata di dieci minuti. Questo lavaggio può essere completato manualmente usando il recipiente di lavaggio del Finish Kit oppure in una
seconda Form Wash.
Assicurati che le parti siano completamente sommerse in alcool isopropilico durante il lavaggio.
I lavaggi di durata eccessiva potrebbero, con il passare del tempo, influire sulla precisione dimensionale e sulle prestazioni delle parti stampante.

5.3 Asciugatura
Rimuovi le parti dall'alcool isopropilico e lasciale asciugare a temperatura ambiente per almeno 30 minuti.
È anche possibile asciugare le parti con aria compressa, lasciandole poi asciugare su un piano per 5 minuti.

Ispezione delle parti stampate per assicurarsi che siano pulite e asciutte.
Prima di passare alle fasi successive, accertati che sulla superficie non sia rimasto alcun residuo di alcool, resina liquida in eccesso o frammenti.
Se dopo l'asciugatura ci sono ancora residui di resina non polimerizzata, usa la bottiglia contagocce riempita con alcool isopropilico pulito per rimuoverli, e lascia asciugare nuovamente le parti all'aria.

5.4 Polimerizzazione post-stampa
Effettua la polimerizzazione post-stampa delle parti asciutte in una Form Cure a 60 °C per 10 minuti.
Variazioni nel tempo e nella temperatura di polimerizzazione possono causare variazioni cromatiche.

5.5 Rimozione dei supporti
Rimuovi i supporti usando le tronchesine incluse nel Finish Kit di Formlabs o un paio di forbici.
Nota
Strappare i supporti può essere più veloce, ma possono rimanere cavità nella parte. Consigliamo di tagliare i supporti uno a uno

In un secondo momento, è possibile usare un paio di forbici piccole e affilate per tagliare i supporti più vicini alla parte.

Per rimuovere i supporti nelle zone interne, consigliamo di usare forbici con la lama ricurva.

5.6 Finitura
Se, dopo la rimozione dei supporti, dovessero rimanere segni ruvidi sulla superficie della maschera gengivale stampata in 3D, usa una ruota abrasiva a grana media o uno strumento rotante in carburo e un manipolo per rendere più liscia la superficie dove si trovavano i supporti e migliorare la finitura estetica.

Da destra a sinistra: maschera gengivale con supporti, supporti rimossi, maschera gengivale dopo la finitura.






