Termoformatura di apparecchi trasparenti con modelli stampati in 3D
La produzione di allineatori e retainer trasparenti termoformati consente a studi dentistici e laboratori odontotecnici di fornire a pazienti e clienti un servizio valido, riducendo inoltre tempi e costi. Questo manuale operativo spiega nel dettaglio il tutti i passaggi del workflow necessario per la creazione di allineatori e retainer trasparenti con una stampante 3D di Formlabs.
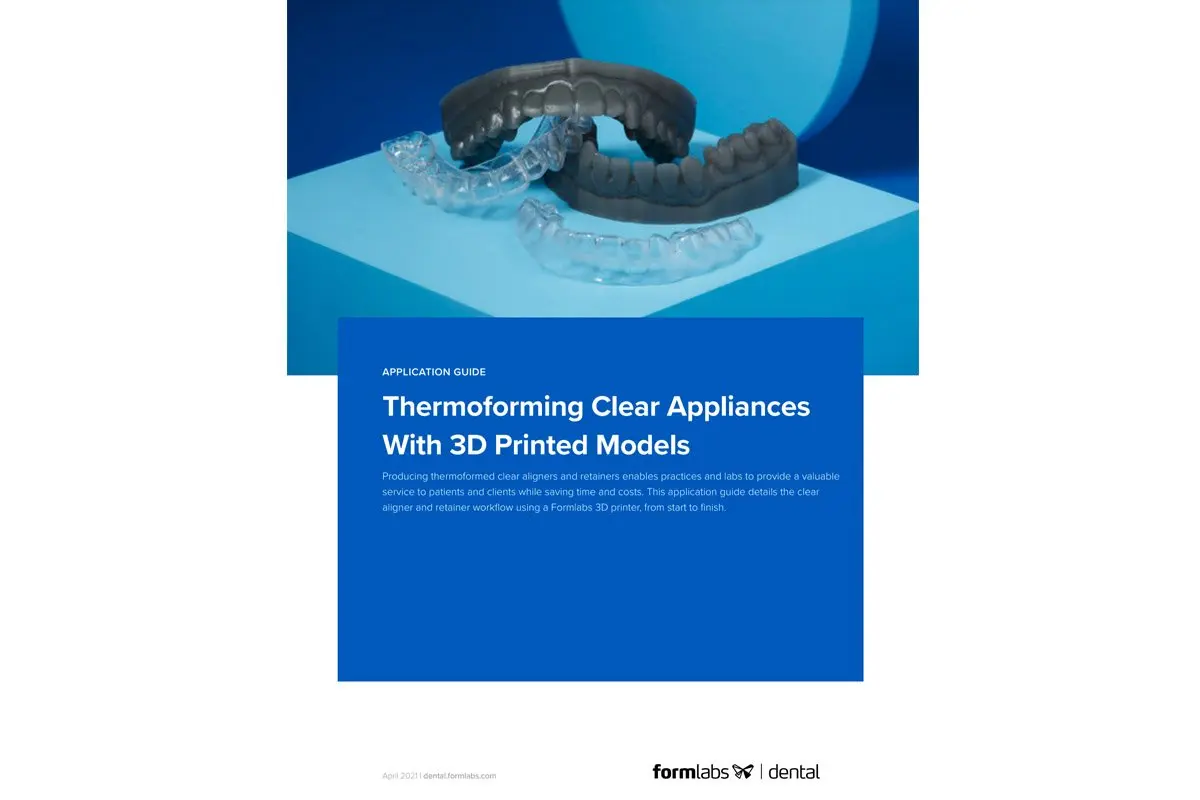
Produzione di allineatori e retainer termoformati trasparenti da modelli stampati in 3D
Vuoi salvare questa guida, stamparla o condividerla con i colleghi? Scaricala in PDF.
Elementi fondamentali
A carico del team odontoiatrico o ortodontico
- Un'impronta fisica o digitale della dentatura
Hardware, materiali e software necessari
Prodotti da Formlabs:
- Stampante 3D SLA di Formlabs
- Serbatoio resina
- Piattaforma di stampa
- Draft Resin V2
- Finish Kit o Form Wash
- Form Cure
- La versione più recente del software PreForm (gratuito) e del firmware
Prodotti da terzi:
- Macchina termoformatrice
- Film di rivestimento in plastica adatto alla macchina e all'apparecchio in questione
- Manipolo per laboratorio odontotecnico ad alta o bassa velocità
- Disco di taglio bi-laterale in diamante
- Forbici
- Software CAD (progettazione assistita da computer)
1. Scansione
È necessaria un'impronta digitale in formato STL per creare i modelli corrispondenti in CAD. Per acquisire questi dati, si può effettuare una scansione diretta della dentatura con uno scanner 3D intraorale, oppure scansionare un'impronta fisica o un modello colato utilizzando uno scanner 3D desktop.

2. Progettazione
Importa i file di scansione dell'impronta digitale nell'apposito software CAD ortodontico o odontoiatrico. Assicurati di selezionare un software CAD ortodontico compatibile con il software PreForm di Formlabs che permetta l'esportazione di file STL.
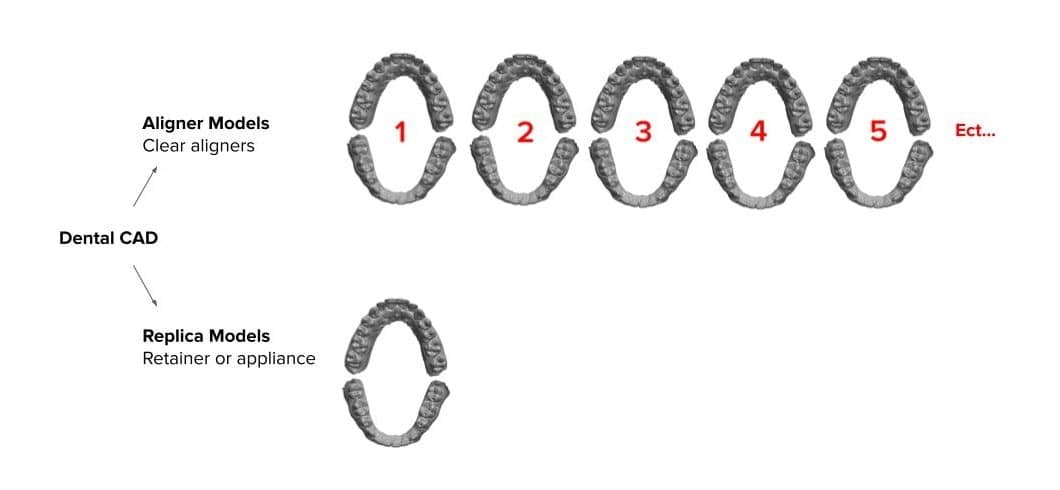
I trattamenti mediante allineatori trasparenti richiedono più set di modelli e necessitano di un software CAD ortodontico specializzato.
La pianificazione del trattamento e il set-up ortodontico vengono eseguiti all'interno del software a partire dall'impronta digitale e, talvolta, dai dati ottenuti tramite tomografia computerizzata a fascio conico (CBCT). Terminato il processo, ogni passaggio intermedio viene generato come una fase del trattamento, sotto forma di singoli modelli stampabili in 3D, come file (STL).
I retainer trasparenti richiedono una replica o un file del modello diagnostico.
Un'impronta digitale viene inserita in un software per la creazione di modelli, che viene usato per ritagliarla, posizionarla e prepararla alla stampa. Il software genera un file (STL) del modello per la stampa 3D.
2.1 Opzioni di progettazione
I software ortodontici e di modellazione stanno cambiando rapidamente e le opzioni tra cui scegliere sono molte. Consigliamo vivamente di fare una ricerca sulle opzioni disponibili per individuare il software più adatto alle esigenze specifiche del tuo studio o laboratorio odontotecnico. La seguente tabella può essere usata come punto di partenza per trovare il software CAD o il fornitore di servizi adatto alle tue esigenze.
2.2 Consigli di progettazione
Smussatura o taglio piano
Smussare la base del modello semplifica nettamente la rimozione delle parti.
La smussatura può essere facilmente inserita in un software CAD dentale usando uno strumento per il taglio piano sul retro del modello (1).
Modelli cavi
Alcuni software CAD dentali producono modelli cavi.
Quando una parte viene resa cava, assicurati che lo spessore della parete sia di almeno 3 mm (2).
Se progettati nel modo giusto, i modelli cavi aiutano a ridurre i tempi di stampa e il costo per unità.
Nota
Formlabs raccomanda di stampare modelli solidi o privi di cavità per ridurre la possibilità di rotture e le complicazioni in fase di post-elaborazione.
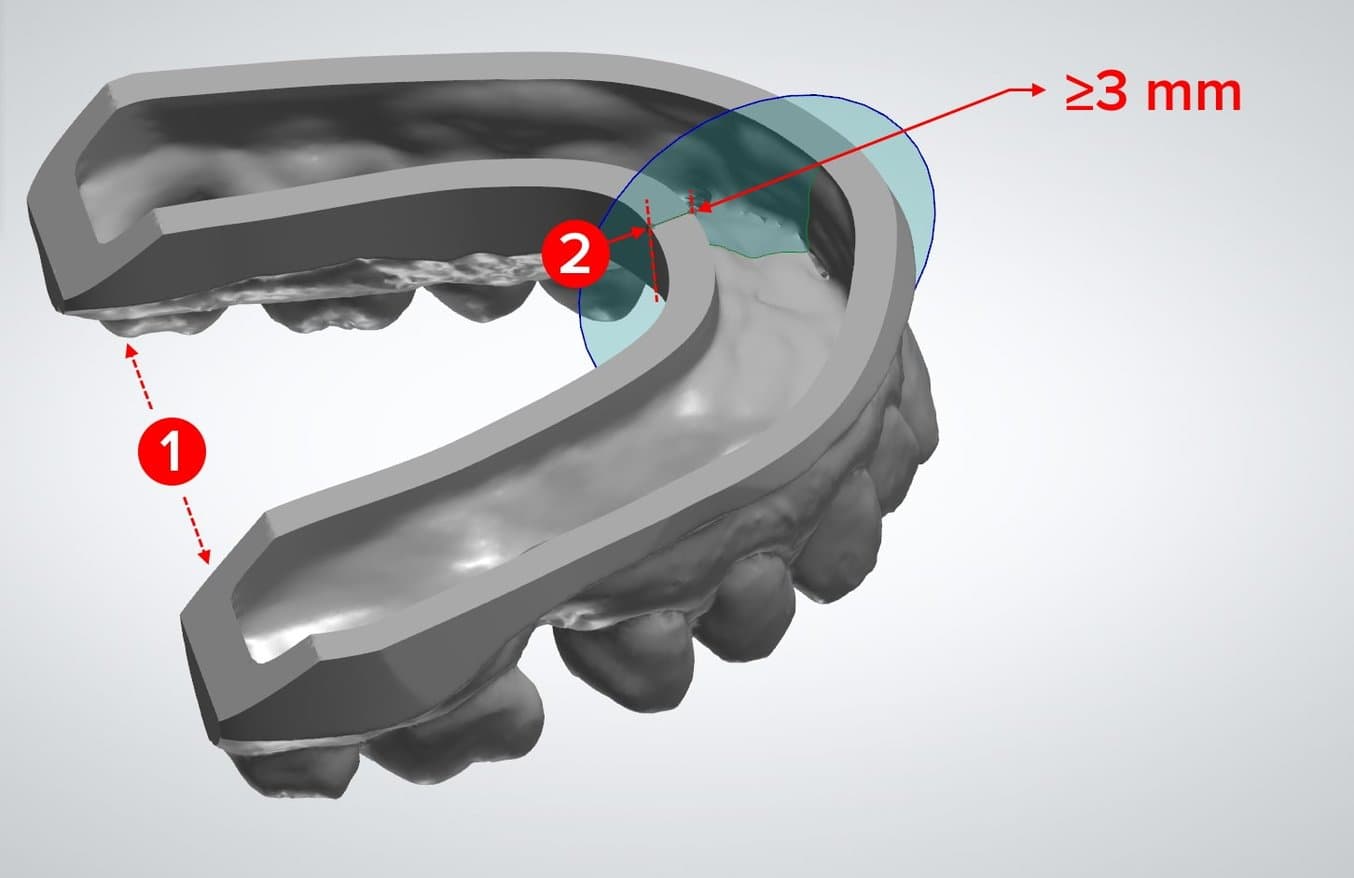
Effetto ventosa e modelli cavi
Quando i modelli cavi vengono stampati in 3D direttamente sulla piattaforma di stampa, è importante prendere le dovute precauzioni al fine di prevenire l'effetto ventosa.
I problemi dovuti all'effetto ventosa verranno rilevati da PreForm e segnalati in giallo (1).
Il modo più semplice per evitare queste problematiche è aggiungere dei fori di drenaggio o usare uno strumento per il taglio piano sul retro del modello (2).
Consiglio: Scan to model (Converti in modello) permette di modificare i modelli prodotti da altri software CAD. Questa funzionalità può essere usata per prevenire l'effetto ventosa, aggiungere punti di distacco e accorciare i modelli. Guarda questo video per scoprire come.
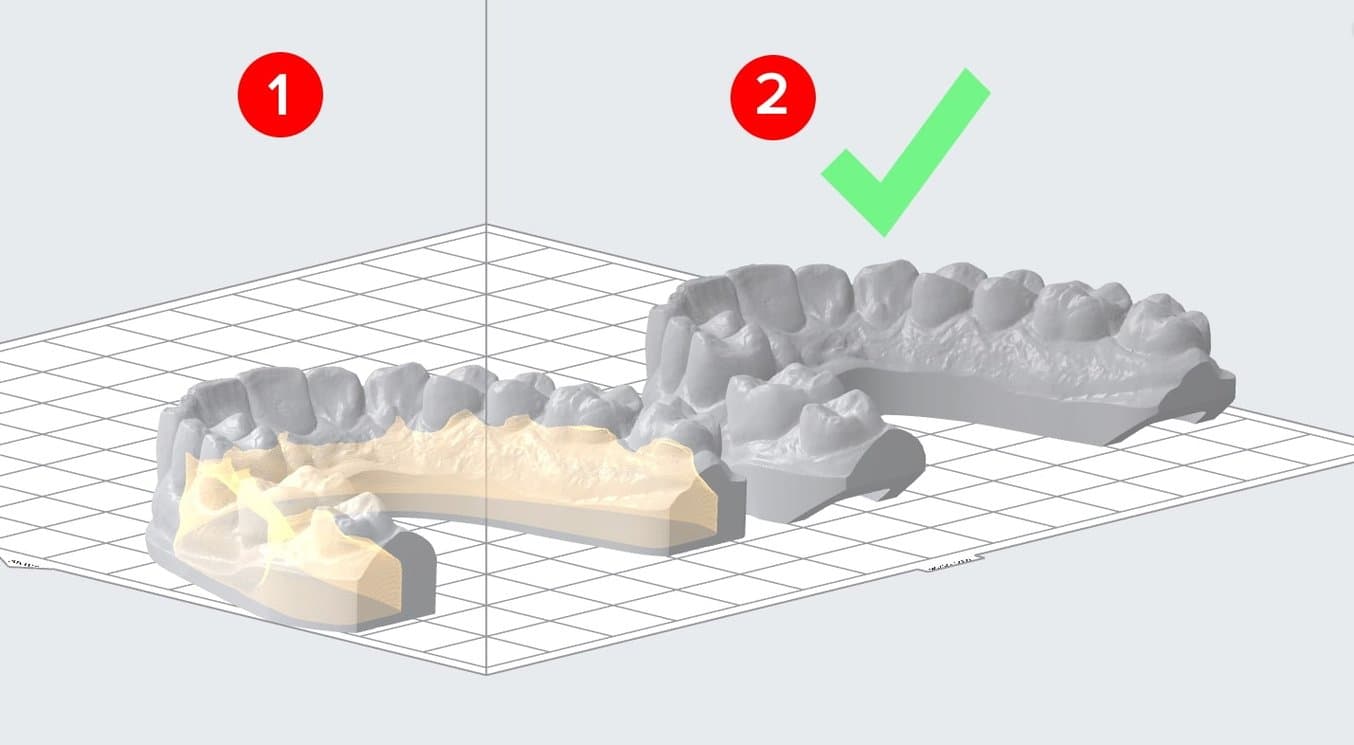

Altezza del modello
L'altezza del modello determinerà l'allungamento possibile del materiale per la termoformatura sul modello.
Per aggiungere uniformità ai tuoi apparecchi puoi:
-
Impostare un'altezza determinata per i tuoi modelli sul software CAD (l'ideale è tra i 15 e i 20 mm)
-
Usare dei pellet durante la termoformatura (ulteriori informazioni sono disponibili nel paragrafo 5.2.3)
2.3 Preparazione e stampa con Scan to Model (Converti in modello) di Formlabs
Nota
Se stai producendo modelli per allineatori o stai usando un software CAD dentale di terze parti, puoi saltare questo paragrafo. Passa al paragrafo 3.
Le attrezzature di scansione intraorale rilevano digitalmente le impronte della bocca per fornire una scansione 3D altamente dettagliata, ma spesso generano mesh aperti o bordi irregolari. Scan to Model (Converti in modello) è uno strumento incluso nel nostro software di preparazione della stampa PreForm in grado di rimuovere dalla scansione i dati superflui e creare una base. Questa funzionalità è ideale per le repliche dei modelli diagnostici usate nella pianificazione del trattamento e per gli apparecchi come i retainer trasparenti termoformati.
Nota
La funzionalità Scan to model (Converti in modello) è disponibile solo per le stampanti che sono state ottimizzate per i materiali odontoiatrici, come la Form 2, Form 3B e Form 3BL. Assicurati di aver installato la versione più recente di PreForm e di aver selezionato una stampante compatibile in Job Setup (Impostazione progetto).
Vuoi creare dei modelli da più scansioni? Guarda la nostra procedura di guida avanzata per file multipli.
Puoi anche usare la funzionalità Scan to model (Converti in modello) per eseguire il taglio piano dei modelli realizzati in un altro software CAD, evitando così l'effetto ventosa durante la stampa. Guarda il nostro tutorial.
2.3.1 Impostazione del progetto
Apri l'ultima versione di PreForm sul tuo computer.
Imposta la stampa nel menu Job Info (Info progetto), sul lato destro della schermata. Assicurati di disporre di una connessione di rete con una stampante Form 2, Form 3B o Form 3BL.
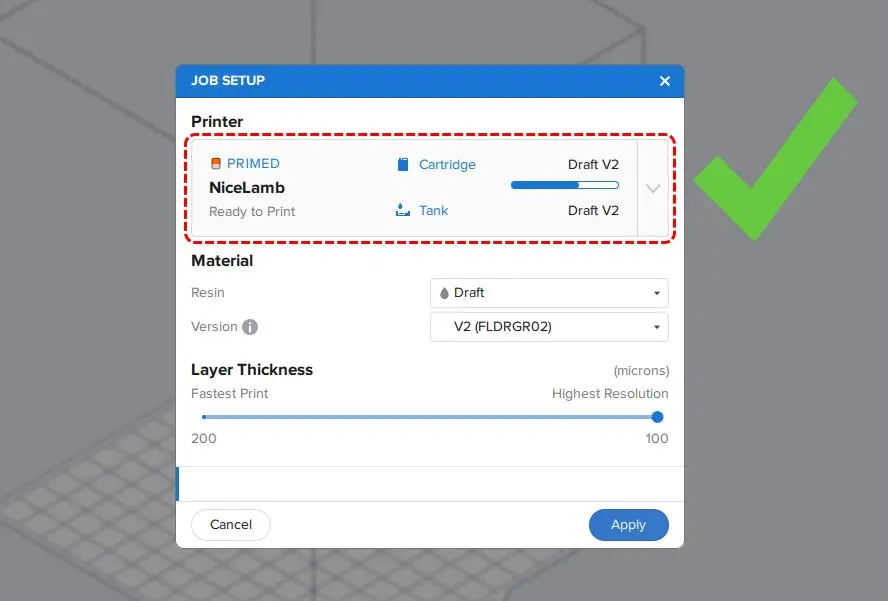
Consigliamo di usare la Draft Resin V2 per la creazione di apparecchi termoformati.
Per stampe rapide, usa uno spessore di 200 micron.
Per stampare a velocità media con una finitura superficiale liscia, usa uno spessore di 100 micron.
Una volta selezionata l'opzione desiderata, clicca su Apply (Applica) per chiudere il menu.
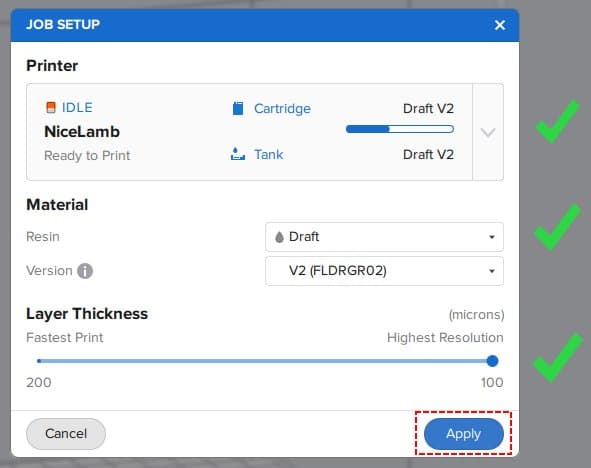
2.3.2 Importazione della scansione
Dopo aver selezionato una Form 3B, una Form 3BL o una Form 2 nel menu Impostazione progetto, apparirà l'icona Scan to model (Converti in modello) sulla sinistra della schermata.
Clicca sull'icona a forma di dente nel menu a sinistra per aprire la funzionalità Scan to model (Converti in modello).
Clicca sul tasto Import (Importa).
Individua il file (STL) sul tuo computer o sulla tua rete.
Clicca su OK.
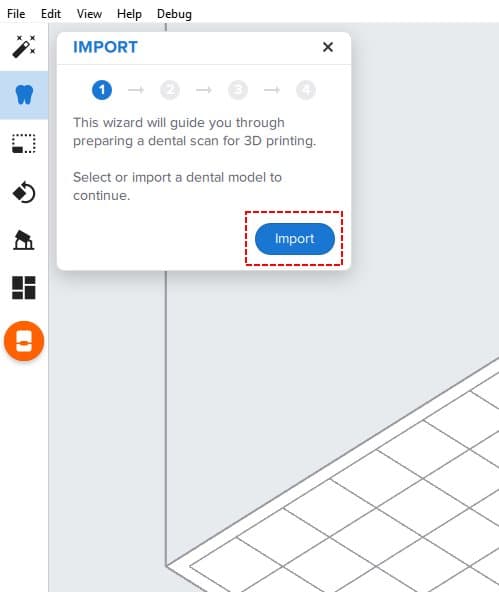
2.3.3 Orientamento della scansione
Utilizza gli strumenti di rotazione per posizionare l'impronta digitale in modo che la superficie occlusale non sia rivolta verso la piattaforma di stampa.
Clicca su Next (Avanti).
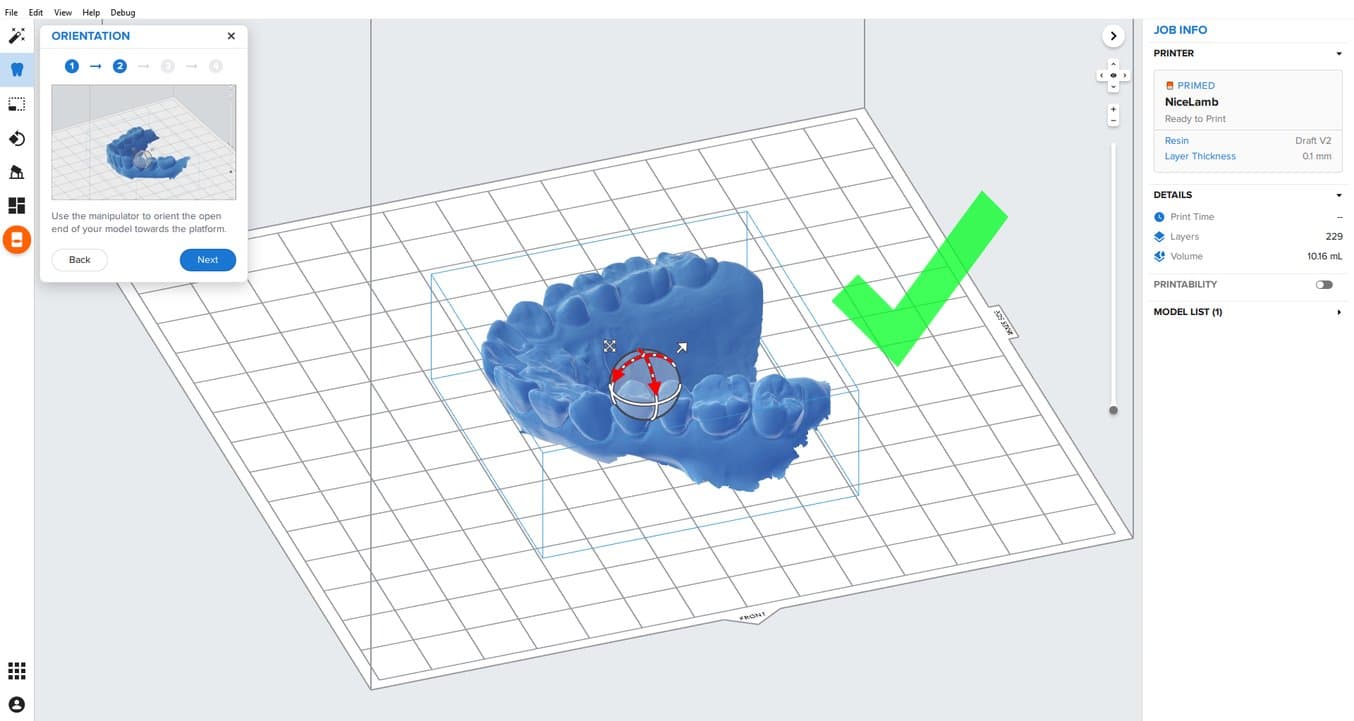
2.3.4 Rimozione degli elementi superflui
Rimuovi dalla scansione gli elementi in eccesso usando lo strumento Trim (Taglia). Sposta il cursore di posizionamento del piano di taglio per spostare il piano di taglio. Se desideri mantenere tutti gli elementi catturati dalla scansione, puoi lasciare il piano di taglio a zero.
Consigliamo di rifilare i modelli in modo da ridurre il tempo di stampa e il consumo di materiali.
Per un modello palatale completo, è meglio lasciare il piano di taglio a zero.
Rivedi i risultati ruotando la visualizzazione intorno alla parte per assicurarti che nessun elemento anatomico rilevante sia stato rimosso.
Clicca su Next (Avanti).
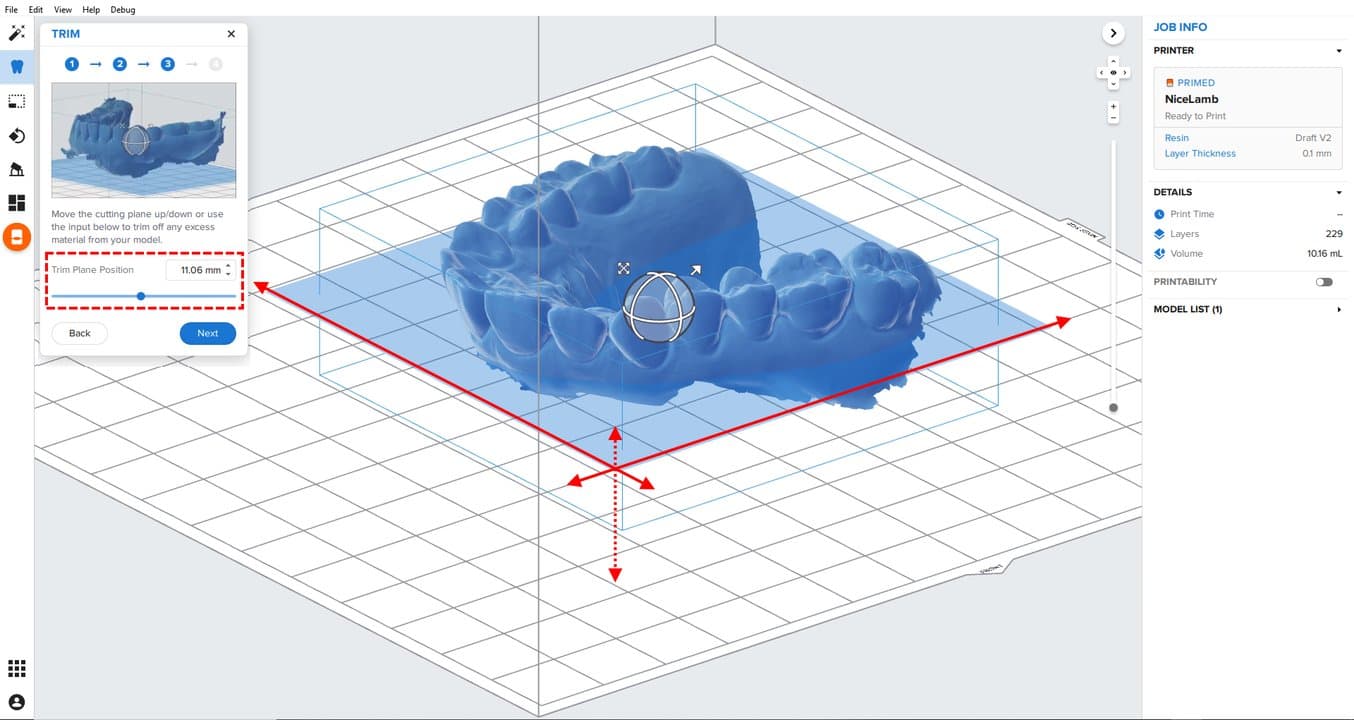
2.3.5 Creazione della base
Modificando l'altezza della base puoi aggiungere una base al di sotto del piano di taglio dell'impronta digitale. Questa operazione è particolarmente importante per i modelli palatali.
Sposta il cursore dell'altezza della base o digita la distanza in millimetri che desideri aggiungere a partire dal punto più basso (piano di taglio).
Clicca su Create (Crea) per generare il modello.
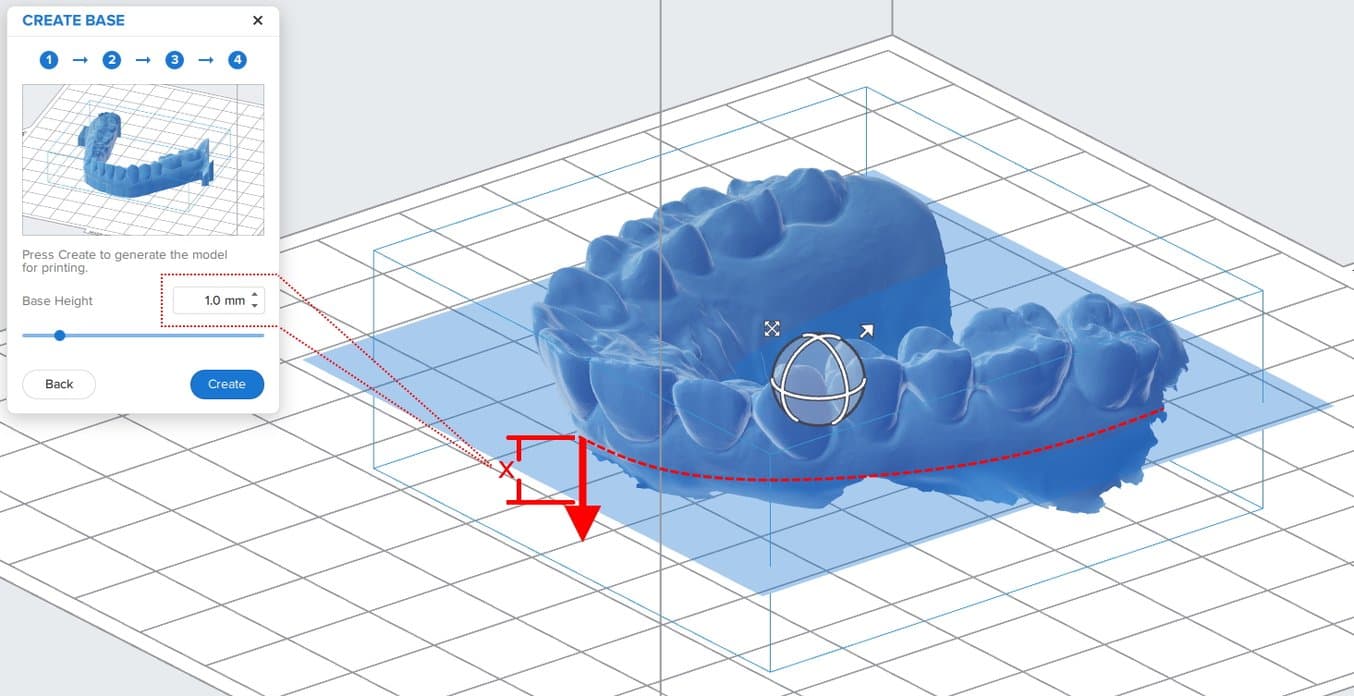
Nota
L'utilizzo di Scan to model (Converti in modello) ti permette di saltare gran parte della sezione "Stampa". Per informazioni su come posizionare verticalmente i modelli, vai al paragrafo 3.4, se invece intendi posizionarli direttamente sulla piattaforma di stampa (consigliato), vai al paragrafo 3.6.
3. Stampa
3.1 Importazione dei file
Importa o apri i file STL dei modelli trascinandoli sulla finestra di PreForm, oppure usa il menu File per selezionarli da un percorso specifico sul tuo computer o sulla tua rete.
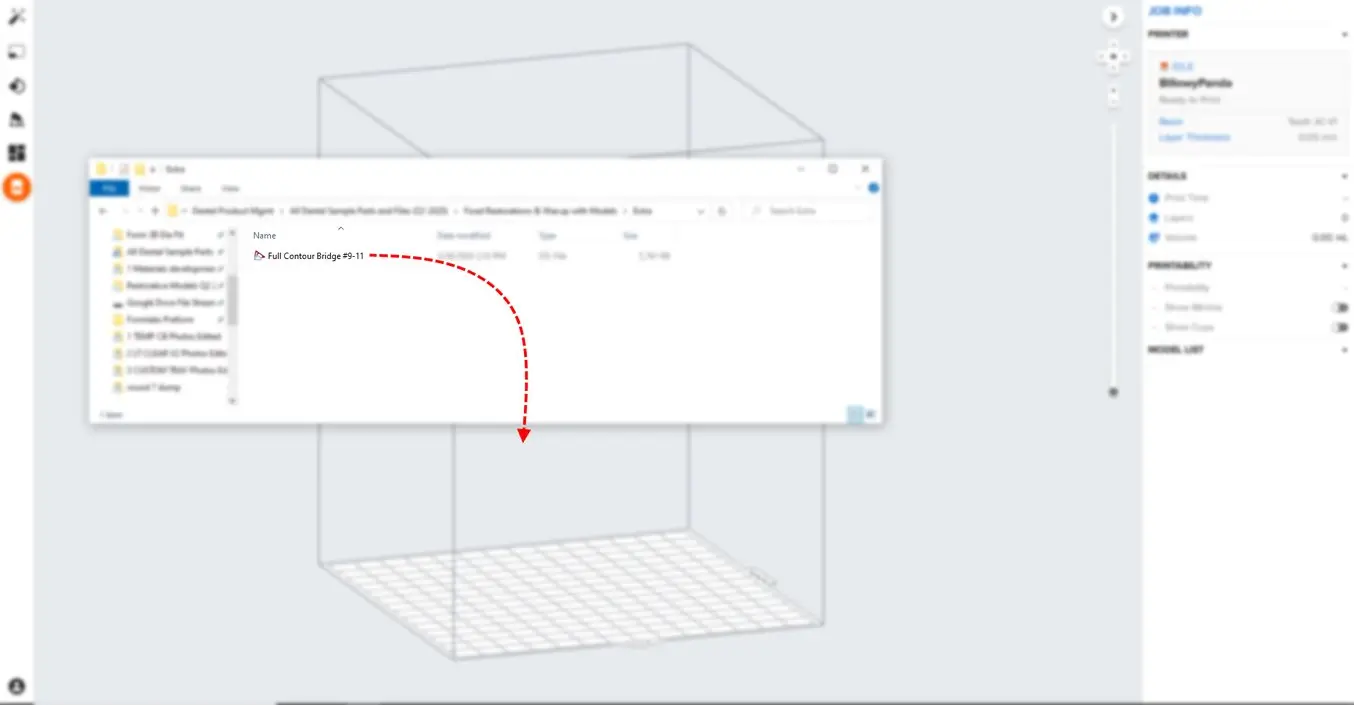
3.2 Selezione del materiale
Per selezionare il materiale di stampa, clicca sull'icona della stampante all'interno del menu Job Info (Info progetto) sulla destra.
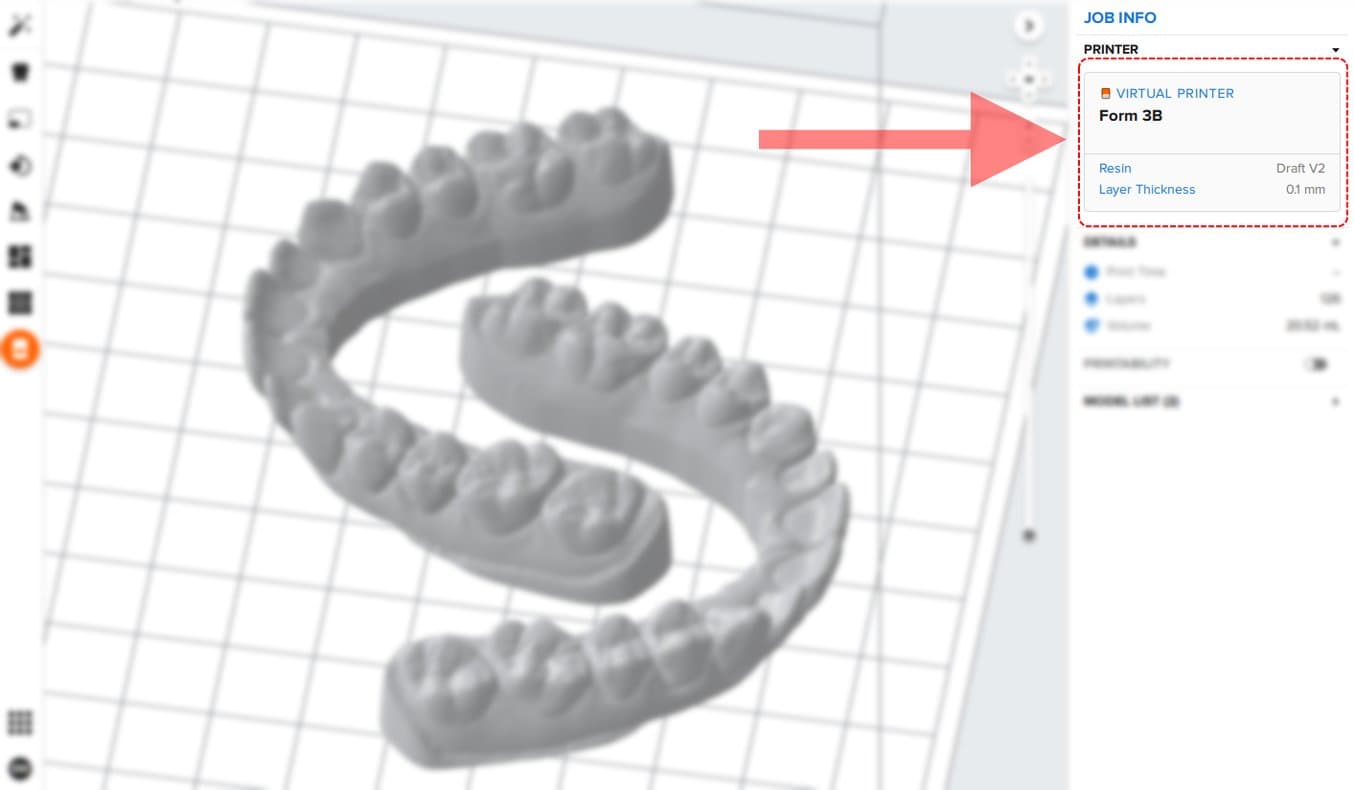
Individua Draft (Draft Resin) nel menu a discesa relativo al materiale.
Nota: assicurati di usare la Draft Resin V2. Sconsigliamo l'utilizzo della Draft Resin V1.
Se vuoi stampare i tuoi modelli il più velocemente possibile, usa le impostazioni di stampa a 200 micron e stampa direttamente sulla piattaforma di stampa.
Se vuoi ottenere modelli ad alta risoluzione stampati direttamente sulla piattaforma di stampa o per modelli stampati in posizione verticale, usa le impostazioni di stampa a 100 micron.
Nota
Se vuoi ottenere un'anatomia facciale di ottimo livello, sconsigliamo di stampare i modelli in verticale usando le impostazioni di stampa a 200 micron.
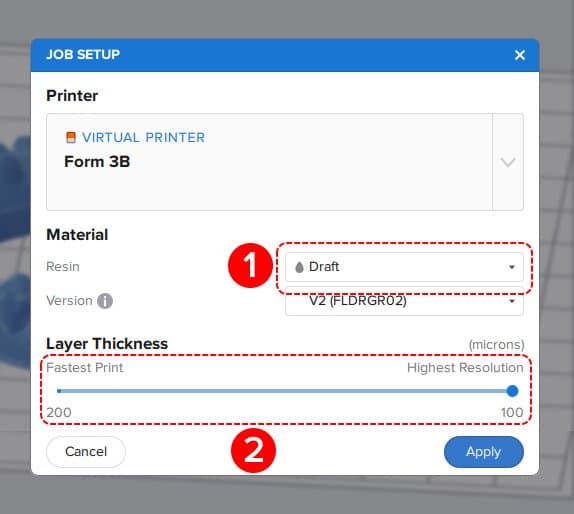
3.3 Impostazione del lavoro di stampa
Ti consigliamo di stampare i modelli ortodontici in questi due modi:
-
Direttamente sulla piattaforma di stampa (1, per maggiore precisione e velocità)
-
In posizione quasi verticale (2, per stampare un numero maggiore di parti nella stessa sessione)
Quando si stampa verticalmente, consigliamo di inclinare il modello tra i 65 e i 75 gradi (2). Segui le istruzioni dei paragrafi successivi per semplificare questo processo.
Nota
Se preferisci stampare con supporti, ma non verticalmente, i risultati più precisi si ottengono quando il modello è orizzontale rispetto alla piattaforma di stampa (1), senza alcuna angolazione.
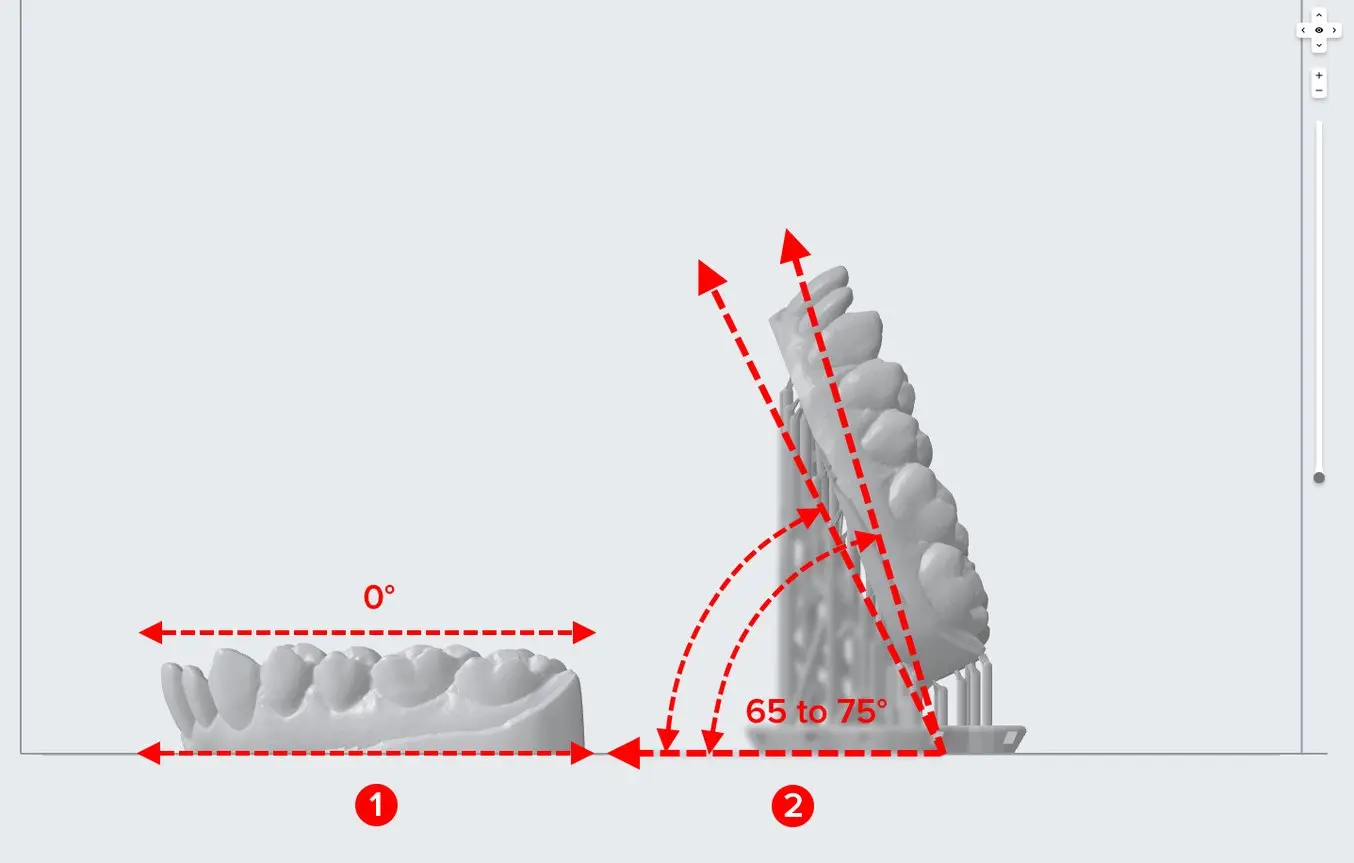
3.4 Orientamento iniziale
A prescindere dall'orientamento finale, inizia sempre posizionando il modello sulla piattaforma di stampa.
Clicca sul tasto "Orientation" (Orientamento) nel menu di sinistra (1).
Una volta aperto, clicca sul tasto "Select Base…" (Seleziona base...) (2).
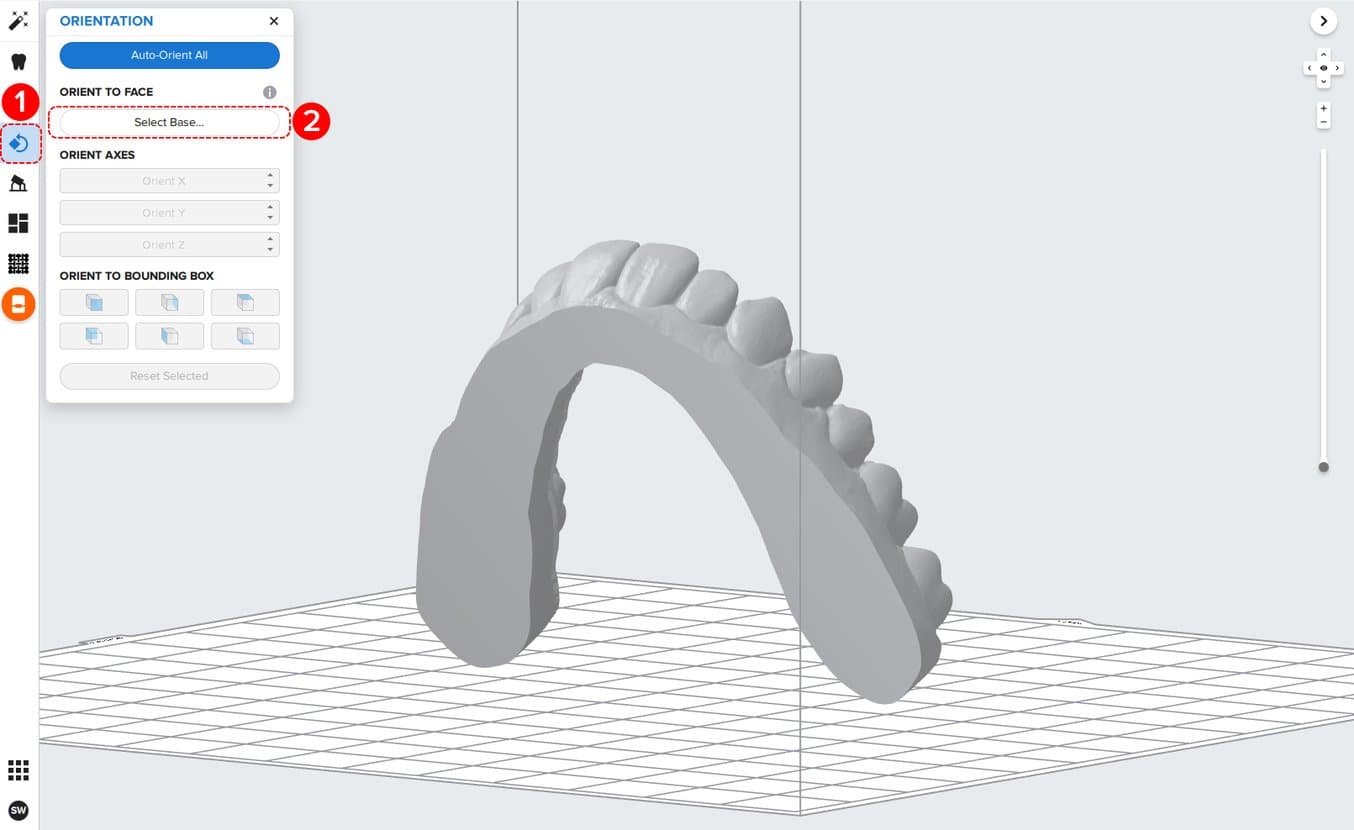
Sposta il cursore del mouse sulla superficie inferiore del modello. Dovresti vedere una freccia di colore arancione. Cliccaci sopra.
In questo modo il modello verrà posizionato a filo con la piattaforma di stampa.
Se stai stampando i modelli direttamente sulla piattaforma di stampa, puoi passare direttamente alla sezione "Layout di stampa".
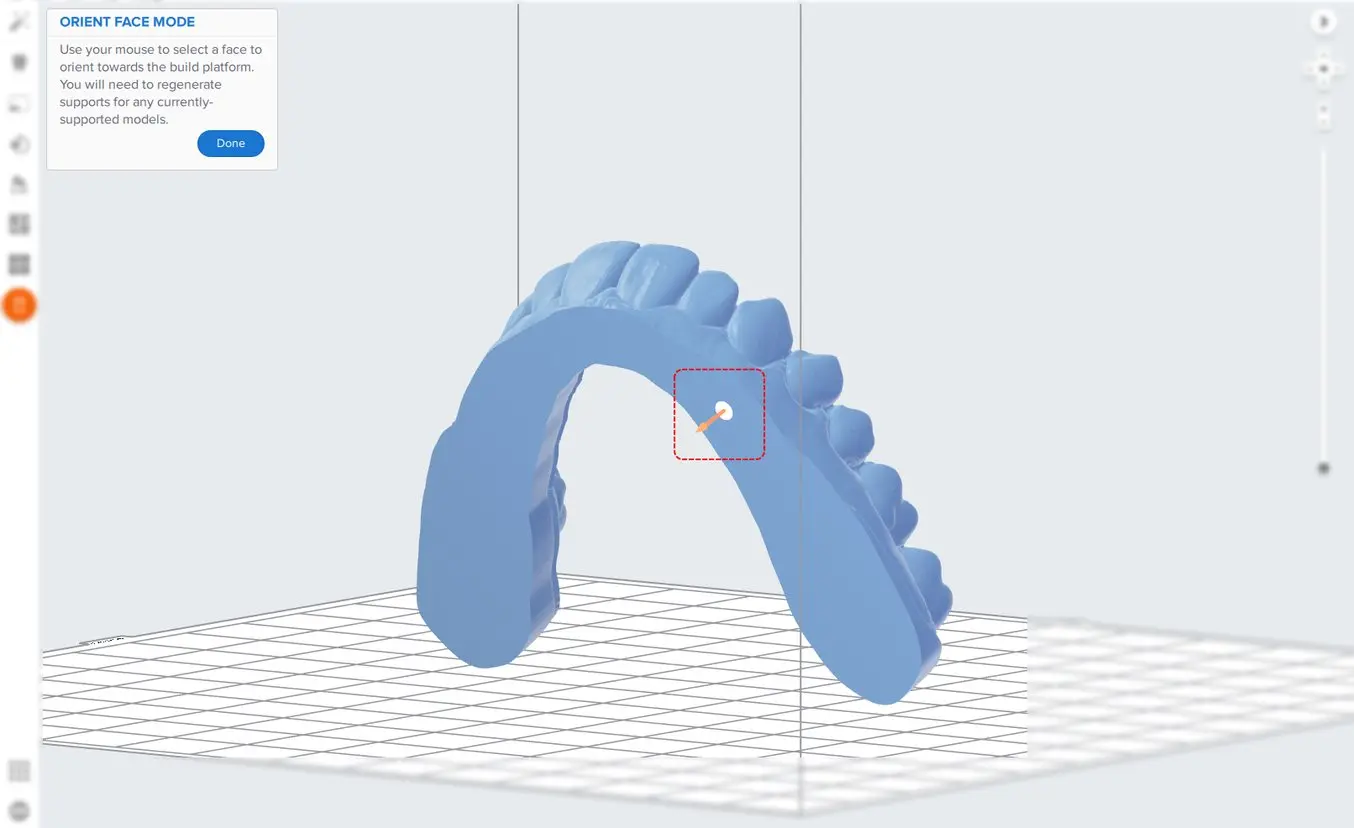
In genere, i modelli stampati direttamente sulla piattaforma non richiedono strutture di supporto o passaggi aggiuntivi.
Quando stampi le parti direttamente sulla piattaforma di stampa, potresti vedere un'avvertenza relativa alla stampabilità. Se la parte è stata posizionata sulla piattaforma di stampa, come indicato in precedenza, puoi ignorare questo errore.
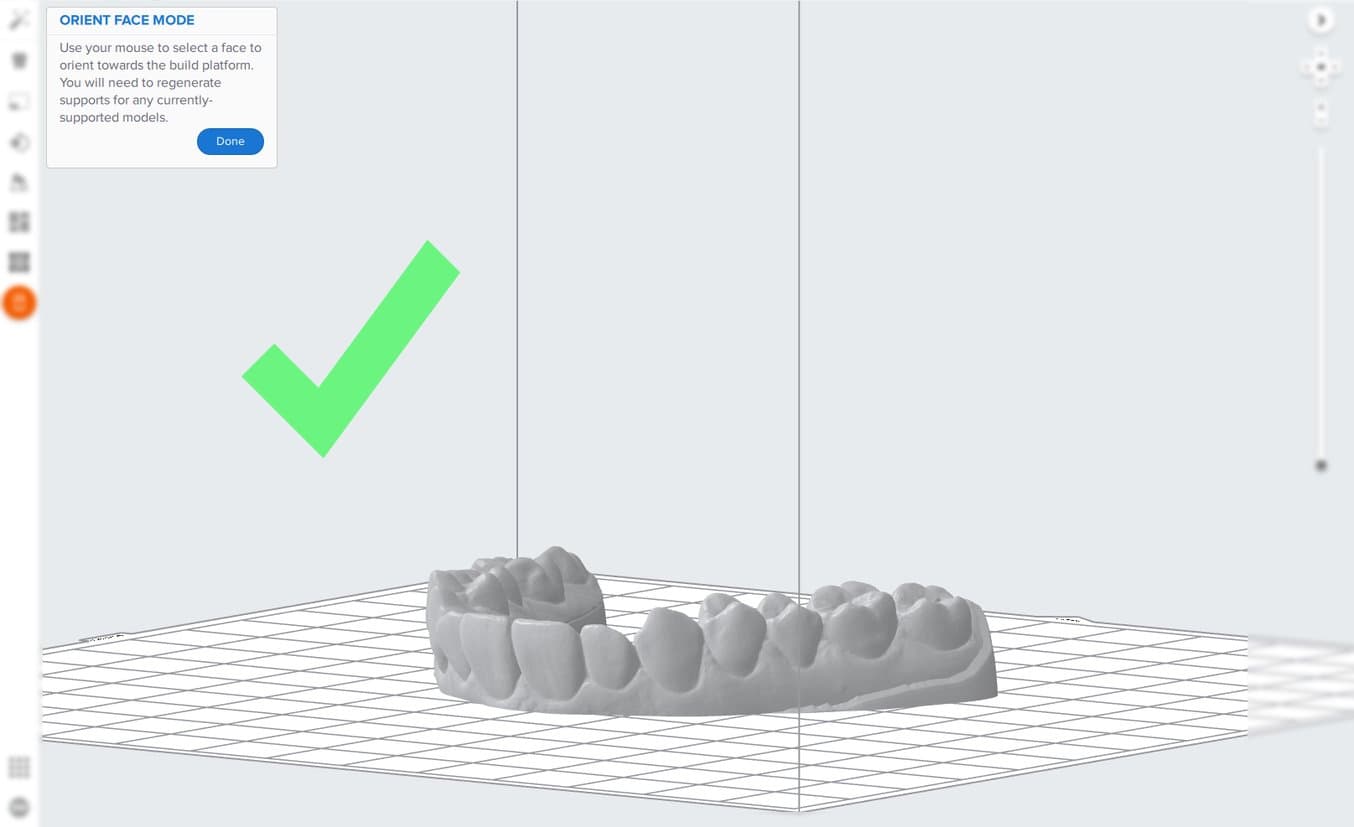
3.5 Modelli verticali e strutture di supporto
Consiglio: clicca qui per guardare un video tutorial sull'impostazione dei modelli in verticale.
Quando imposti i tuoi modelli per la stampa in posizione verticale, puoi ruotarli e trascinarli in modo che i molari in posizione più arretrata abbiano allineamenti simili.
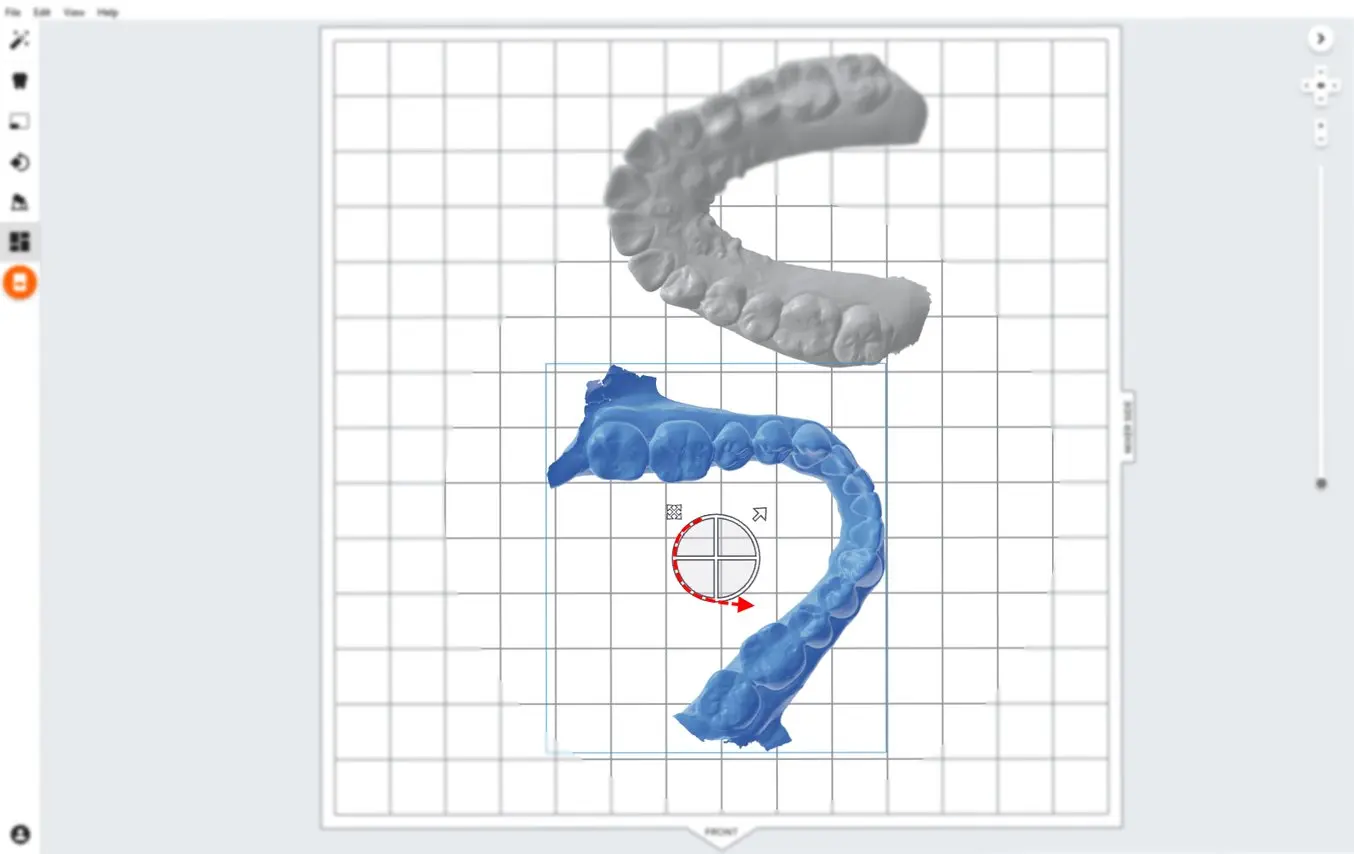
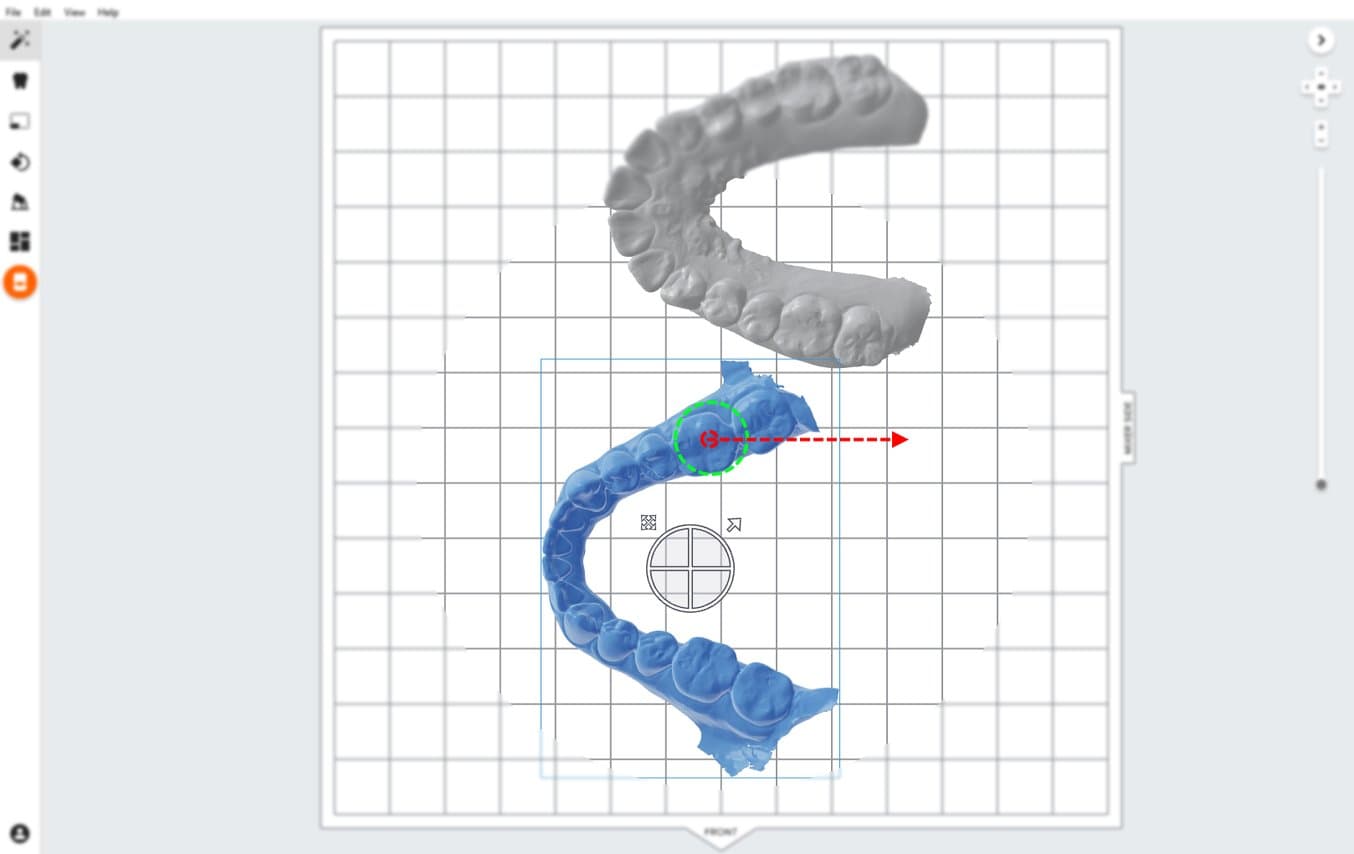
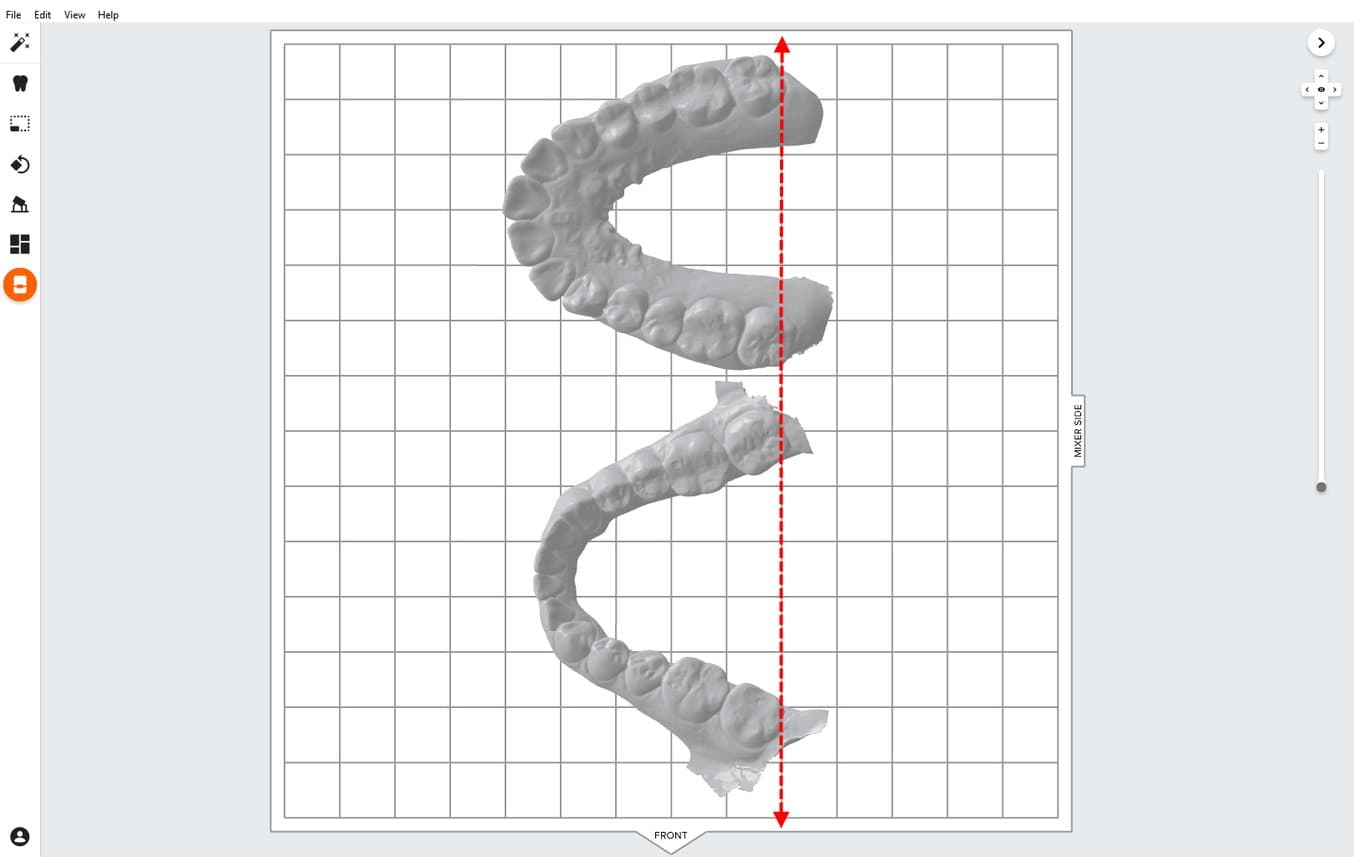
Consiglio: quando si impostano più modelli, è possibile metterli rapidamente in posizione ruotando e sovrapponendo le parti. L'angolo o il bordo della piattaforma di stampa può essere utile come limite.
Questa tecnica funziona bene anche quando si usa Scan to model (Converti in modello).
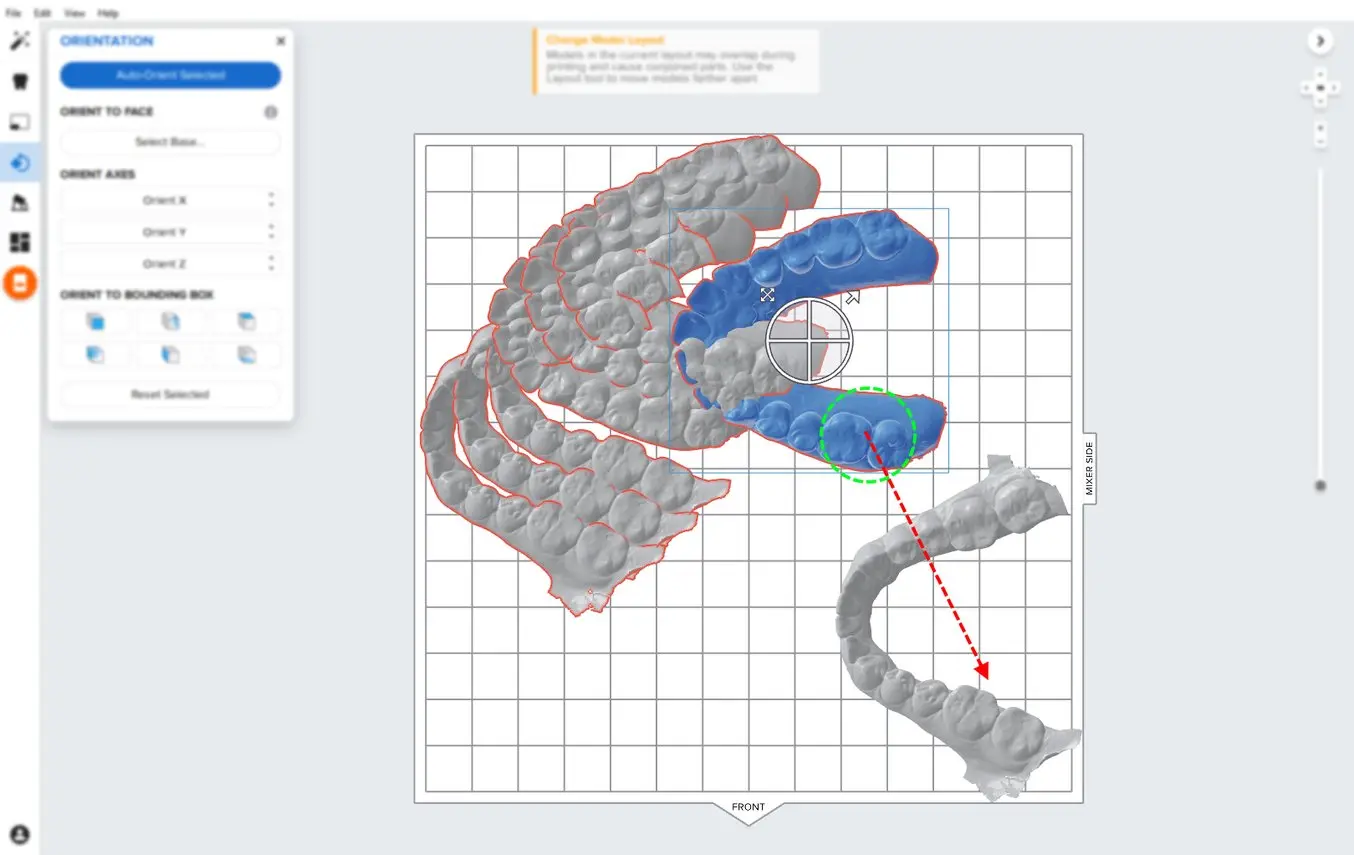
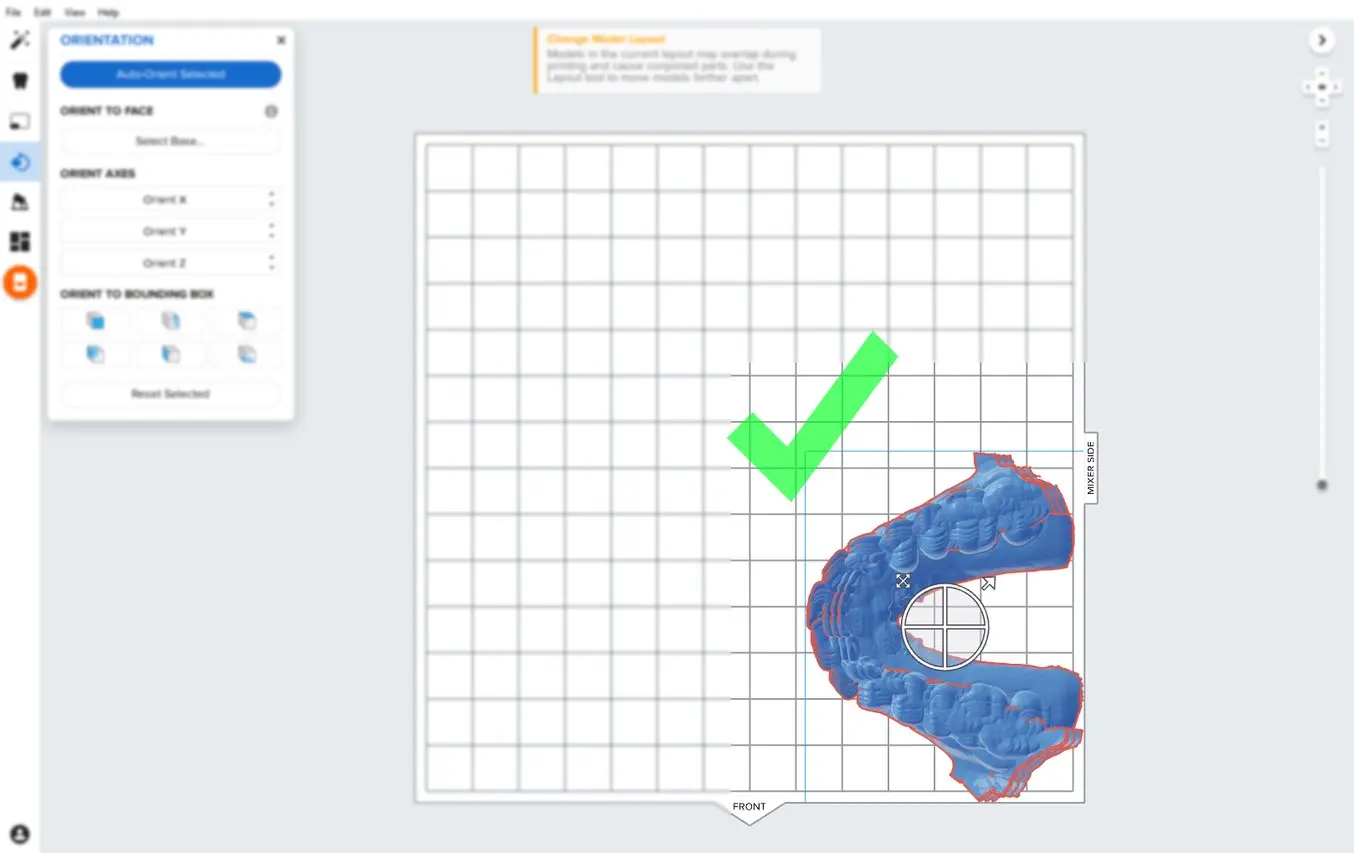
Una volta posizionati i modelli, passa a una visualizzazione laterale della piattaforma. Usa gli strumenti di visualizzazione posti in alto a destra su PreForm come mostrato nell'immagine.
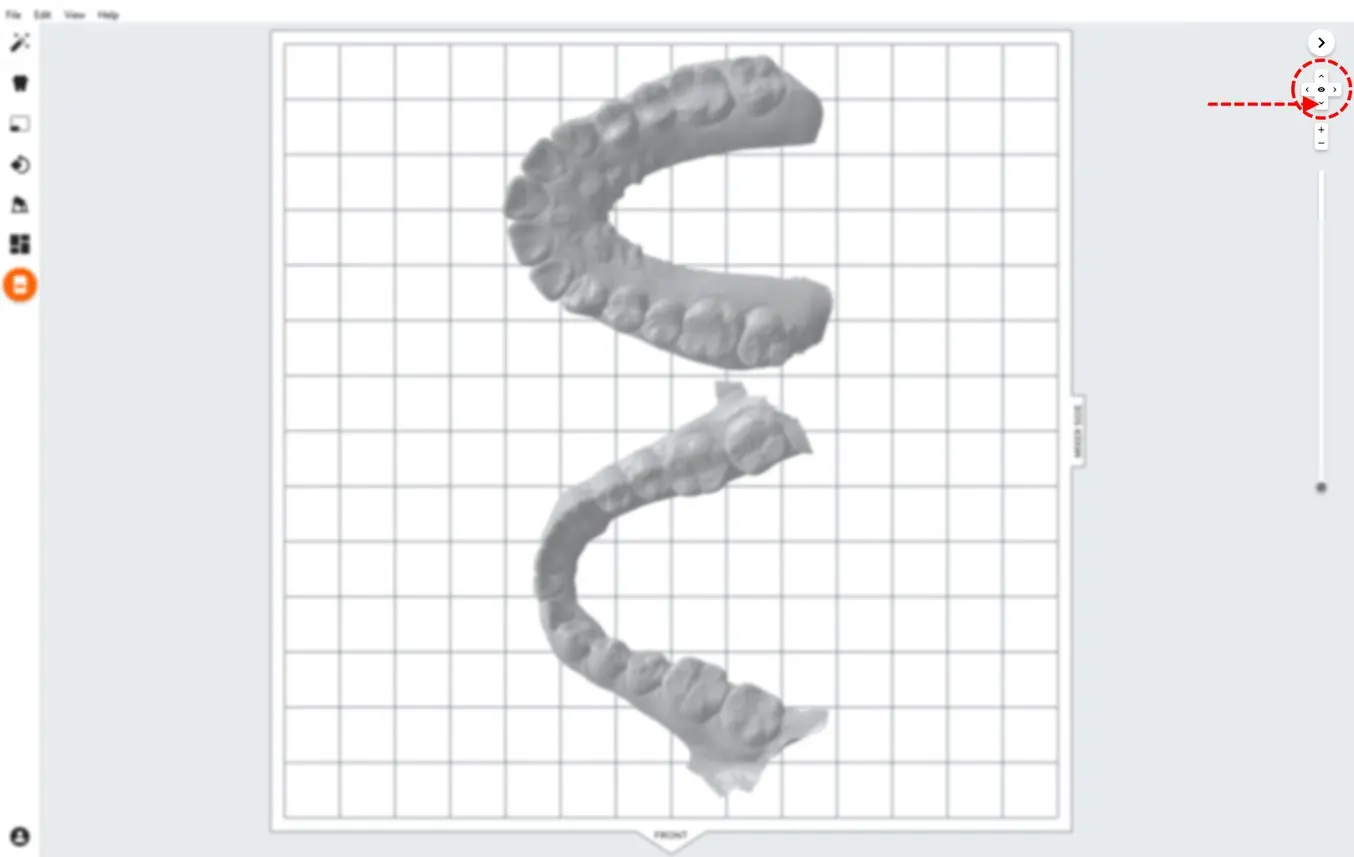
Seleziona tutti i modelli cliccando e trascinando il puntatore su tutti i modelli.
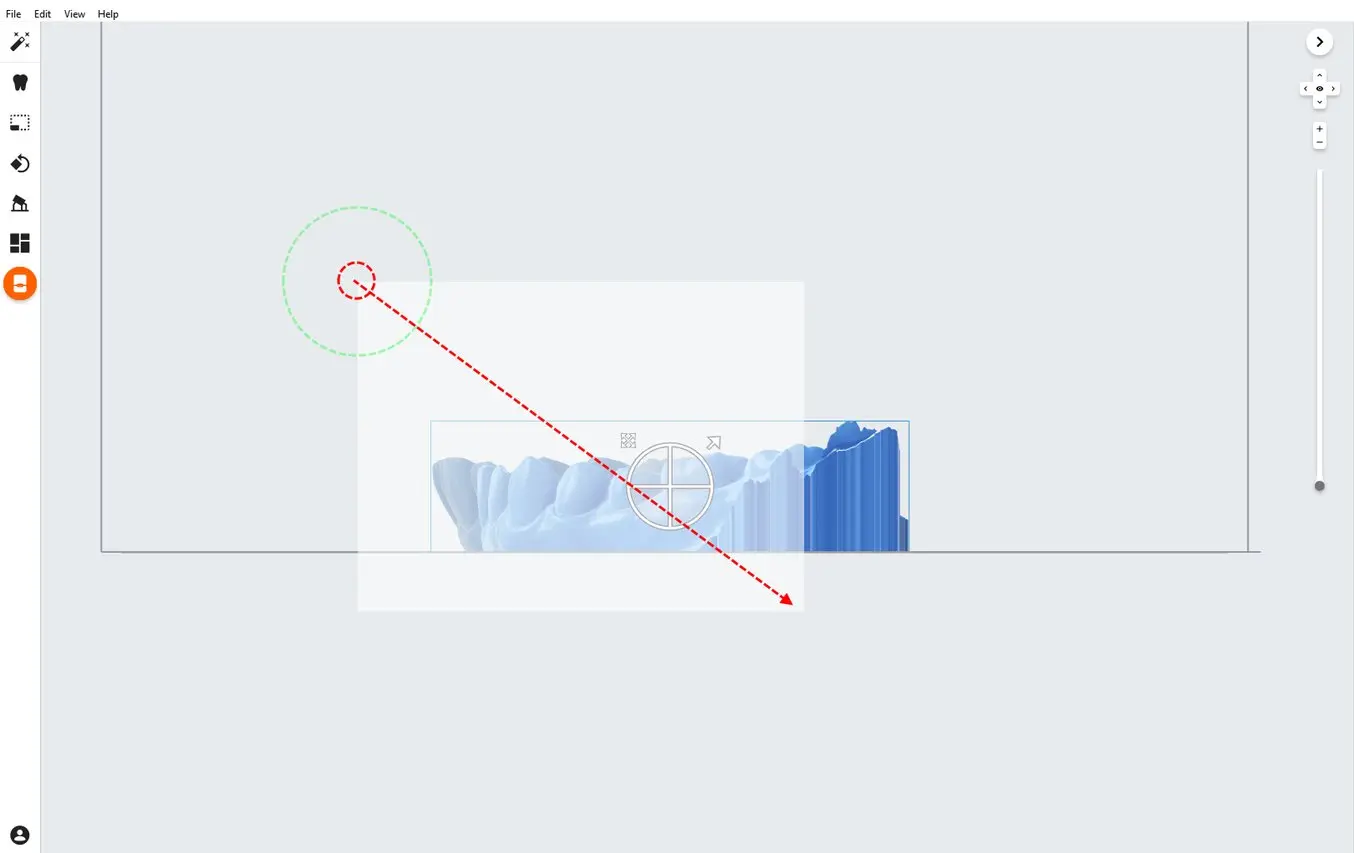
Una volta selezionati, ruota i modelli fino a ottenere un orientamento quasi verticale.
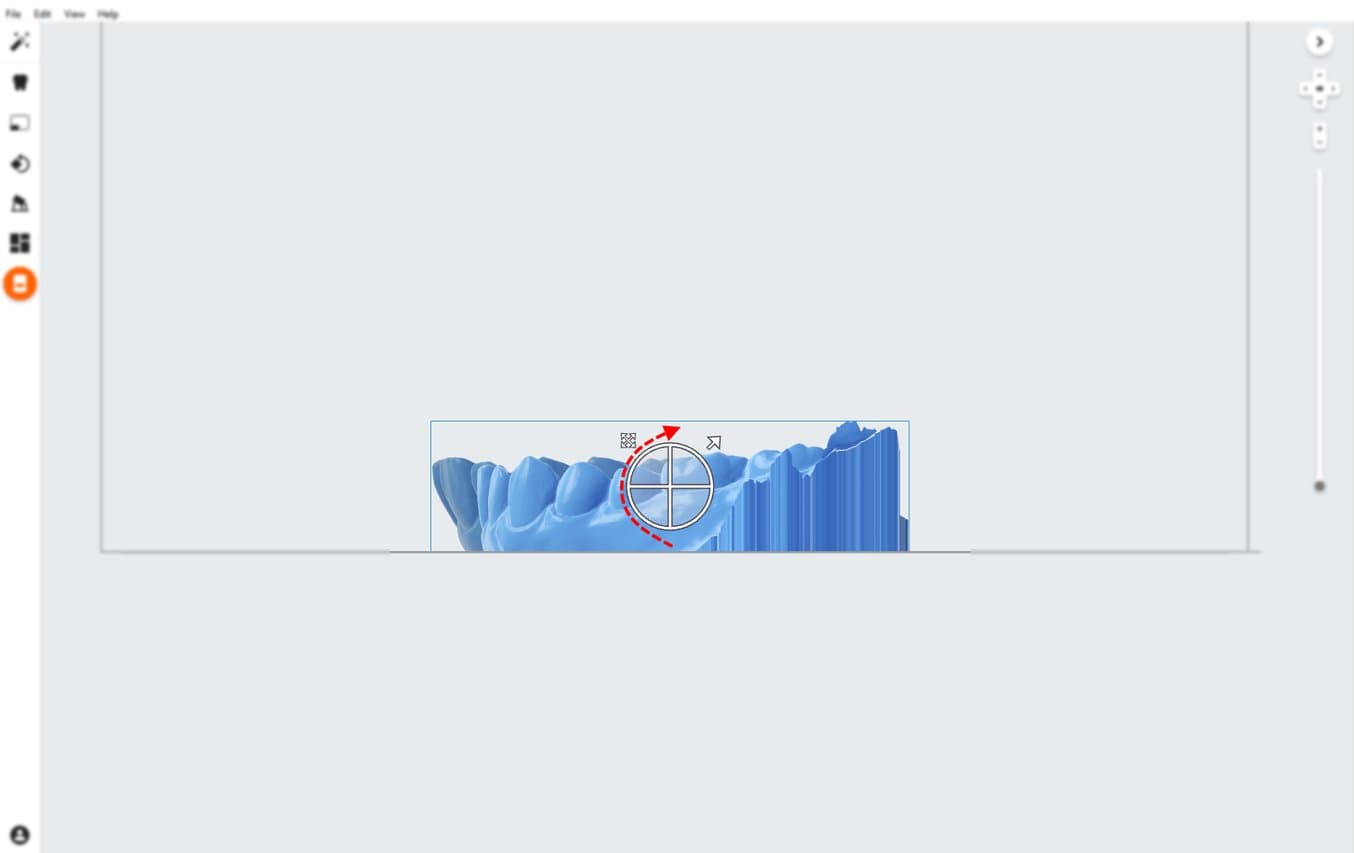
Una volta che i modelli sono nell'orientamento desiderato, aggiungi i supporti.
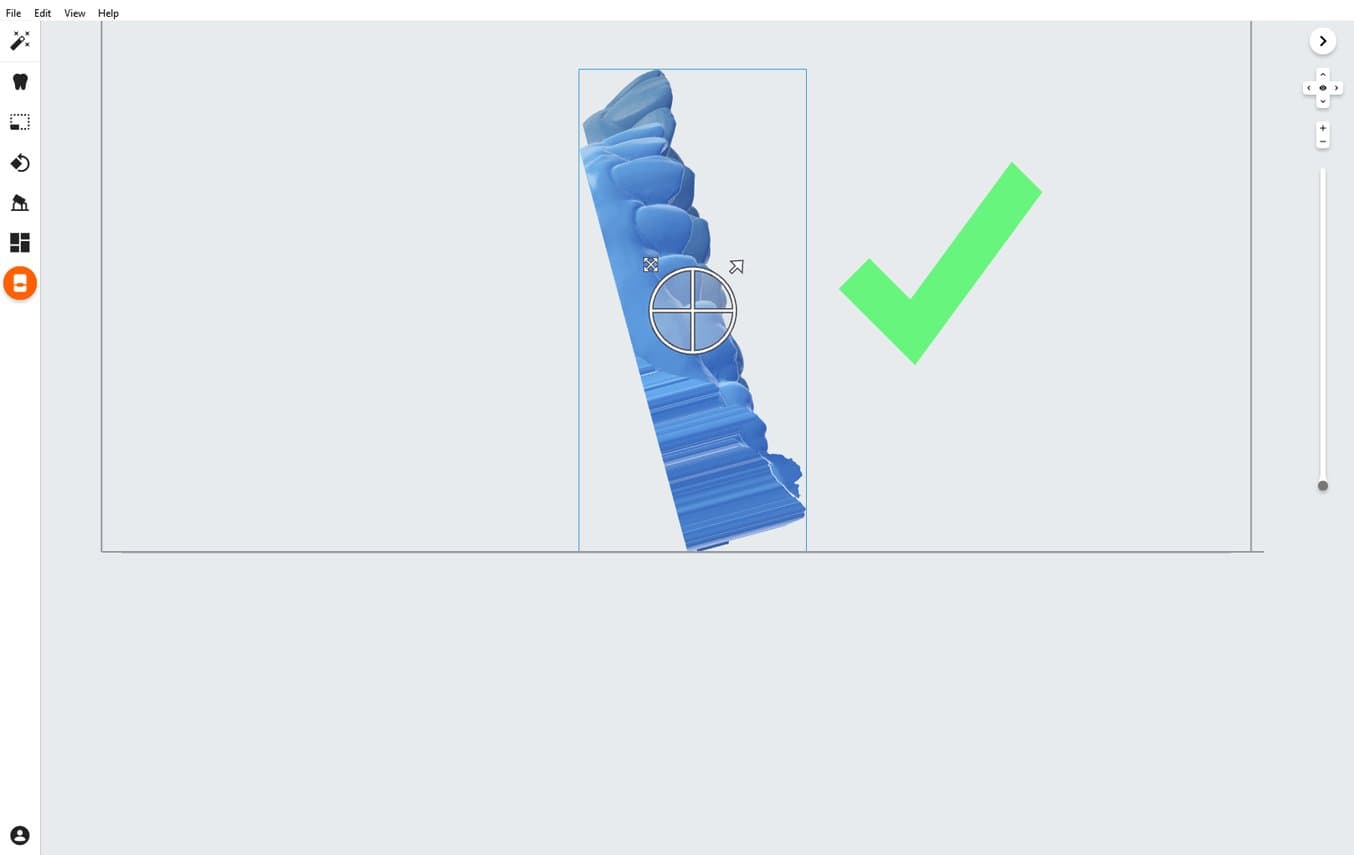
3.6 Generazione delle strutture di supporto
3.6.1 Generazione automatica dei supporti
Per i progetti che richiedono l'uso di supporti, come i modelli verticali, apri lo strumento Supports (Supporti) (1) sulla sinistra della schermata di PreForm e clicca il tasto Auto-Generate Selected (Genera automaticamente selezione) oppure Auto-Generate All (Genera automaticamente tutto) (2).
Effettua sempre la revisione e, se necessario, modifica i punti di contatto dei supporti dopo il processo di generazione per assicurarti che nessuno di questi si trovi su parti anatomiche importanti.
Nota: deseleziona l'opzione Internal Supports (Supporti interni) (3) per evitare che si generino strutture di supporto non necessarie.
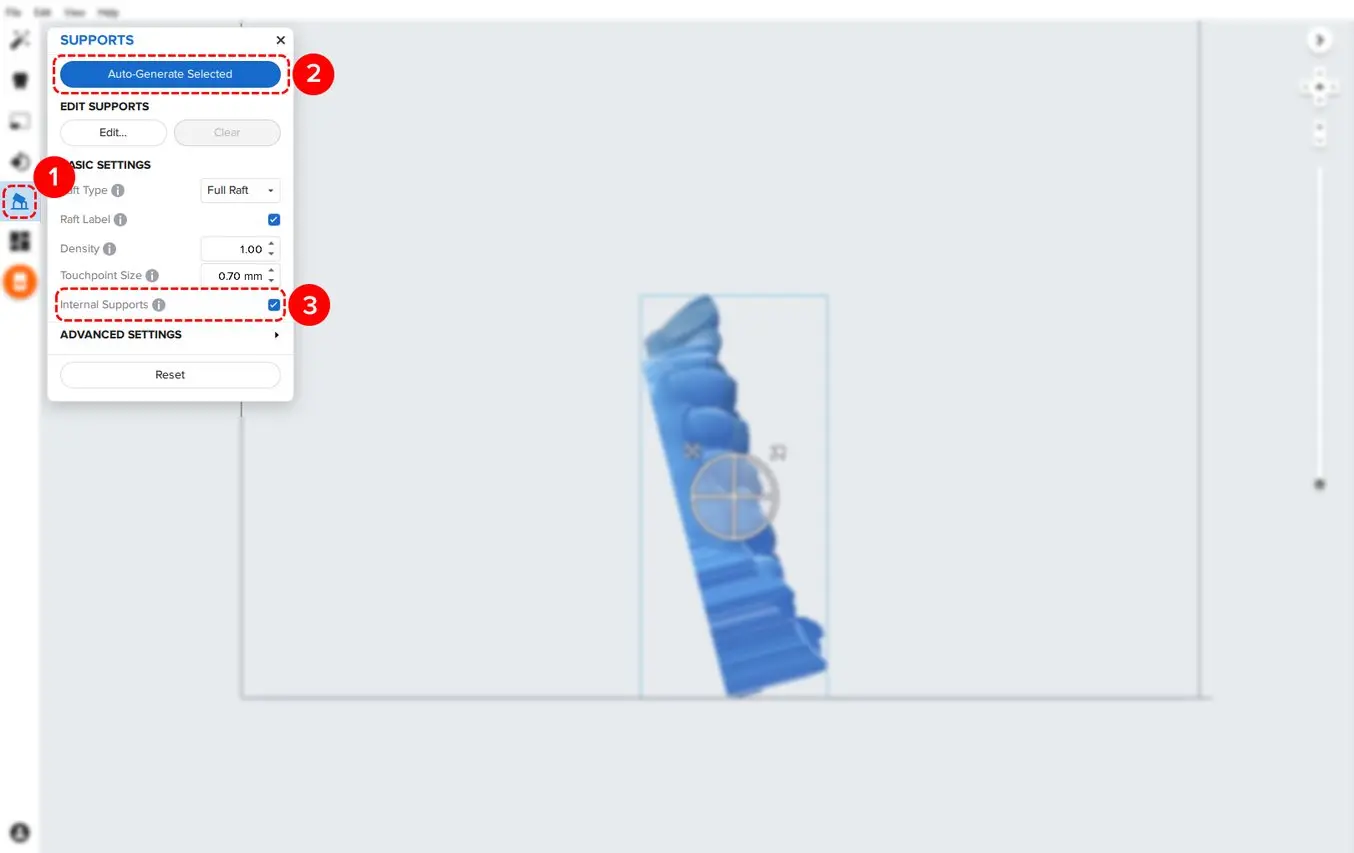
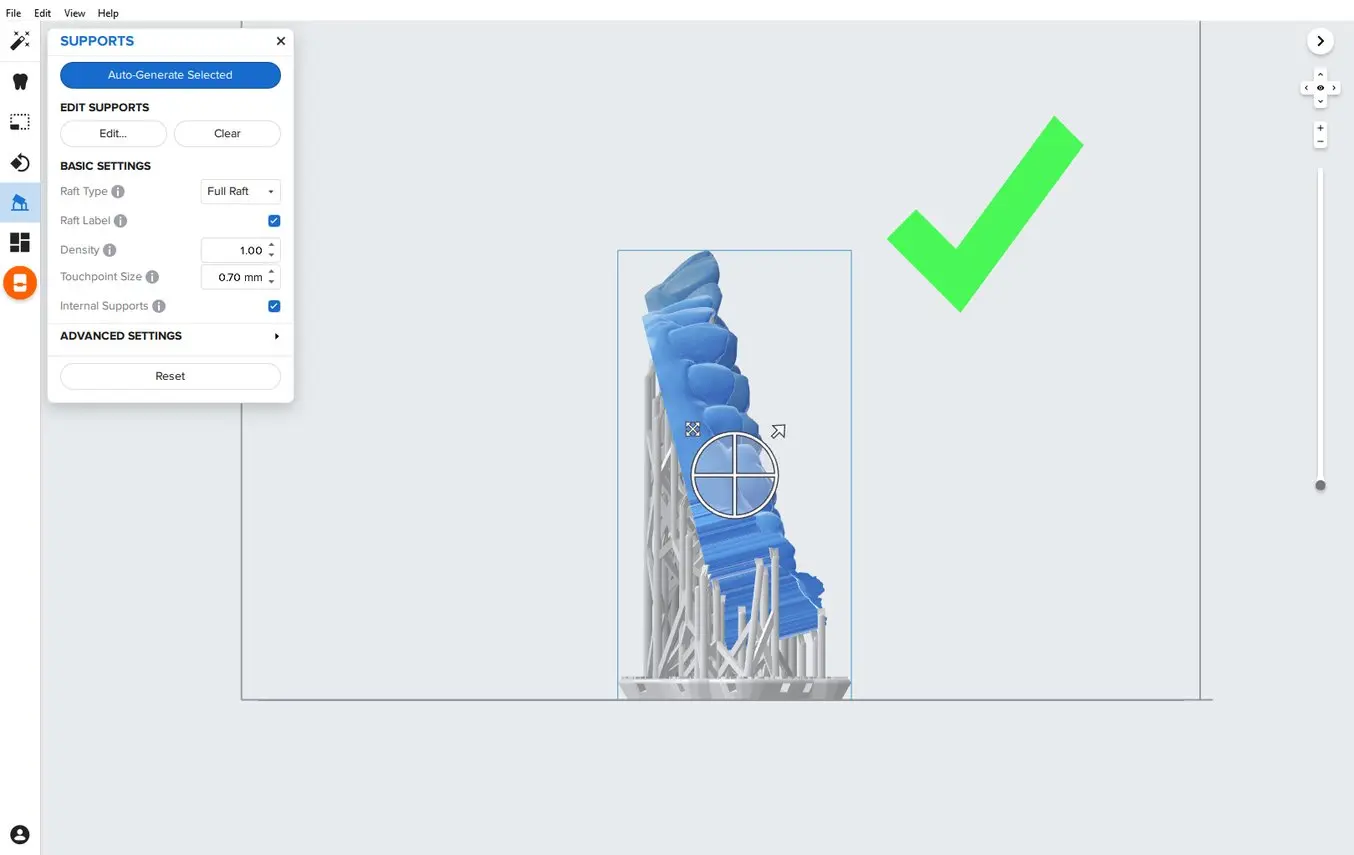
3.6.2 Modifica manuale dei supporti
Se un punto di supporto non dovesse trovarsi in una posizione ideale, puoi modificarla.
Per modificare i supporti, clicca sul tasto "Edit…" (Modifica...).
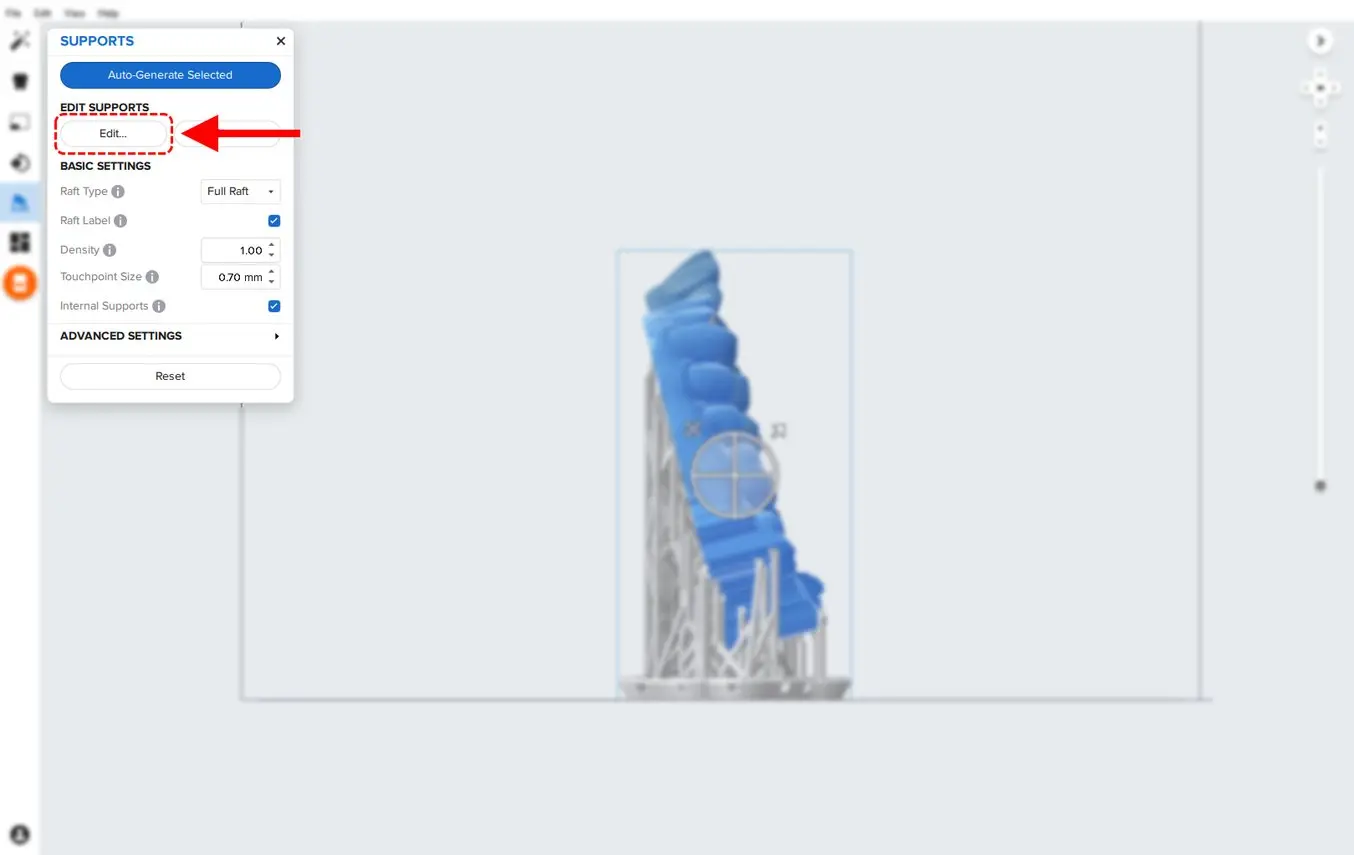
Una volta in modalità modifica, clicca sulla sfera corrispondente al punto di contatto del supporto in questione per rimuoverlo. Se necessario, clicca su eventuali aree prive di supporti per aggiungerne.
PreForm indicherà in rosso le aree che richiedono supporti addizionali.
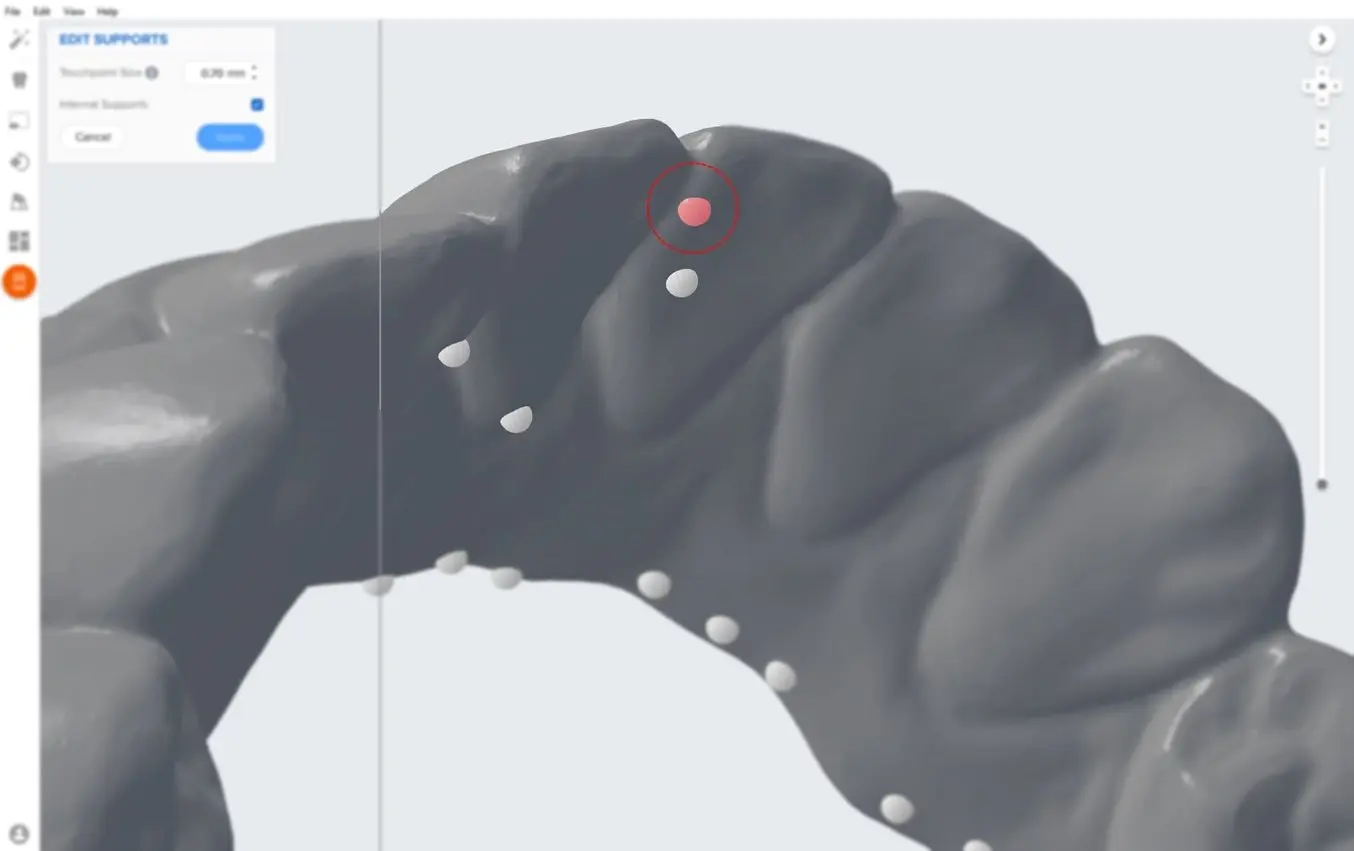
Consiglio: per rimuovere in modo rapido più punti di supporto dall'anatomia clicca, trascina e rilascia i punti che vuoi rimuovere, quindi premi il tasto CANC sulla tastiera.
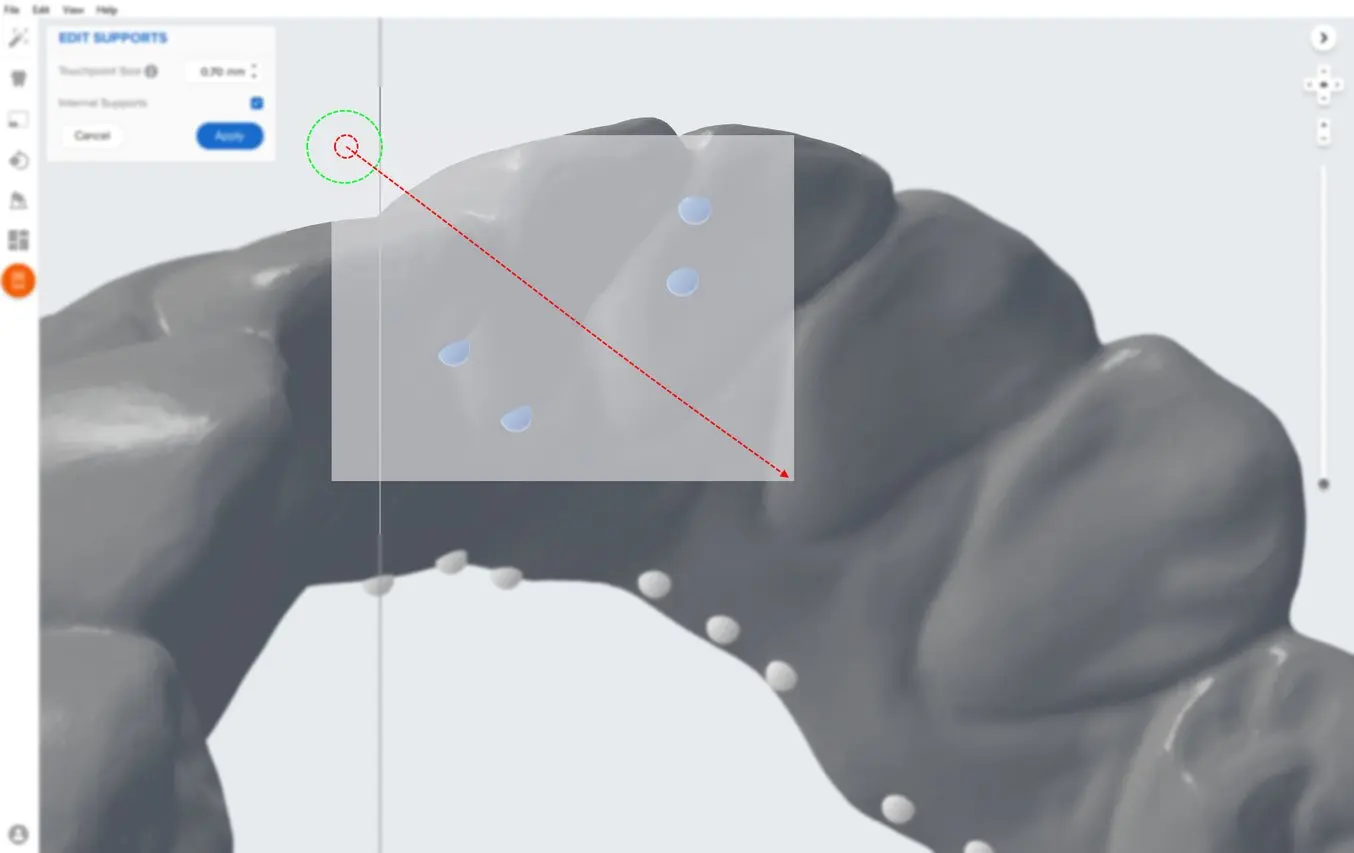
Uno dei vantaggi di orientare i modelli in posizione non completamente verticali è che, solitamente, questo consente di evitare i punti di supporto sulle parti anatomiche critiche.
I supporti potrebbero essere generati comunque in quelle aree. Se succede, si possono rimuovere.
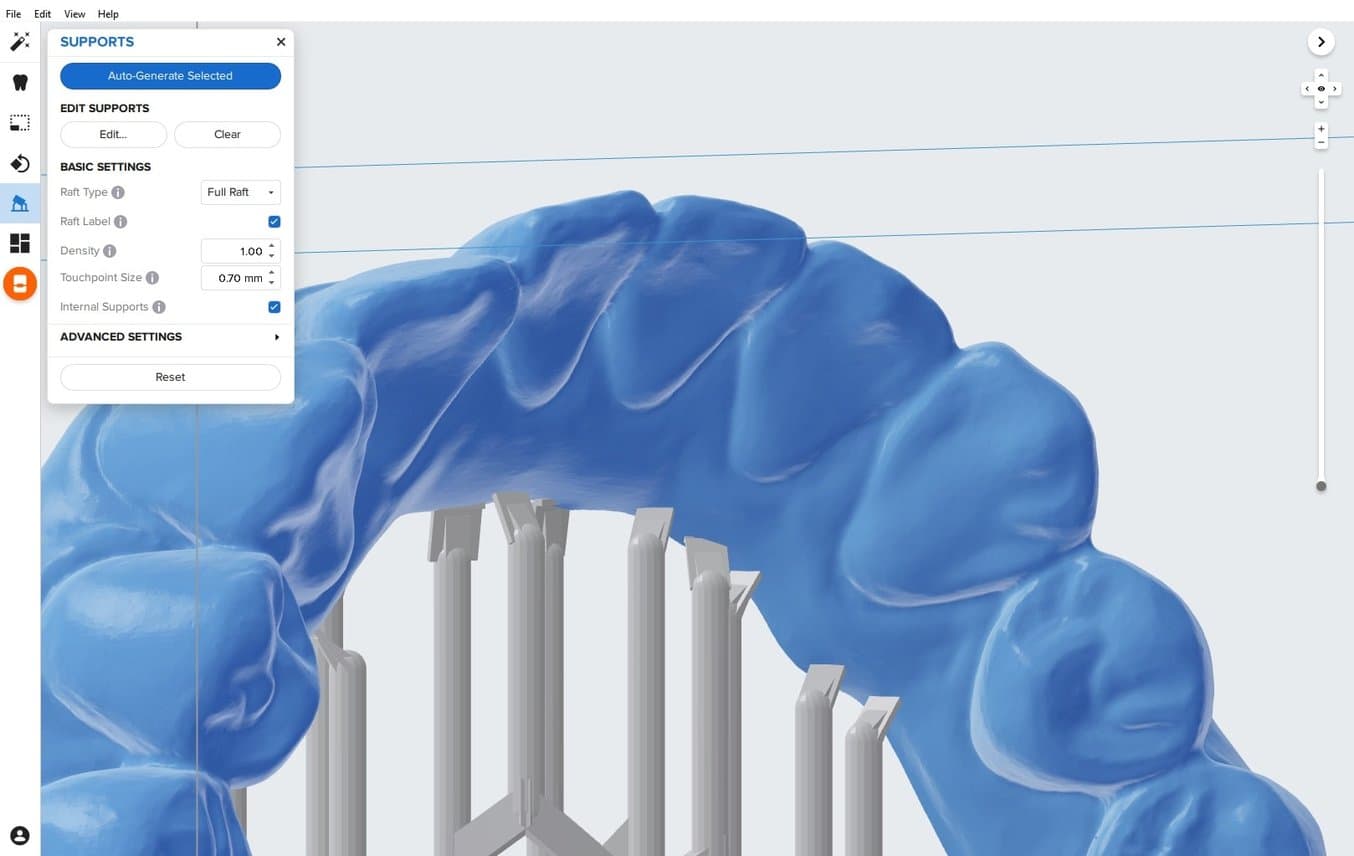
Nella barra del menu Job Info (Info progetto), sulla destra dello schermo, assicurati che vicino a Printability (Stampabilità) sia presente un'icona verde a forma di pollice alzato.

3.7 Layout di stampa
Indipendentemente dal fatto che tu stia stampando con strutture di supporto oppure direttamente sulla piattaforma di stampa, posiziona le parti in modo che non si sovrappongano tra loro. Le parti sovrapposte saranno indicate in rosso.
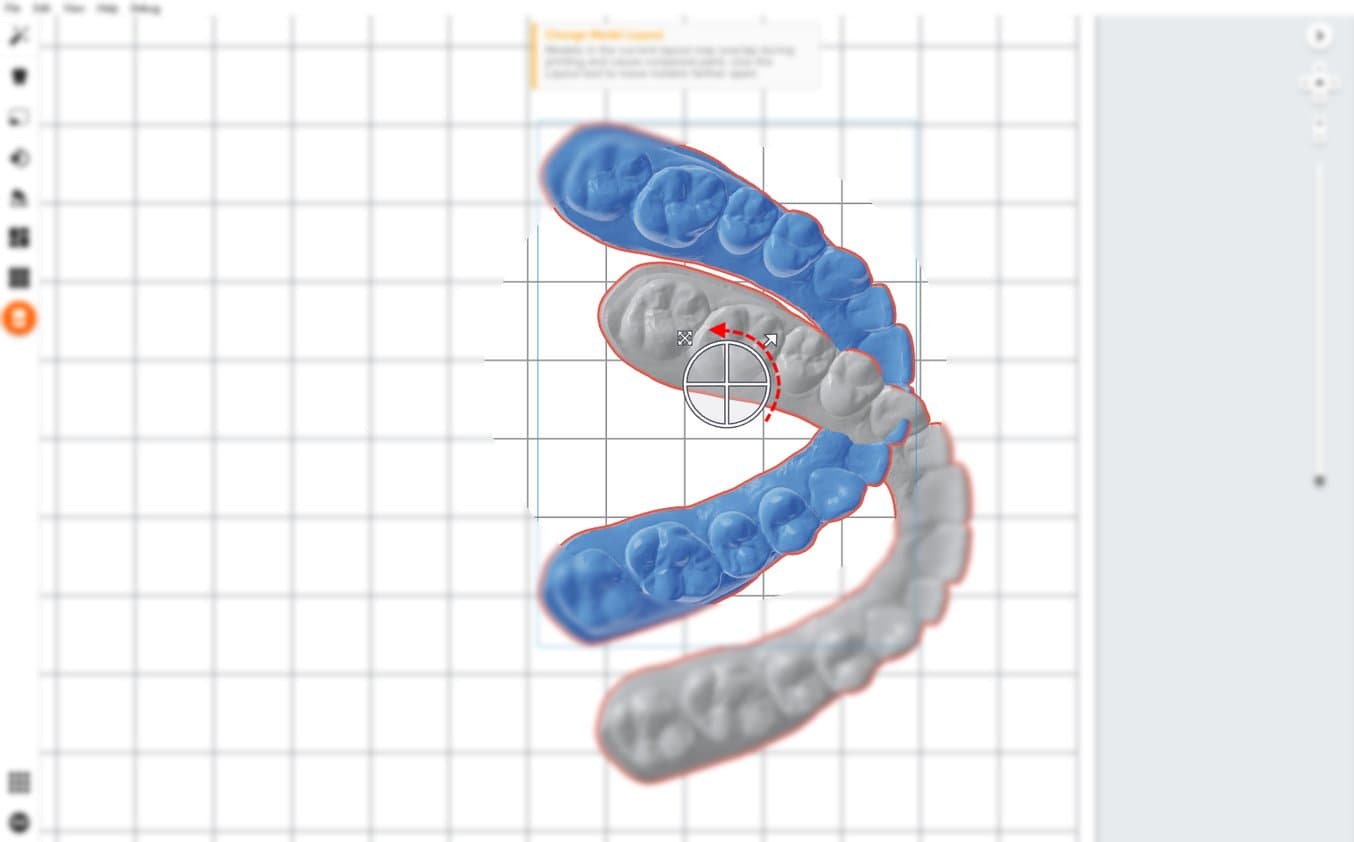
Per ruotare la parte mentre è selezionata, clicca e trascina il bordo esterno della sfera di orientamento.
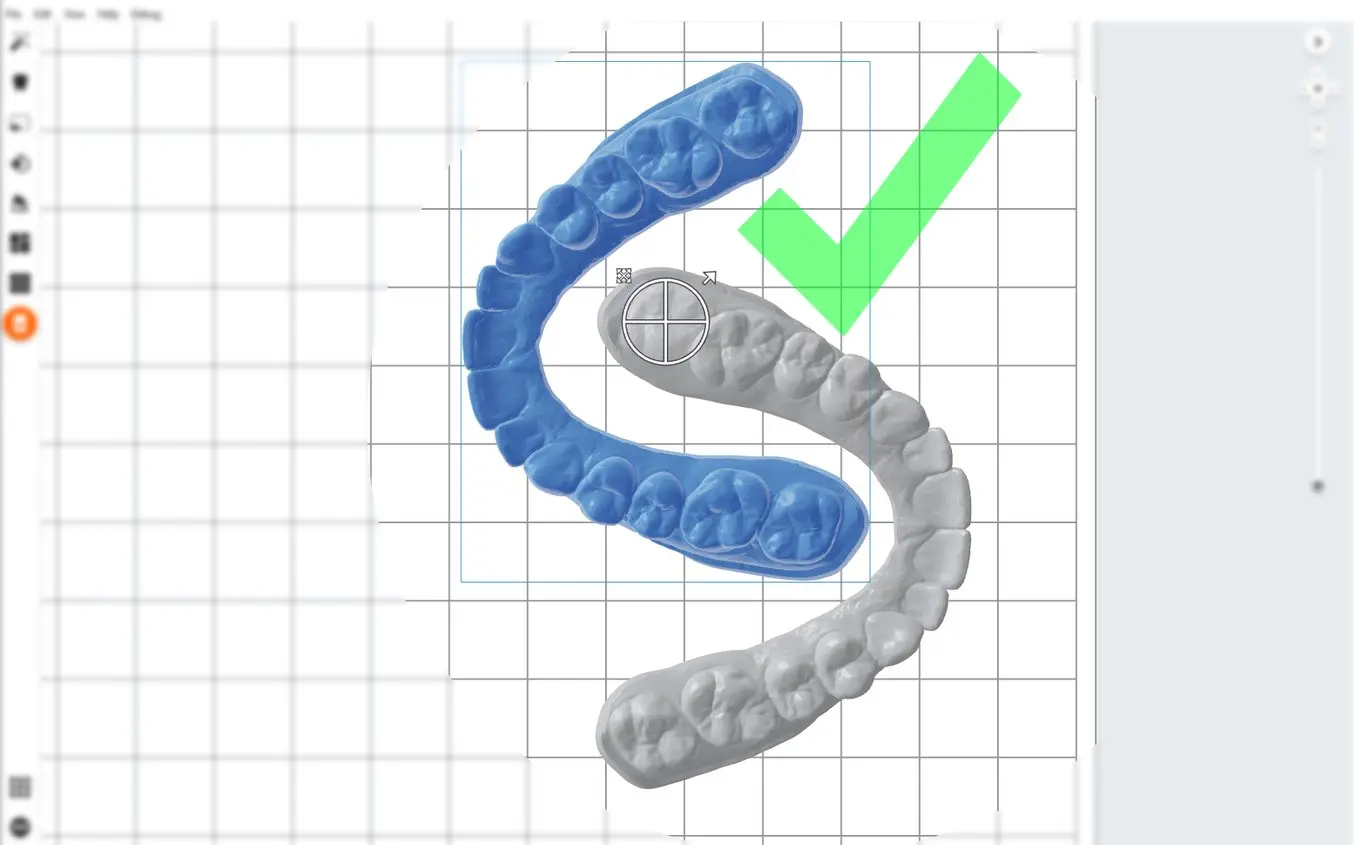
Per spostare la parte, clicca su un punto qualsiasi della parte e trascinala.

Nota: si consiglia di sovrapporre le basi di supporto.
Sposta i modelli il più vicino possibile l'uno all'altro per massimizzare la quantità di parti sulla piattaforma.
Assicurati che le strutture di supporto di un modello non tocchino le parti di un altro modello.
Per controllare che non ci siano errori, ruota la visuale e sposta i modelli se necessario.
Una volta completato il layout, il progetto è pronto per essere inviato alla stampante.
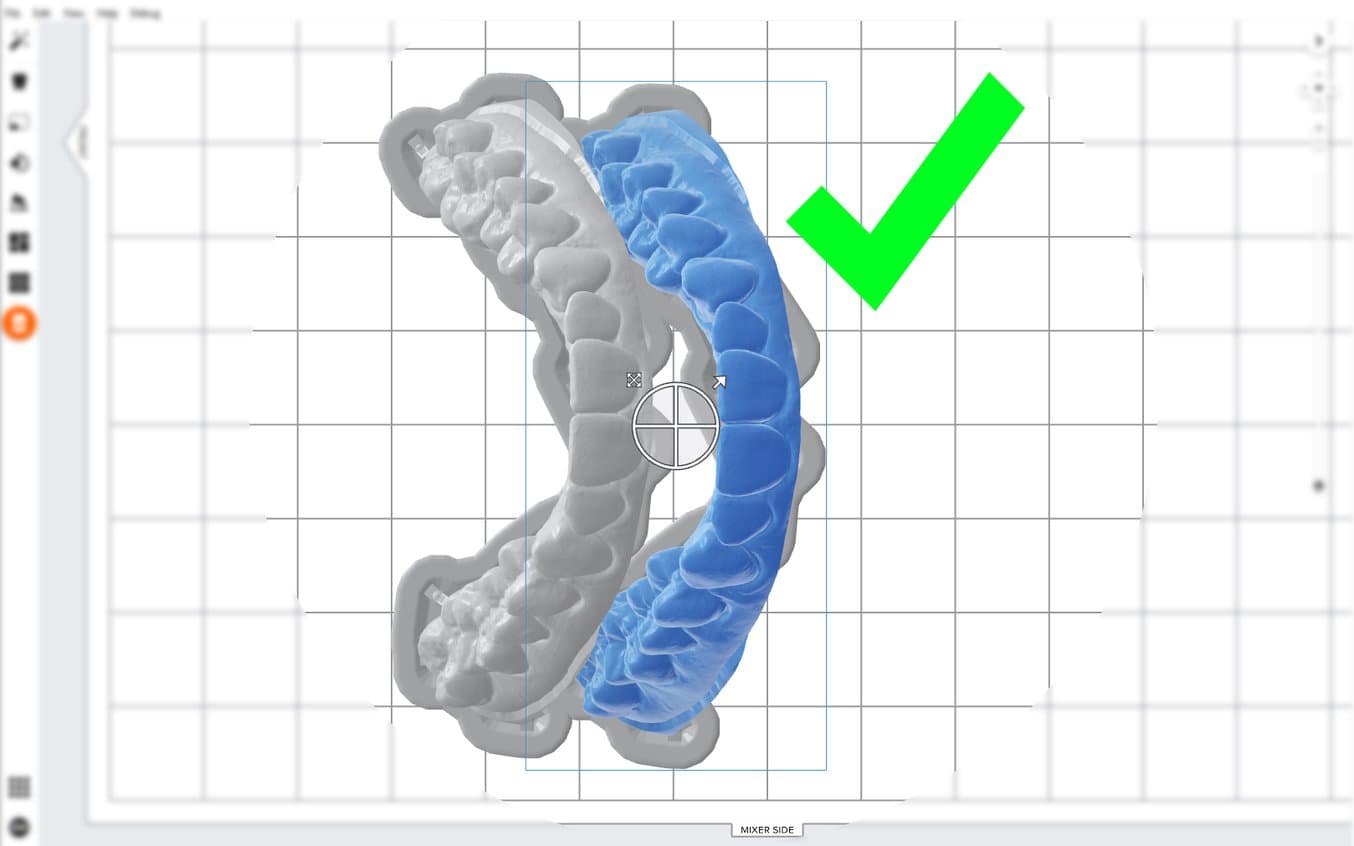
Consiglio: posiziona i modelli che intendi stampare direttamente sulla piattaforma di stampa in modo tale che il punto di distacco sia rivolto verso l'esterno della piattaforma di stampa. Questo semplificherà la rimozione della parte dopo la stampa.
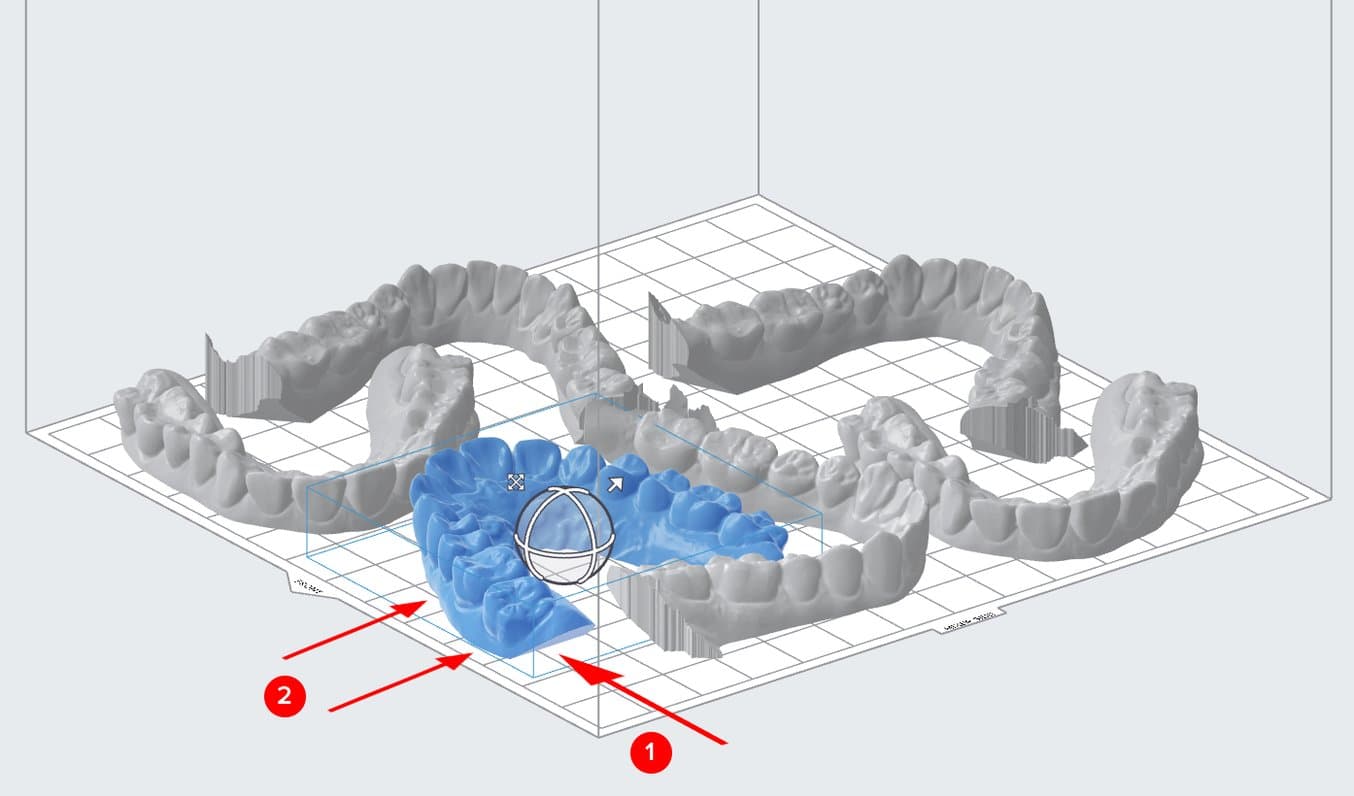
3.8 Trasmissione del progetto alla stampante
Per inviare il progetto alla stampante, clicca sull'icona di colore arancione a forma di stampante sul lato sinistro dello schermo.
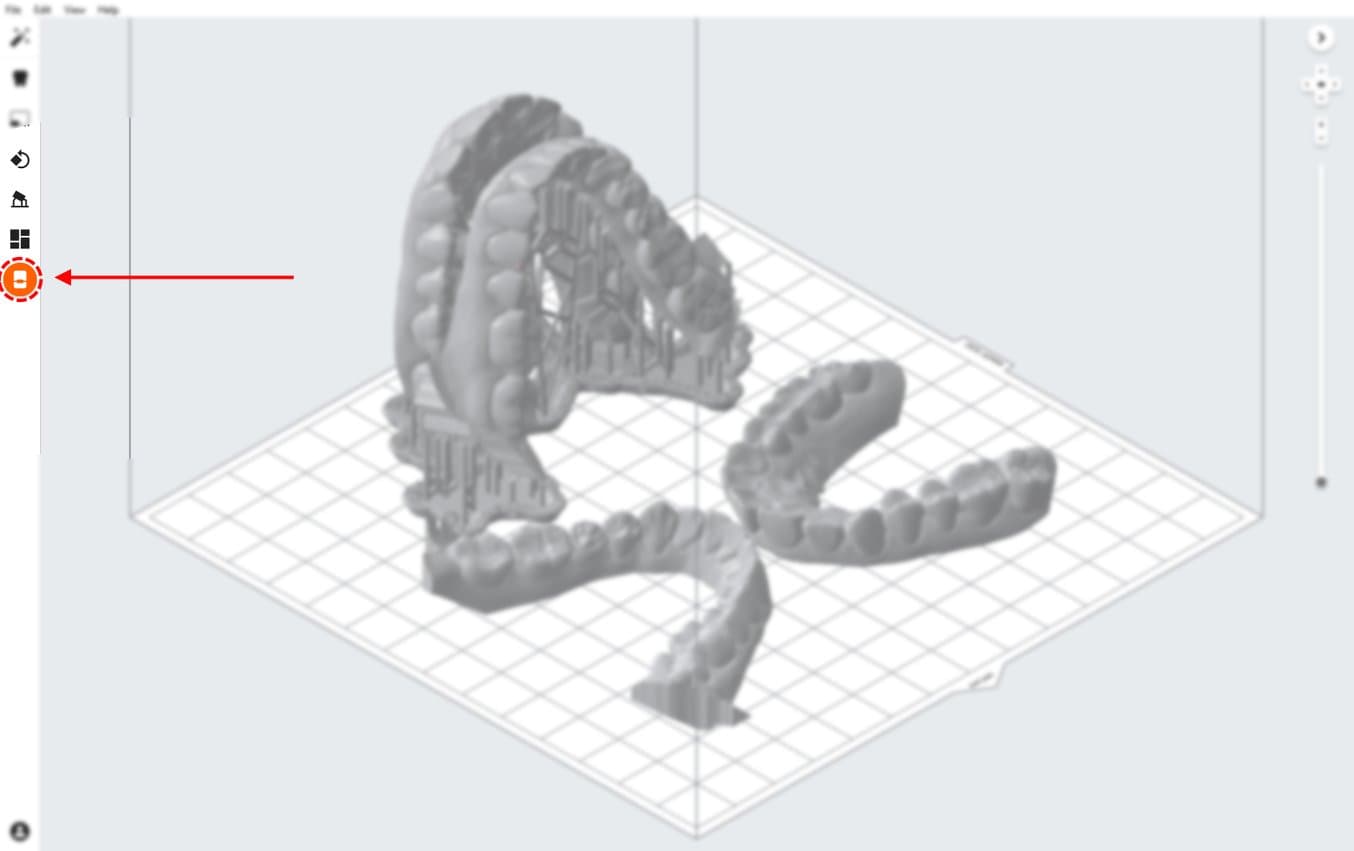
Si aprirà la finestra di dialogo Print (Stampa) all'interno della quale potrai cambiare la stampante a cui inviare il progetto (1), rinominare il progetto (facoltativo, se salvato verrà usato il nome del file) e inviarlo alla stampante usando il tasto Upload Job (Carica progetto) (2).
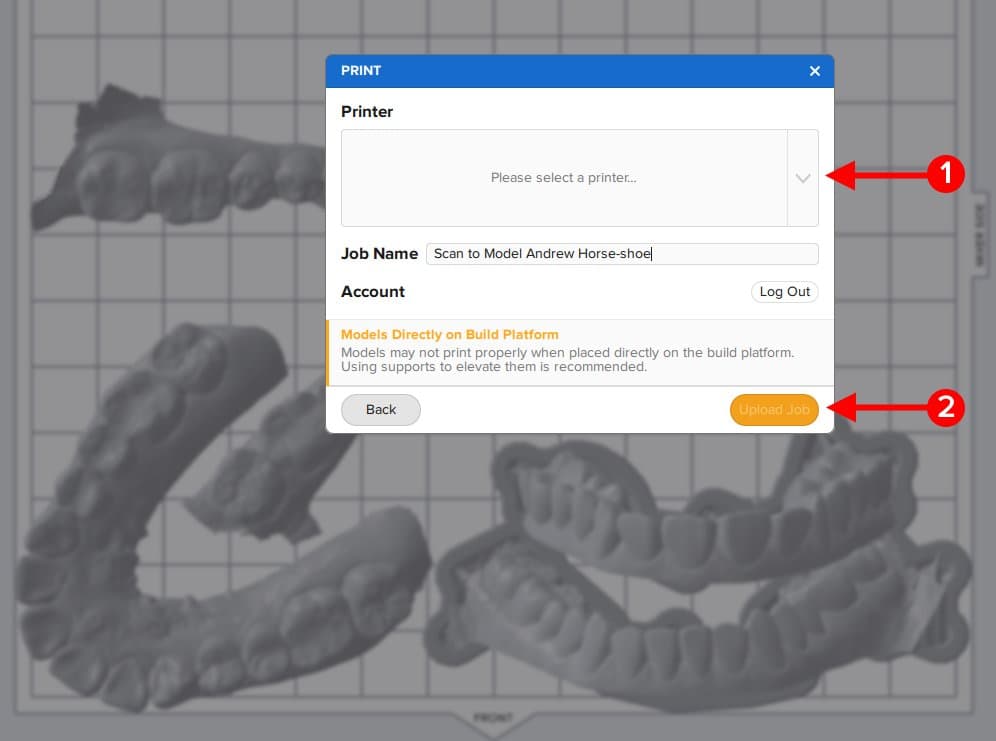
3.9 Avvio della stampa
Agita la cartuccia di resina, quindi inserisci la cartuccia, una piattaforma di stampa e un serbatoio resina compatibile nella stampante 3D Formlabs.
-
Inizia a stampare selezionando il lavoro di stampa dall'interfaccia touchscreen della stampante.
-
Segui le istruzioni o le finestre di dialogo visualizzate sullo schermo della stampante.
-
La stampante completerà la stampa in modo automatico.
Nota: prima di stampare, verifica la compatibilità di resina e stampante sul sito dell'Assistenza Formlabs.
4. Preparazione
4.1 Rimozione delle parti
Rimuovi le parti ottenute dalla piattaforma di stampa inserendo l'apposito strumento sotto il modello stampato (o la base di supporto) e facendolo ruotare.
Attenzione
Usa sempre i guanti in nitrile quando manipoli resina non polimerizzata.
4.1.1 Modelli stampati direttamente sulla piattaforma di stampa
Per rimuovere i modelli stampati direttamente sulla piattaforma di stampa è importante usare la tecnica corretta.
Attenzione
Non usare mai la spatola per fare forza in direzione della mano o di altre parti del corpo.

Infila una lametta da barba o una spatola affilata sotto i bordi del modello. Applica una forza leggera ma costante a tutti i punti sul bordo del modello.

Consiglio: se usate in modo sicuro, le spatole con lametta possono essere estremamente efficaci nel rimuovere i modelli dalla piattaforma di stampa.
Le lamette di ricambio sono molto affilate ed economiche. Se si usa una lama affilata, la forza necessaria per inserirsi facilmente tra il modello e la piattaforma di stampa diminuisce in modo considerevole.

Assicurati che la lametta o la spatola siano a filo della piattaforma di stampa.
Se il processo risulta troppo difficile o se la lama o la parte si danneggiano:
-
La lama non è completamente inserita sotto il modello
-
La lama deve essere sostituita o affilata
-
Si sta applicando troppa forza in un'unica area del modello. È necessario lavorare su tutto il perimetro
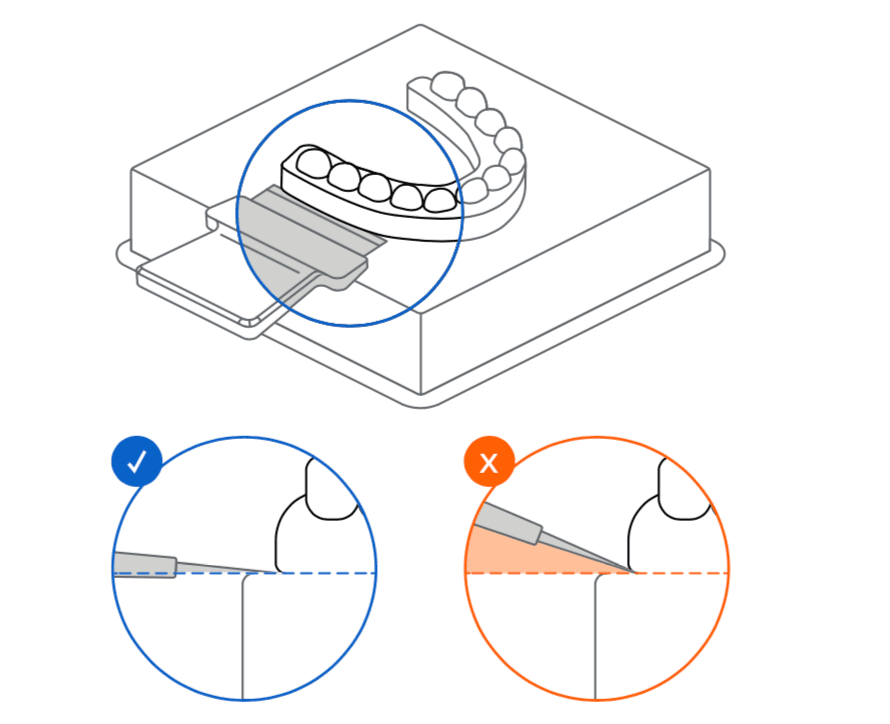
4.1.2 Modelli stampati con supporti
Per i modelli con supporti, inserisci la spatola sotto il bordo della base di supporto, applica una forza uniforme e costante, infine falla ruotare delicatamente per staccare la parte dalla piattaforma di stampa.
Potrebbe essere necessario applicare questa tecnica in più punti intorno alla base.

4.2 Lavaggio
Attenzione
Quando usi un solvente per lavare le parti stampate, assicurati di essere in un ambiente adeguatamente ventilato e di indossare una maschera e guanti protettivi adeguati. La resina scaduta o non utilizzata deve essere smaltita in conformità con le normative locali.
Posiziona i modelli in una Form Wash riempita con alcool isopropilico (≥ 96%) e imposta il lavaggio per una durata di 10 minuti.
Assicurati che le parti siano completamente sommerse in alcool isopropilico durante il lavaggio.
Lavaggi che superano di molto il tempo consigliato potrebbero influire sulla precisione dimensionale e sulle prestazioni a lungo termine delle parti stampante.
Utilizzo del Finish Kit standard
Formlabs consiglia di utilizzare la Form Wash per ottenere una rimozione dei residui di resina e una finitura superficiale ottimali. Se usi il Finish Kit, rimuovi prima le parti dalla piattaforma di stampa con lo strumento di rimozione. Sciacqua le parti in due cestelli di alcool isopropilico, al 96% o più, con un bagno iniziale di 10 minuti e un secondo bagno di 5 minuti.
4.3 Asciugatura e ispezione
Rimuovi le parti dall'alcool isopropilico e lasciale asciugare a temperatura ambiente per circa 10 minuti in un ambiente adeguatamente ventilato.

Consiglio: è possibile utilizzare l'aria compressa per facilitare l'asciugatura delle parti, per rimuovere la resina intrappolata in spazi stretti e per consentire l'ispezione rapida delle parti al fine di individuare residui di resina.
Tuttavia, anche se usi l'aria compressa, lascia le parti ad asciugare su un piano per qualche minuto.

Ispeziona le parti stampate per assicurarti che siano pulite e asciutte.
Prima di passare alle fasi successive, accertati che sulla superficie non sia rimasto alcun residuo di alcool, resina liquida in eccesso o frammenti.

Se dopo l'asciugatura ci sono ancora residui di resina non polimerizzata, usa la bottiglia contagocce o sommergi le parti in alcool isopropilico pulito per circa un minuto, quindi lascia asciugare nuovamente le parti all'aria.
Anche in questo caso, l'uso dell'aria compressa permette un'ispezione rapida.

4.4 Polimerizzazione post-stampa
Posiziona i modelli lavati e asciugati nella Form Cure e imposta il tempo di polimerizzazione e la temperatura adeguati.
Draft Resin V2 - 5 minuti a 0 °C
Consiglio: per ottenere modelli in Draft Resin V2 ancora più resistenti puoi impostare la temperatura a 60 °C. I modelli stampati in 3D con la Draft Resin V2 sono stati rigorosamente testati e convalidati per la realizzazione di apparecchi odontoiatrici con polimerizzazione post-stampa sia a temperatura ambiente, sia a 60 °C.
4.5 Rimozione dei supporti (facoltativo)
Rimuovi eventuali supporti usando le tronchesine fornite all'interno del Finish Kit di Formlabs, un paio di forbici o altri strumenti analoghi.

Consiglio: strappare i supporti può essere più veloce, ma potrebbe provocare la formazione di cavità nella parte o danneggiare il modello. Consigliamo di tagliare i supporti uno a uno quando sono collegati a parti anatomiche importanti.

Smaltimento
1. La resina polimerizzata non è pericolosa e può essere smaltita come un rifiuto comune
-
Segui i protocolli dell'impianto per i rifiuti che possono essere considerati a rischio biologico.
2. La resina liquida deve essere smaltita in conformità ai regolamenti governativi (comunitari, regionali e nazionali).
- Contatta un servizio professionale di smaltimento rifiuti autorizzato per smaltire la resina liquida.
- Evita la penetrazione nelle reti fognarie, negli scarichi o nei sistemi di drenaggio.
- Evita il rilascio nell'ambiente.
- Gli imballaggi contaminati vanno smaltiti come prodotto inutilizzato.
5. Termoformatura
Usa una macchina termoformatrice odontoiatrica sul modello stampato per creare l'apparecchio. Inizia sempre usando le impostazioni raccomandate per l'attrezzatura e il materiale in uso.
5.1 Formatrici sottovuoto e a pressione
Le macchine formatrici sottovuoto spingono il materiale sul modello usando una pressione negativa.
Vantaggi
-
Convenienti
-
Non richiedono aria compressa
-
Semplici
Svantaggi
-
La qualità del dispositivo può essere inaffidabile
-
La formatura a pressione è superiore
-
A seconda dell'unità, i modelli stampati in 3D possono essere più problematici rispetto ai modelli in gesso

Le macchine formatrici a pressione spingono il materiale sul modello usando una pressione positiva.
Vantaggi
-
Eccellente applicabilità sui modelli
-
Macchine di alta qualità
-
Alcune unità hanno il controllo automatico, l'impostazione predefinita dei programmi e il rilascio della pressione
Svantaggi
-
Costose
-
Richiedono aria compressa pulita e secca (fino a 90 psi o 6,2 bar)
Consiglio: Formlabs raccomanda le macchine formatrici a pressione per la produzione della maggior parte degli apparecchi ortodontici. Alcune formatrici a pressione da tenere in considerazione sono: Dentsply Drufomat, Great Lakes MiniSTAR ed Erkodent.

5.2 Buone pratiche di termoformatura
5.2.1 Prevenzione dell'adesione
Ispeziona i modelli prima della termoformatura.
I modelli che non sono completamente lavati e polimerizzati con i raggi ultravioletti possono aderire al materiale di termoformatura.
Le resine non lavate avranno un aspetto lucido e saranno appiccicose al tatto.
La resina è più difficile da lavare in corrispondenza di cavità e dettagli negativi come le incisioni.

5.2.2 Cicli di riscaldamento
Le termoformatrici si riscaldano man mano che vengono utilizzate e possono cambiare i tempi di riscaldamento. L'esecuzione di qualche ciclo di riscaldamento prima della termoformatura renderà più uniforme il processo.
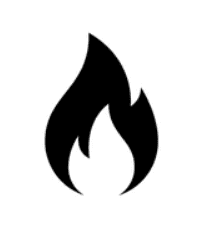
5.2.3 Altezza del modello in termoformatura
A seconda del ciclo di riscaldamento, dello spessore e della marca del materiale i risultati possono variare.
Dai test è emerso che, dopo la formatura a pressione, i materiali di 1 mm di spessore hanno prodotto apparecchi spessi ~ 0,7 mm (2).

Abbiamo anche notato una variazione dello spessore dell'apparecchio in modelli di termoformatura di diverse altezze. Durante i test, i modelli alti 20 mm hanno prodotto apparecchi più sottili di ~ 0,100 mm rispetto a un modello di 13 mm (1).

Avere output CAD controllati può aiutare a mantenere la termoformatura uniforme. Un'altra opzione è quella di usare pellet o perline per uniformare le altezze durante la termoformatura.
Le termoformatrici odontoiatriche a pressione consigliate in precedenza danno questa possibilità.

6. Taglio e finitura
A seconda dello spessore del materiale usato e del metodo che si preferisce, le tecniche per tagliare e rifinire l'apparecchio variano. Sperimenta per individuare il metodo più adatto per te e per le altre persone che svolgono questo lavoro.
Quello che conta è essere veloci, ottenere bordi puliti e produrre apparecchi che soddisfino le aspettative.
Consiglio: i materiali di termoformatura sono per natura molto sensibili al calore. Quando si usano strumenti rotanti, potrebbero verificarsi accumuli di calore che possono causare la fusione dell'area di taglio, il che aggiunge ulteriori passaggi al processo di finitura.
6.1 Rimozione dell'apparecchio
Innanzitutto rimuovi il modello dalla lastra di plastica.
Fai un primo taglio irregolare usando un paio di forbici robuste o delle cesoie (1).
Taglia lungo la parte inferiore del modello (2), rimuovendo la plastica dalla parte.

Usa un disco o una ruota da taglio odontoiatrica a bassa velocità per tagliare l'angolo posteriore della plastica (3).
Assicurati di lasciare abbastanza materiale intorno al molare posteriore per soddisfare le specifiche.

Infila uno strumento di distacco tra il modello e la lastra termoformata (4).
Fai leva in direzione della parte anteriore dell'arcata.
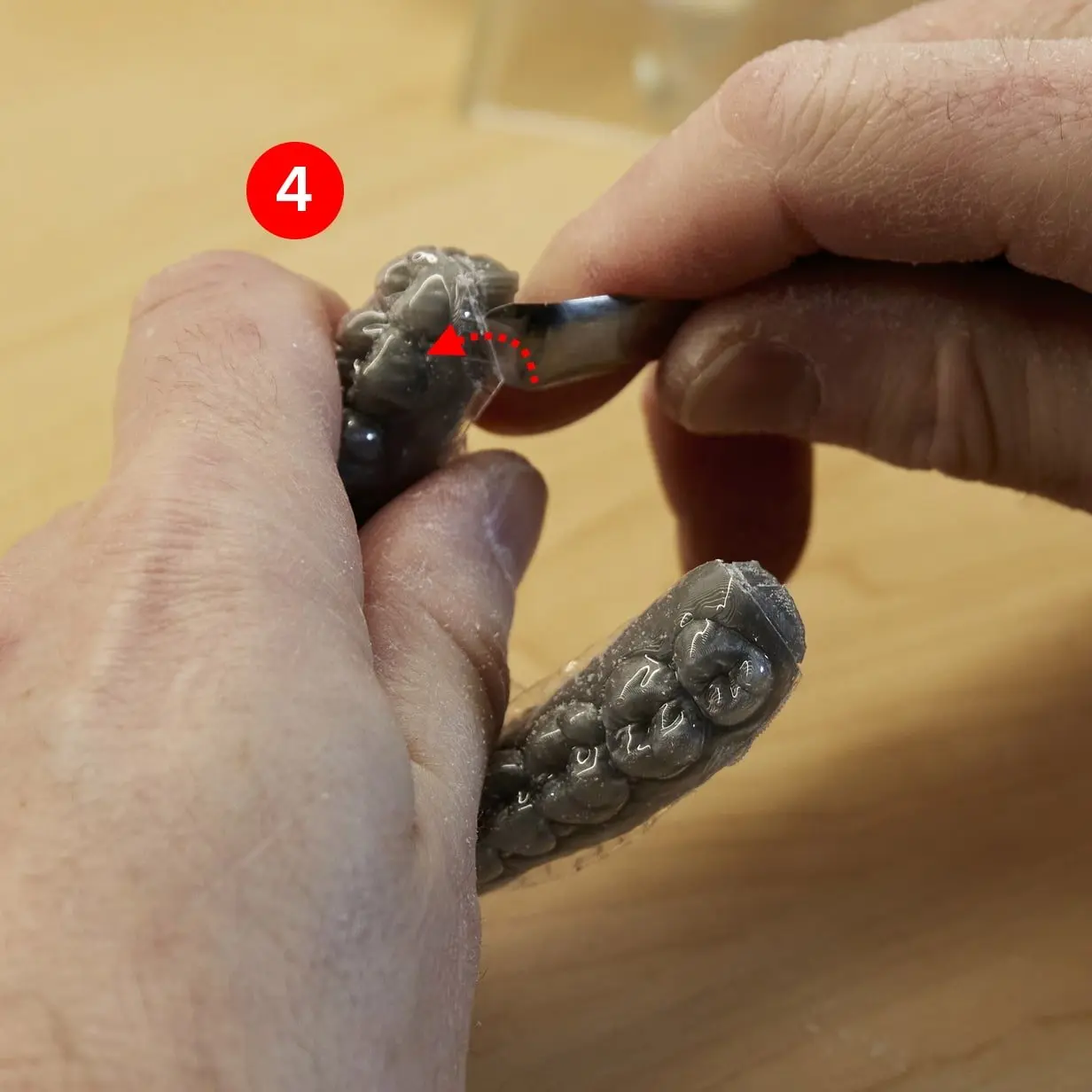
6.2 Rifilatura
Utilizzando un paio di forbici chirurgiche affilate e di alta qualità, taglia l'apparecchio alla distanza cervicale desiderata.
Lavorando in modo lento e minuzioso in questa fase si può ottenere un apparecchio finito.
Consiglio: le forbici curve possono essere d'aiuto sul lato linguale dell'apparecchio.

6.3 Finitura e controllo qualità
Esegui un controllo della qualità per avere la conferma che l'apparecchio è completo.
Consiglio: ci sono molti modi per rifinire retainer e allineatori termoformati. I materiali di termoformatura si possono tagliare e rifinire in modo diverso in base alla marca e allo spessore. Scegli la tecnica più adatta al materiale e alle tue esigenze.

6.4 Rimozione alternativa dell'apparecchio
Usa un disco o uno strumento rotante a bassa velocità per eseguire un taglio grezzo dell'apparecchio direttamente sul modello.
Anche se questo processo può essere più veloce di altri, risulta più complicato e richiede l'uso di aspiratori da banco e/o di una mascherina per precauzione.

6.5 Metodo di rifilatura alternativo
Uno strumento rotante a forma di cono scanalato o a botte può essere utile per rifinire gli angoli stretti e i bordi irregolari.
Questo può essere utile se si producono apparecchi che raggiungono il margine cervicale e le papille.

6.6 Metodo di finitura alternativo
Quando si taglia o si esegue la rifilatura con un manipolo odontoiatrico, possono formarsi rughe e bordi irregolari.
È possibile rifinirli usando una ruota o uno strumento rotante di "sbavatura".






