3D-Druck von Diagnosemodellen mit Formlabs SLA 3D-Druckern
Einfache Diagnosemodelle können zur Visualisierung der Patientenanatomie, Fallplanung, Präsentation und mehr verwendet werden. Mit der Funktion Modell aus Scan von PreForm benötigen Sie keine eigenständige Software für das Dentaldesign – Sie können digitale Abdrücke direkt in Diagnosemodelle für den Druck auf Formlabs 3D-Druckern umwandeln.
Formlabs bietet mehrere Materialoptionen an, die alle für die Herstellung präziser Zahnmodelle validiert wurden. Mit Draft Resin drucken Sie besonders schnell, mit Model Resin erhalten Sie steinfarbene Modelle und mit White Resin hellweiße Modelle.

Inhaltsverzeichnis
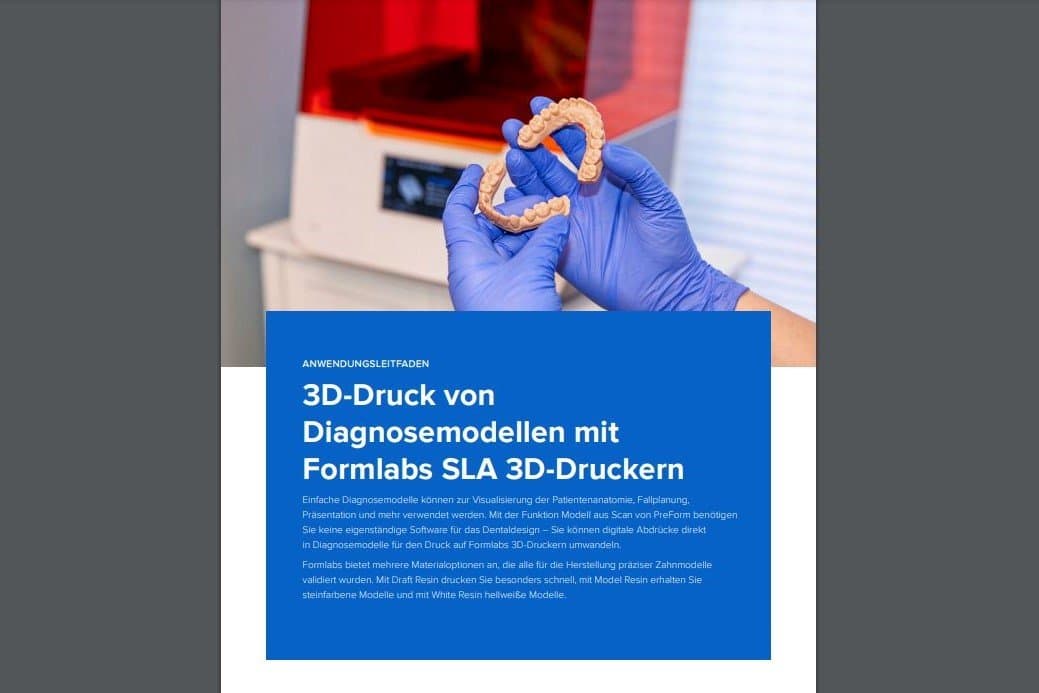
3D-Druck von Diagnosemodellen mit Formlabs SLA 3D-Druckern
Möchten Sie diesen Leitfaden speichern, drucken oder mit Kollegen teilen? Laden Sie ihn als PDF herunter.
Prozessanforderungen
Benötigte Hardware und Materialien
Von Formlabs hergestellt:
- SLA-3D-Drucker von Formlabs
- Form 2 Resin Tank LT oder Form 3 Resin Tank
- Draft Resin, Model Resin, oder White Resin
- Form Wash oder Finish Kit
- Form Cure
- Build Platform
Von Drittanbietern hergestellt:
- 3D-Intraoralscanner
- Isopropylalkohol (IPA) ≥ 96%ig
- Nitril-Einweghandschuhe
- Rasierklingen bzw. Schabewerkzeug (siehe Nachbearbeitungsabschnitt)
Benötigte Software
Von Formlabs hergestellt:
- PreForm software (kostenlos) 3.14.0 oder höher
1. Scan
Jeder 3D-Druck beginnt mit einem digitalen Abdruck. Ein 3D-Intraoralscanner ist der schnellste und einfachste Weg, diese Daten zu erfassen. Jeder Scanner, der den Scan als STL-Datei exportieren kann, ist mit der Software von Formlabs kompatibel.
Wenn kein 3D-Intraoralscanner verfügbar ist, kann ein physischer Abdruck oder ein gegossenes Modell mit einem Desktop-3D-Scanner gescannt werden.
Unabhängig davon, welchen Scannertyp Sie verwenden, exportieren Sie die Scans im STL-Format.

2. Design
PreForm-Funktion Modell aus Scan
Mit der PreForm-Funktion Modell aus Scan ist keine separate Software für das Dentaldesign erforderlich. Sie können ein Diagnosemodell direkt im Druckvorbereitungswerkzeug für Formlabs 3D-Drucker entwerfen.
Anmerkung
Das Werkzeug Modell aus Scan ist nur auf Druckern verfügbar, die für Dentalmaterialien optimiert wurden, wie die Form 2, 3B und 3BL. Stellen Sie sicher, dass Sie die neuste Version von PreForm installiert und Sie einen kompatiblen Drucker in Job Setup (Druckeinrichtung) ausgewählt haben.
Besuchen Sie unsere Videoanleitungen zu Modell aus Scan:
2.1 Druckeinrichtung
Öffnen Sie die neueste Version von PreForm auf Ihrem Computer.
Richten Sie den Druck im Menü Job Info (Druckaufträge-Info) auf der rechten Seite ein. Vergewissern Sie sich, dass Sie mit einem Form 2, Form 3B oder Form 3BL-Drucker in Ihrem Netzwerk verbunden sind.
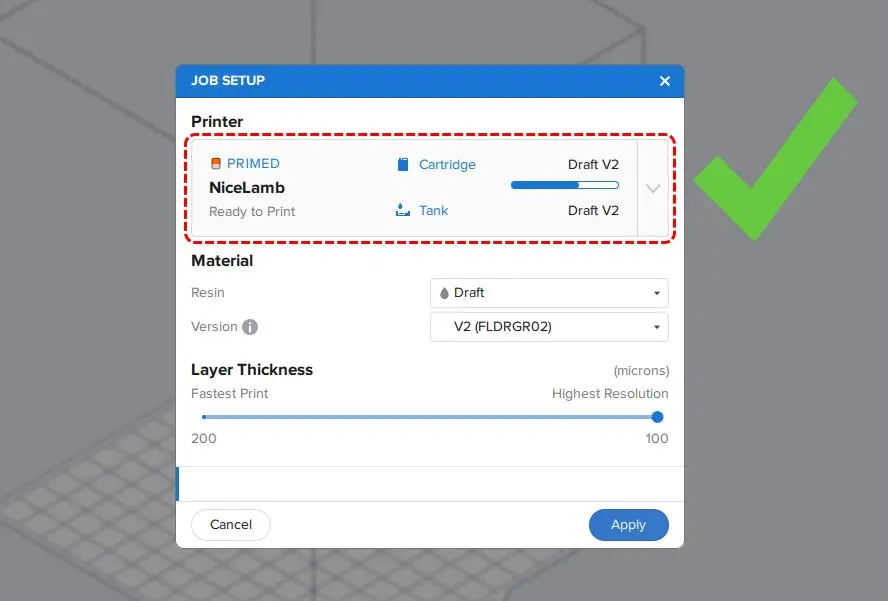
In diesem Fenster können Sie auch das Kunstharz für den Druck des Modells auswählen.
Für schnelles Drucken verwenden Sie Draft Resin.
Für steinfarbene Modelle verwenden Sie Model Resin.
Für hellweiße Modelle verwenden Sie White Resin

Draft Resin
Schnell und genau, ideal für kieferorthopädische Modelle

Model Resin
Gipsähnliche, matte Oberfläche und Haptik

White Resin
Eindrucksvolle hellweiße Modelle für Patientenpräsentationen
Der letzte Schritt in diesem Menü ist die Auswahl der Schichtdicke für den Druck Ihres Modells.
Im Allgemeinen führt eine geringere Schichtdicke zu Modellen mit einer bessere Oberflächengüte, aber sie erhöht die Druckzeit.

Größere Schichthöhe

Kleinere Schichthöhe
Zum schnellen Drucken verwenden Sie 200 Mikrometer (nur Draft Resin).
Für einen mäßig schnellen Druck und glatte Oberflächen verwenden Sie 100 Mikrometer (alle Harze, Draft Resin empfohlen).
Für besonders glatte Oberflächen verwenden Sie 50 Mikrometer (nur Model Resin und White Resin).
Wenn Sie Ihre Auswahl getroffen haben, klicken Sie auf Apply (Anwenden), um das Menü zu schließen.
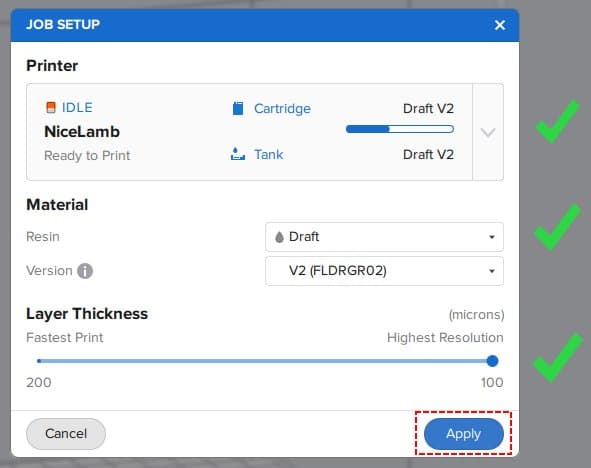
2.2 Scan importieren
Wenn im Menü Job Setup (Druckeinrichtung) ein Form 3B, Form 3BL oder Form 2 ausgewählt ist, wird das Symbol „Modell aus Scan“ auf der linken Seite des Bildschirms angezeigt.
Klicken Sie auf das Tooth Icon (Zahnsymbol) im linken Menü, um Modell aus Scan zu öffnen.
Klicken Sie auf die Schaltfläche Import (Importieren).
Suchen Sie die Datei (STL) auf Ihrem Computer oder im Netzwerk.
Klicken Sie auf OK.
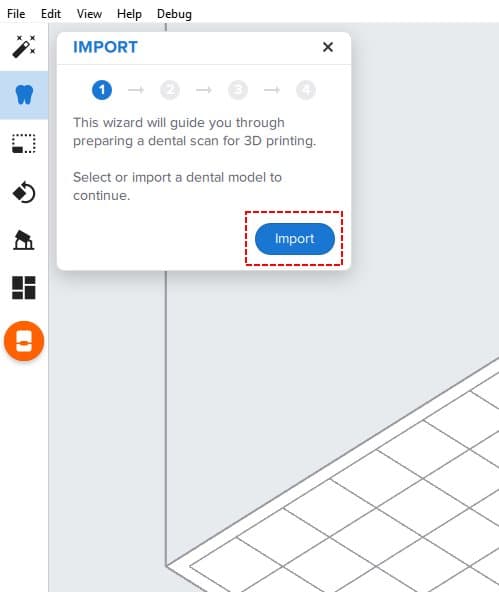
2.3 Scan ausrichten
Verwenden Sie die Drehwerkzeuge, um den digitalen Abdruck so auszurichten, dass die Okklusionsfläche von der Konstruktionsplattform weg zeigt.
Klicken Sie auf Next (Weiter).
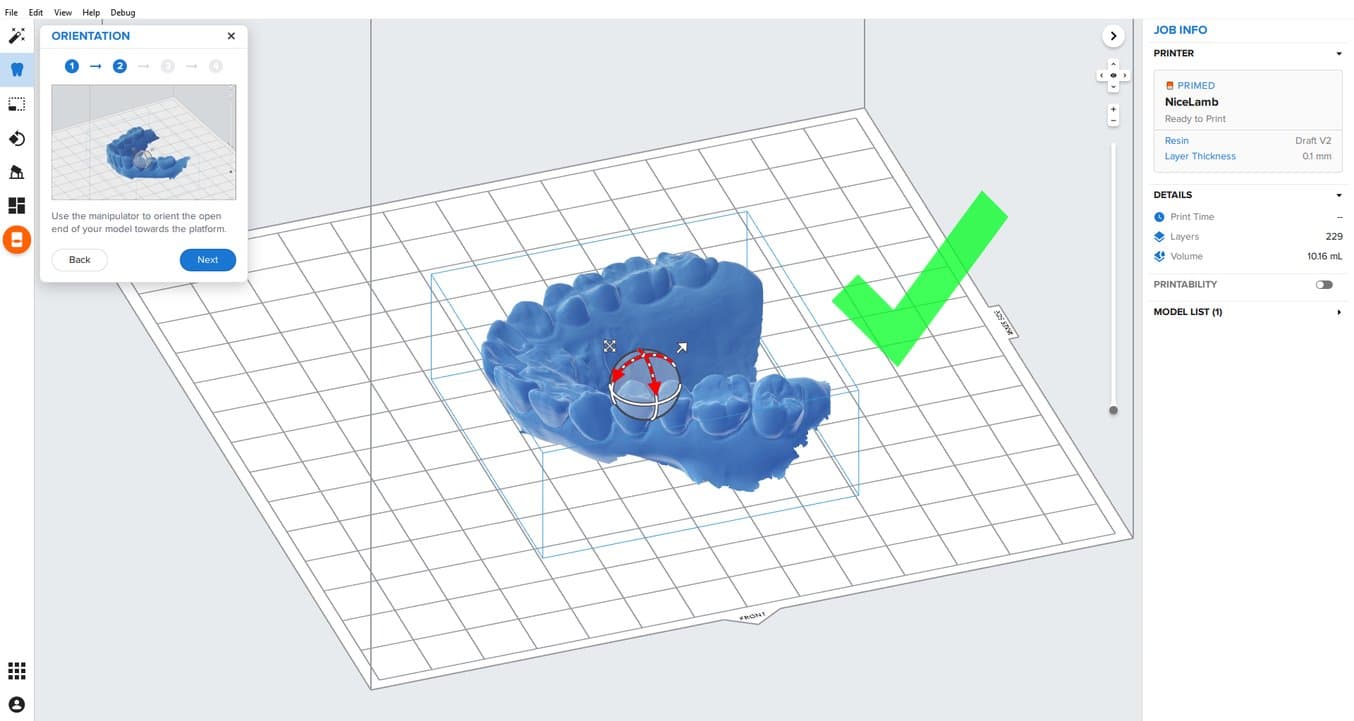
2.4 Unnötige Daten entfernen
Entfernen Sie überflüssige Scandaten mit dem Werkzeug Trim (Zuschneiden). Bewegen Sie das Werkzeug Trim Plane Position Slider (Schieberegler für die Zuschnittebene), um die Zuschnittebene zu verschieben. Er beginnt bei Null; lassen Sie ihn dort, wenn Sie alle Scandaten behalten möchten.
Wir empfehlen das Zuschneiden von Modellen für die schnellste Druckzeit und geringsten Materialverbrauch.
Für ein vollständiges Gaumenmodell ist es am besten, die Zuschnittebene bei Null zu belassen.
Überprüfen Sie die Ergebnisse, indem Sie die Ansicht um das Teil herum drehen, um sicherzustellen, dass keine wichtige Anatomie entfernt wird.
Klicken Sie auf Next (Weiter).
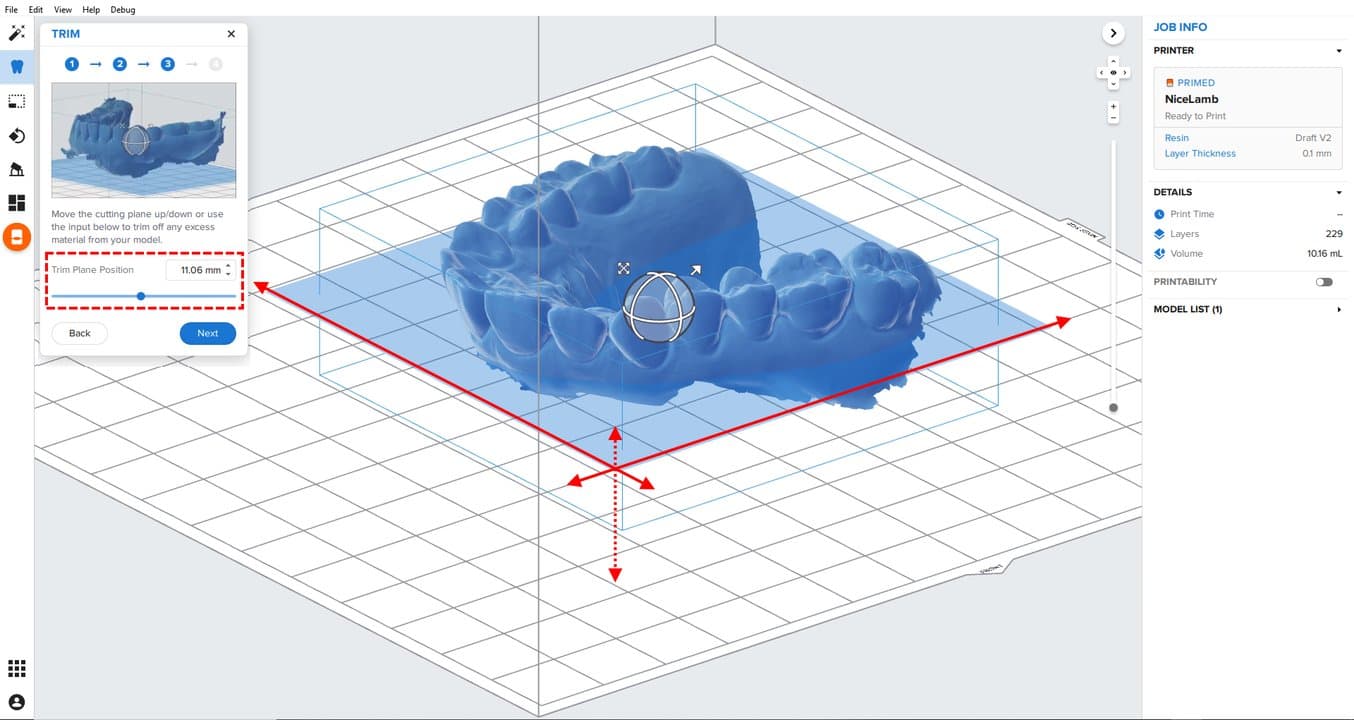
2.5 Basis erstellen
Durch die Änderung der Sockelhöhe wird die Zuschnittposition der digitalen Abdrücke um einen Sockel erweitert, was besonders für Gaumenmodelle wichtig ist.
Verschieben Sie den Base Height Slider (Schieberegler der Sockelhöhe) oder geben Sie ein, wie viele Millimeter vom tiefsten Punkt (Zuschnittebene) an hinzugefügt werden sollen.
Klicken Sie auf Create (Erstellen) und das Modell wird erstellt.
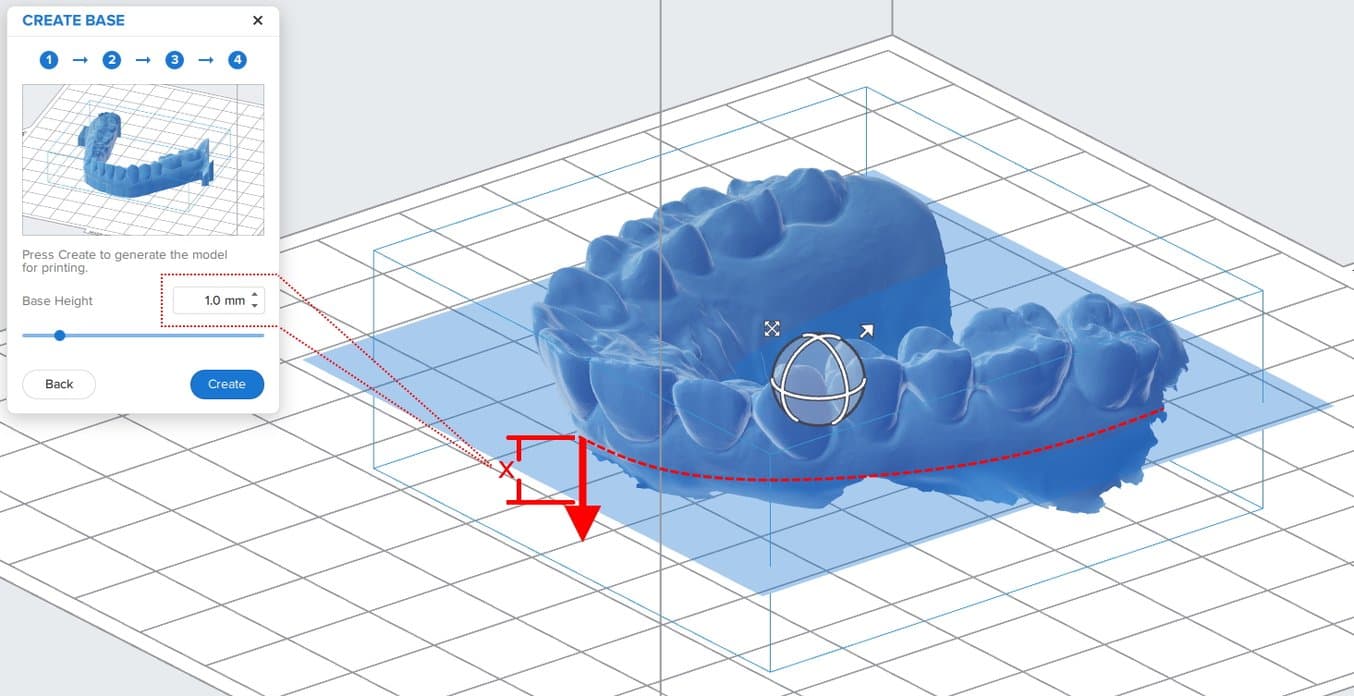
3. Druck
Es gibt zwei Möglichkeiten, Diagnosemodelle für den Druck fertigzustellen. Zum schnellen Drucken empfehlen wir, direkt auf der Konstruktionsplattform zu drucken (siehe 1).
Für maximalen Durchsatz empfehlen wir, nahezu vertikal zu drucken, damit mehr Modelle auf jede Konstruktionsplattform passen (siehe 2).
Die höchste Präzision erreichen Sie, wenn Sie das Modell zwischen 65 und 75 Grad anwinkeln
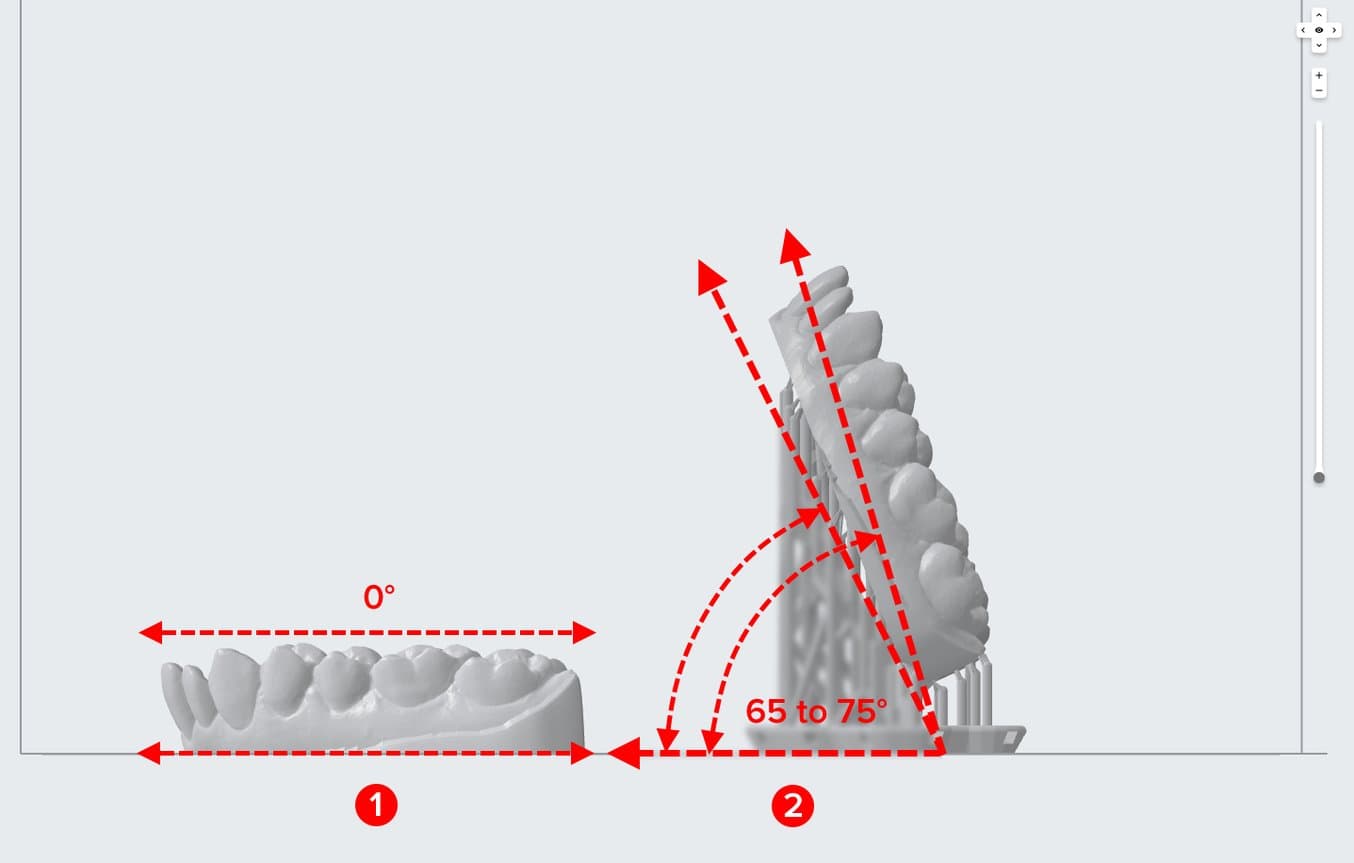
3.1 Stützstrukturen hinzufügen (optional)
Das vertikale Drucken von Modellen erfordert das Hinzufügen von Stützstrukturen. Um diese Strukturen zu erzeugen, rufen Sie das Werkzeug Supports (Stützstrukturen) (siehe 1) auf der linken Seite von PreForm auf und klicken Sie auf die Schaltfläche AutoGenerate Selected (Auswahl automatisch generieren) oder Auto-Generate All (Alle automatisch generieren) (siehe 2).
Anmerkung: Deaktivieren Sie das Kontrollkästchen Internal Supports (Interne Stützstrukturen) (siehe 3), um das Erzeugen unnötiger Stützstrukturen zu vermeiden.
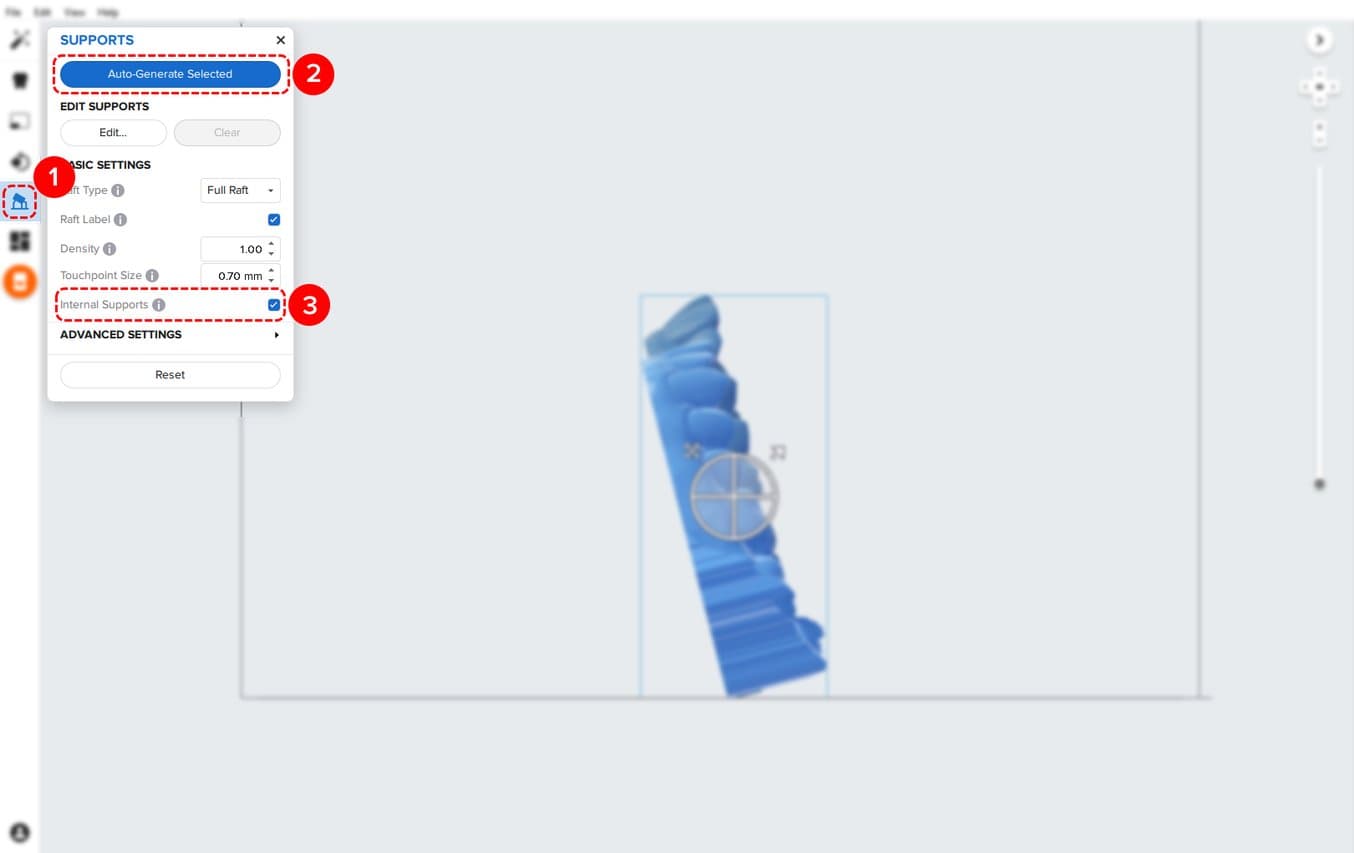
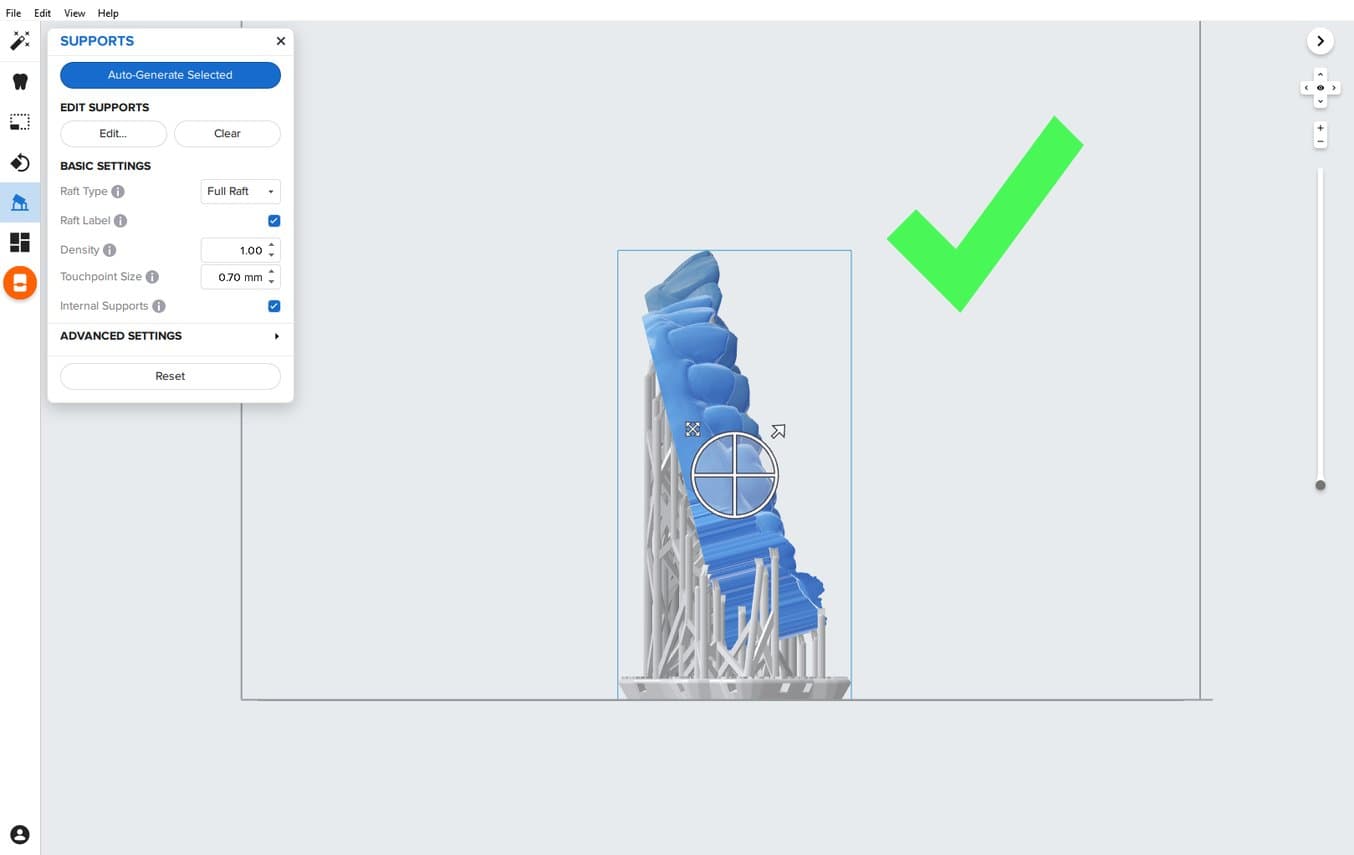
Wenn sich ein Stützberührungspunkt nicht an einer idealen Stelle befindet, können Sie die Position bearbeiten.
Zum Bearbeiten von Stützstrukturen klicken Sie auf die Schaltfläche Edit... (Bearbeiten...) (siehe 1).
Wenn Sie sich im Bearbeitungsmodus befinden, klicken Sie auf einen Stützberührungspunkt, um ihn zu entfernen, und auf Bereiche ohne Stützstrukturen, um Berührungspunkte hinzuzufügen, falls zusätzliche benötigt werden.
PreForm färbt Bereiche rot ein, die eventuell zusätzliche Stützstrukturen benötigen.
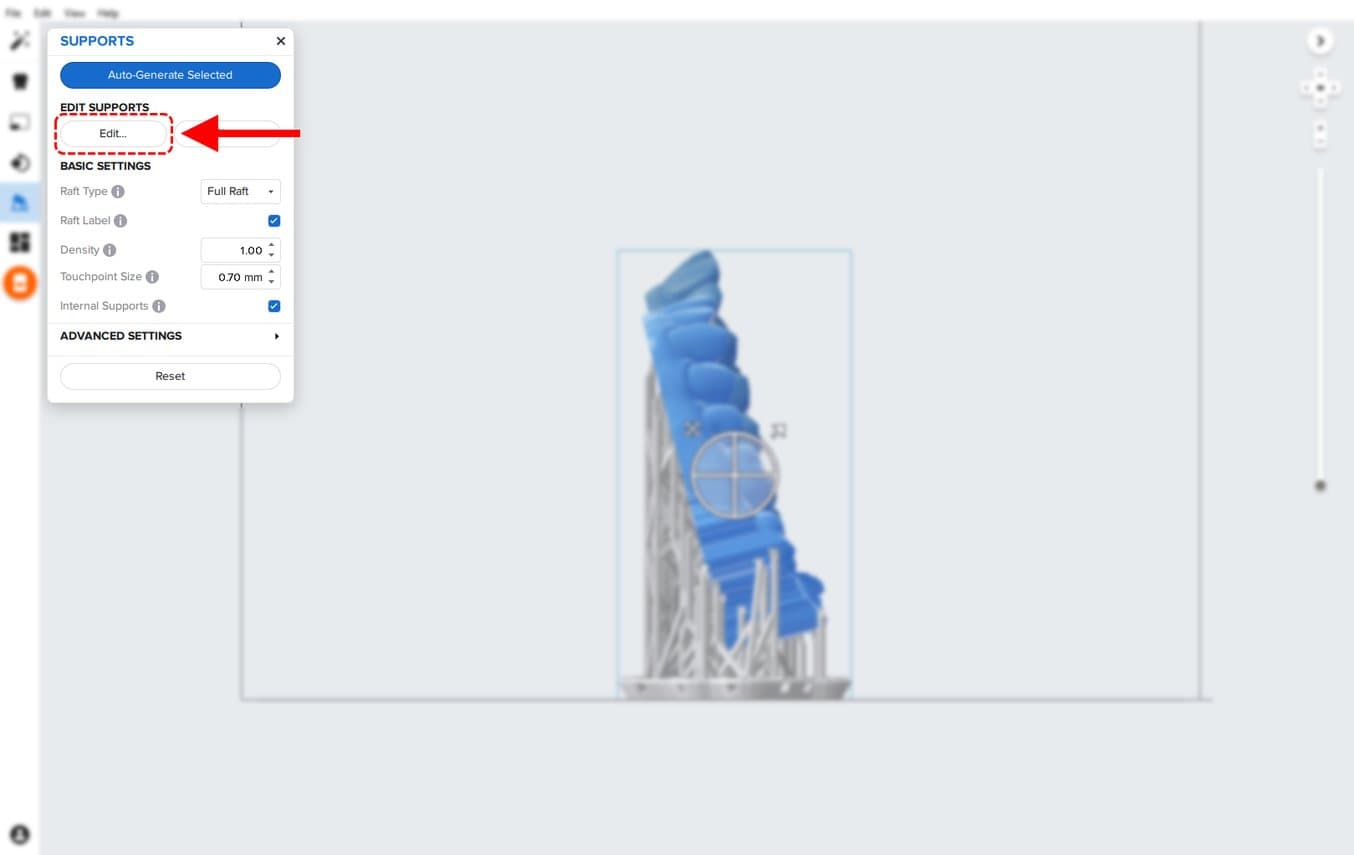
Tipp: Um schnell mehrere Stützberührungspunkte aus der Anatomie zu entfernen, klicken Sie auf die zu entfernenden Punkte, ziehen Sie und lassen Sie sie los und drücken Sie die Löschtaste auf Ihrer Tastatur.

Vergewissern Sie sich, dass rechts im Bildschirm, unter der Menüleiste Job Info (DruckaufträgeInfo), bei Printability (Druckbarkeit) ein grüner Daumen angezeigt wird.
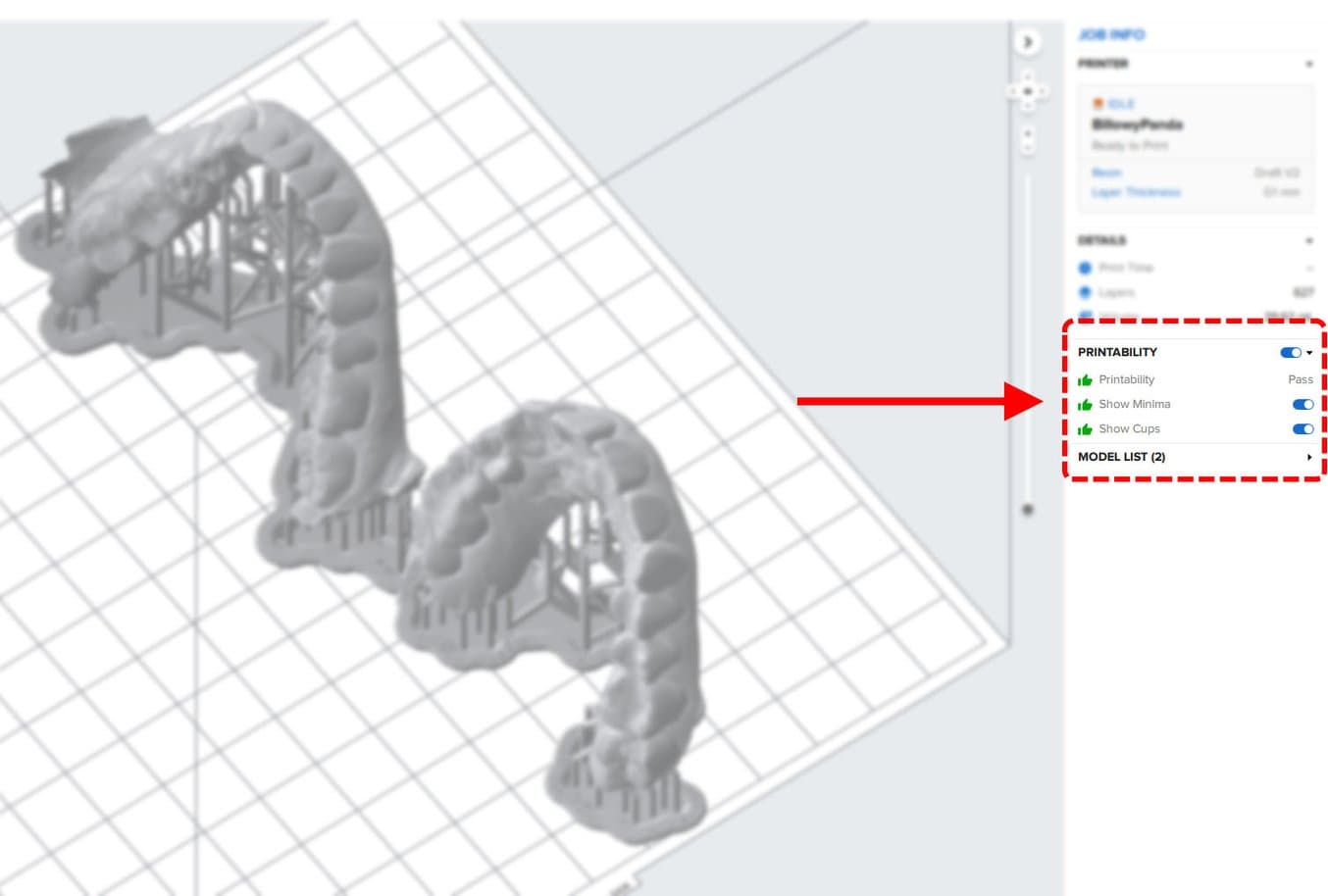
3.2 Drucklayout
Unabhängig davon, ob Sie mit Stützstrukturen oder direkt auf der Konstruktionsplattform drucken, positionieren Sie die Teile so, dass sie einander nicht überlappen. Einander überlappende Teile werden rot hervorgehoben.
Um das ausgewählte Teil zu drehen, klicken und ziehen Sie den äußeren Rand der Ausrichtungskugel.
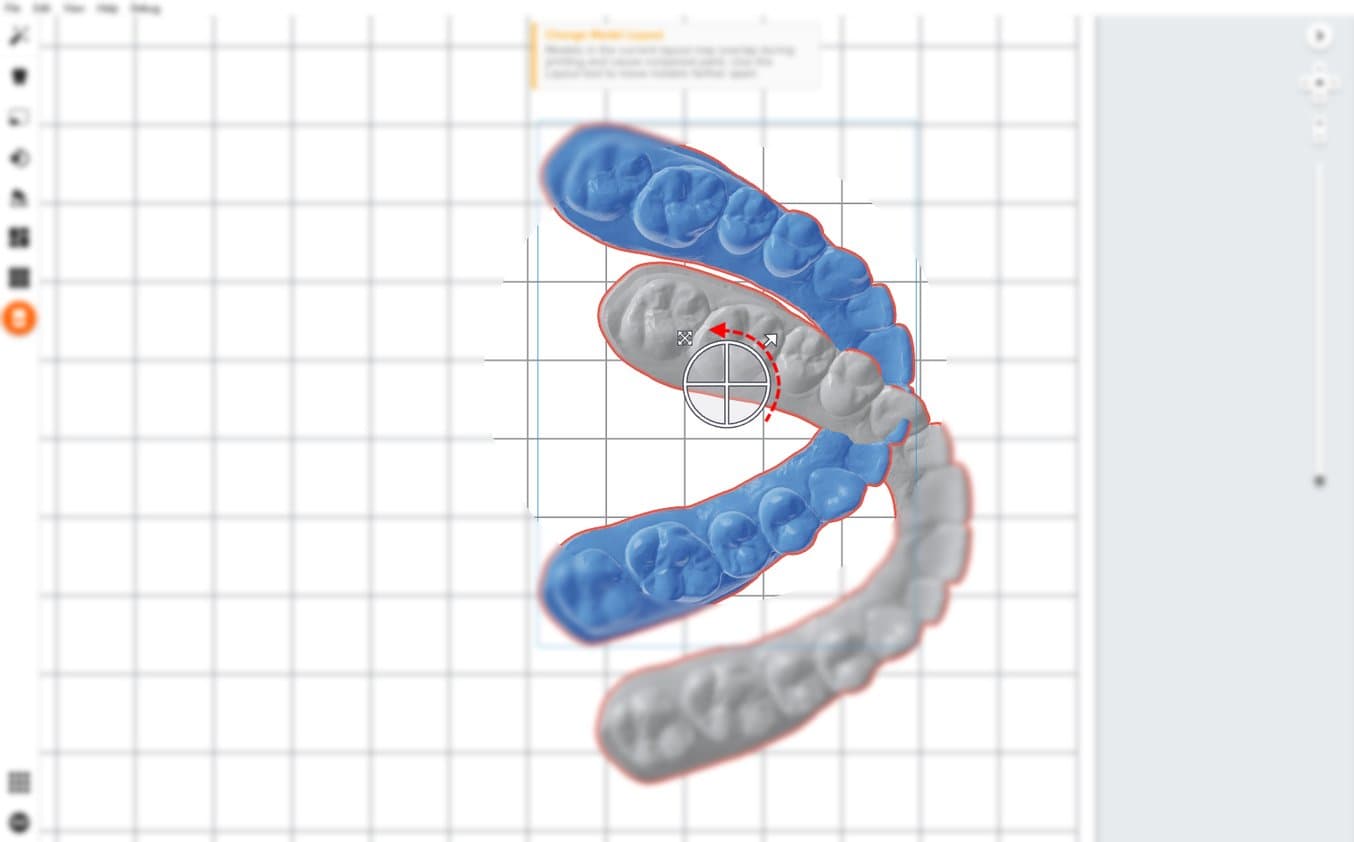
Um das Teil zu verschieben, klicken und ziehen Sie an einer beliebigen Stelle des Teils.
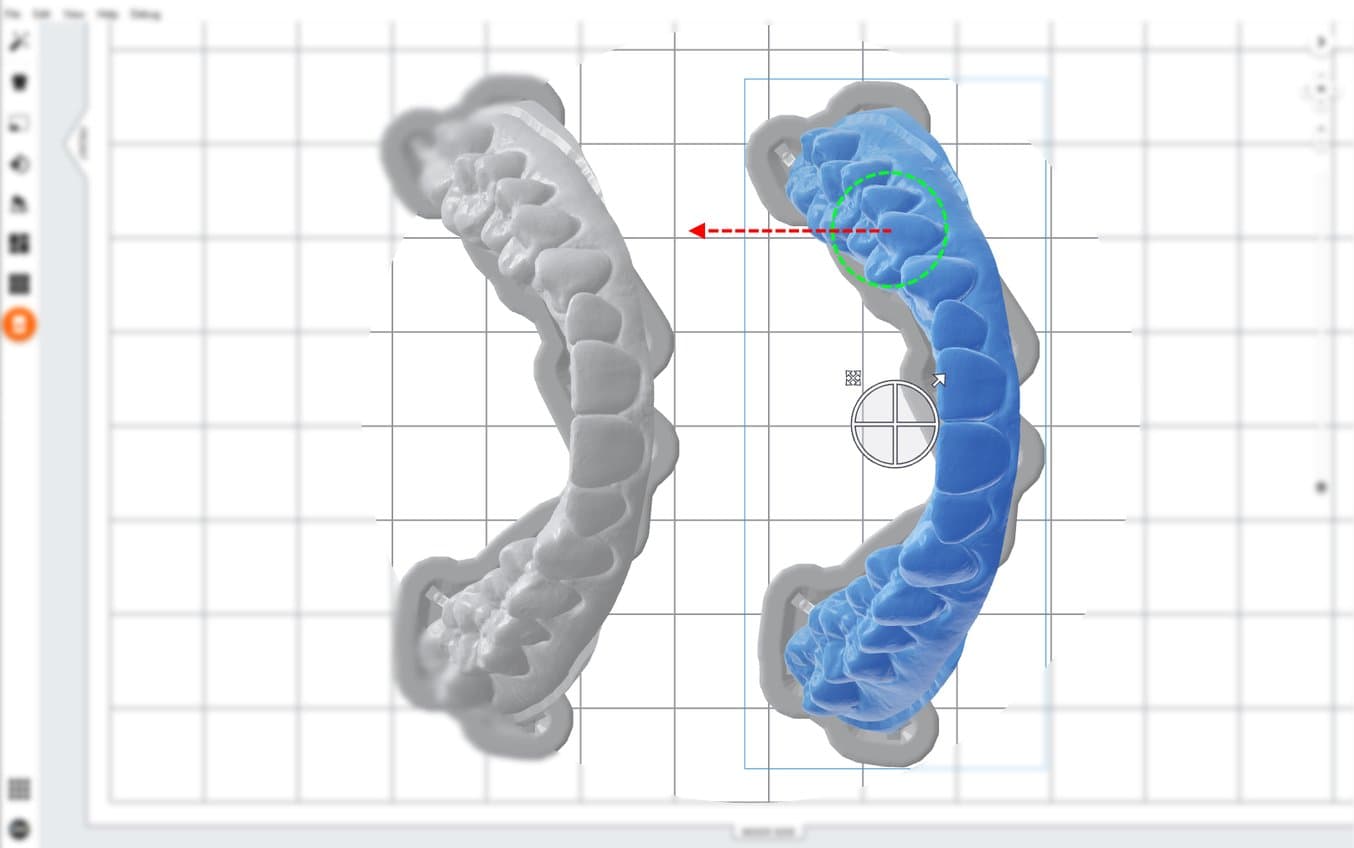
3.3 Den Druckauftrag an den Drucker senden
Senden Sie den Druckauftrag an den Drucker, indem Sie auf das orangefarbenen Druckersymbol auf der linken Bildschirmseite klicken.
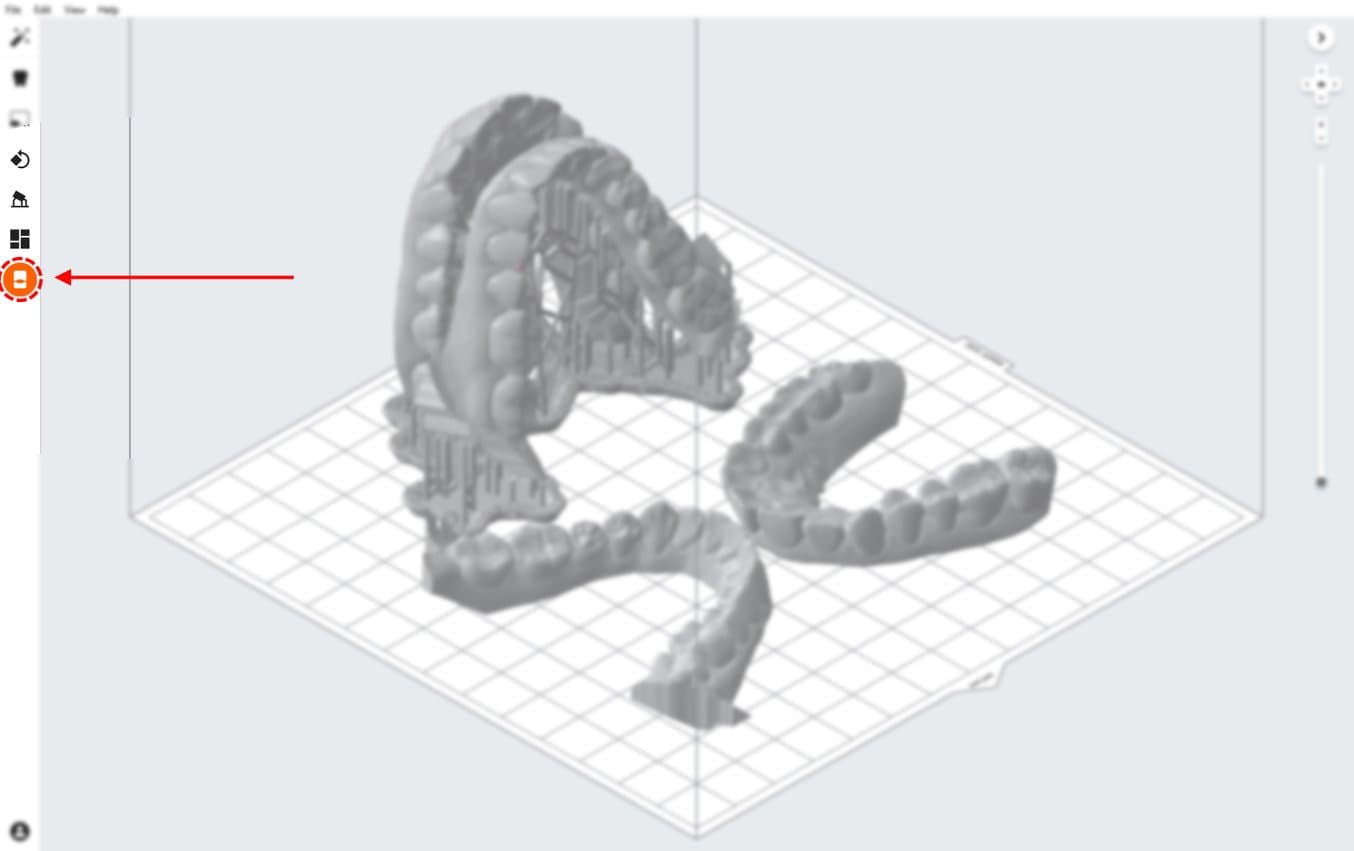
Das Dialogfeld Print (Drucken) wird geöffnet. Hier können Sie Folgendes tun:
1. Den Drucker, an den der Auftrag gesendet wird, ändern (siehe 1)
2. Den Auftrag umbenennen (optional; standardmäßig verwendet PreForm den Namen der Scandatei)
3. Den Auftrag mit der Schaltfläche Upload Job (Druckauftrag hochladen) an den Drucker senden (siehe 2)
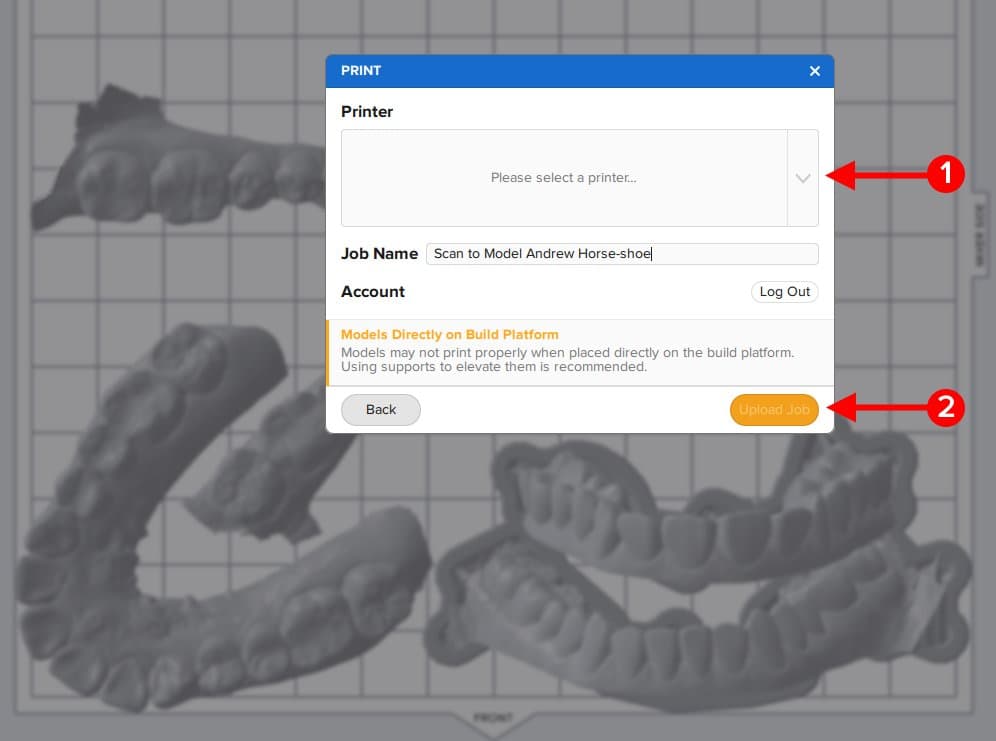
3.4 Druck starten
Schütteln Sie die Harzkartusche und setzen Sie dann die Kartusche, eine Konstruktionsplattform und einen kompatiblen Harztank in den Formlabs 3D-Drucker ein.
- Starten Sie den Druckauftrag durch Auswahl am Touchscreen des Druckers.
- Befolgen Sie alle Anweisungen oder Dialoge, die auf dem Druckerbildschirm angezeigt werden.
- Der Drucker schließt den Druckvorgang automatisch ab.
Anmerkung: Bitte überprüfen Sie die Kompatibilität von Drucker und Kunstharz auf der Formlabs-Supportseite, bevor Sie einen Druck starten.
4. Nachbearbeitung
4.1 Teile entfernen
Entfernen Sie gedruckte Teile von der Konstruktionsplattform, indem Sie das Ablöse- oder Schabewerkzeug unter das gedruckte Modell (oder das Raft) schieben und das Werkzeug drehen.
Vorsicht
Verwenden Sie bei der Handhabung von ungehärtetem Harz immer Nitrilhandschuhe.
4.1.1 Direkt auf der Konstruktionsplattform gedruckte Modelle
Beim Entfernen von Modellen, die direkt auf die Konstruktionsplattform gedruckt wurden, ist es wichtig, die richtige Technik anzuwenden.
Vorsicht
Wenden Sie niemals Kraft auf das Schabewerkzeug in Richtung Ihrer Hand oder Ihres Körpers an.

Verwenden Sie eine Rasierklinge oder ein scharfes Schabewerkzeug, um um und unter dem Modell zu arbeiten. Wenden Sie leichte, aber konstante Kraft auf mehrere Teile der Modellkante an.

Tipp: Wenn sie sicher verwendet werden, können Rasierklingenschaber extrem effektiv sein, um Modelle von der Konstruktionsplattform zu entfernen.
Ersatzklingen sind ausgezeichnet scharf und sehr preiswert. Mit einer scharfen Klinge ist viel weniger Kraft erforderlich, um leicht zwischen Modell und Konstruktionsplattform zu gelangen.

Achten Sie darauf, dass die Klinge oder das Schabewerkzeug eben an der Konstruktionsplattform ausgerichtet ist.
Wenn der Vorgang zu schwierig ist oder wenn die Klinge oder das Teil beschädigt wird:
- Die Klinge liegt nicht vollständig unter dem Modell
- Die Klinge sollte ausgetauscht oder geschärft werden
- Es wird zu viel Kraft in einem Bereich des Modells ausgeübt, arbeiten Sie am gesamten Unfang des Modells.
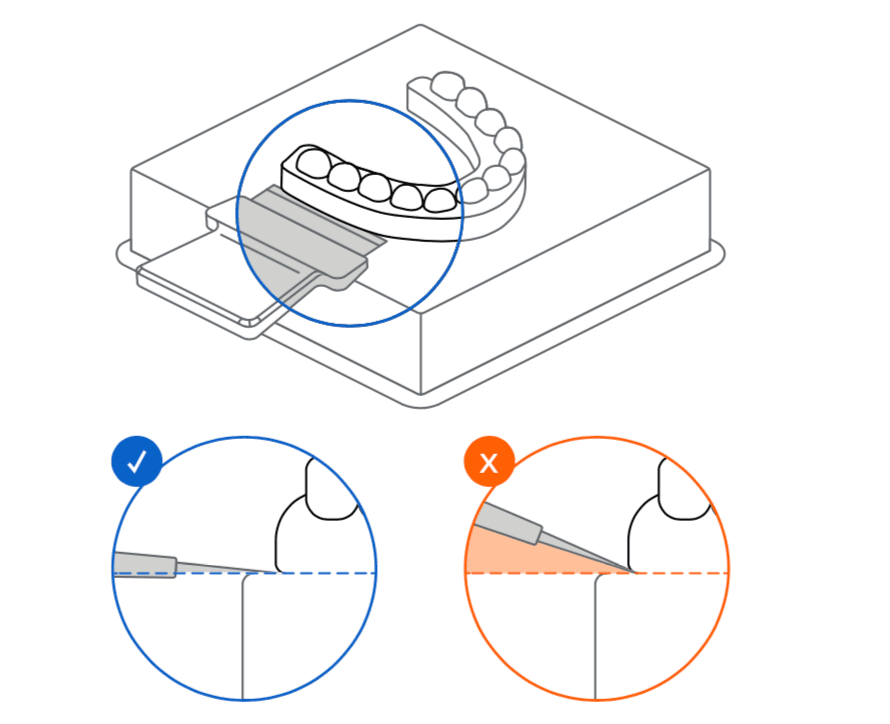
4.1.2 Auf Stützstrukturen gedruckte Modelle
Bei Modellen auf Stützstrukturen führen Sie das Schabewerkzeug unter die Kante des stützenden Raft ein, wenden Sie eine gleichmäßige und konstante Kraft an und drehen Sie das Teil vorsichtig, um es von der Konstruktionsplattform zu lösen.
Es kann erforderlich sein, diese Technik an mehreren Stellen rund um das Raft anzuwenden.

4.2 Waschen
Vorsicht
Achten Sie beim Waschen des gedruckten Teils mit Lösungsmittel auf eine gut belüftete Umgebung und verwenden Sie geeignete Schutzmasken und Handschuhe. Abgelaufenes oder unverbrauchtes Harz muss gemäß den örtlichen Vorschriften entsorgt werden.
Platzieren Sie das Modell in einen mit Isopropylalkohol (IPA, ≥96%ig) gefüllten Form Wash und waschen Sie es 10 Minuten lang.
Beim Waschvorgang müssen alle Teile vollständig mit IPA bedeckt sein.
Eine zu lange Waschdauer kann die Maßgenauigkeit und Eigenschaften von Druckteilen mit der Zeit beeinträchtigen.
Verwendung des Standard-Finish-Kits
Formlabs empfiehlt die Verwendung von Form Wash zur optimalen Harzentfernung und Oberflächenbeschaffenheit. Wenn Sie das Finish Kit verwenden, nehmen Sie die Druckteile zuerst mithilfe des Ablösewerkzeugs von der Konstruktionsplattform. Spülen Sie die Teile in zwei Behältern mit Isopropylalkohol (IPA, 96 % oder höher), 10 Minuten in einem ersten Bad und 5 Minuten in einem zweiten Bad.
4.3 Trocknen und prüfen
Nehmen Sie die Teile aus dem IPA und lassen Sie sie ca. 10 Minuten lang bei Raumtemperatur in einem gut belüfteten Bereich an der Luft trocknen.

Tipp: Druckluft kann zum Trocknen von Teilen verwendet werden, um eingeschlossenes Harz aus kleinen Zwischenräumen zu entfernen und eine schnelle Untersuchung auf verbleibendes flüssiges Harz zu ermöglichen.
Auch bei Verwendung von Druckluft sollten Sie jedoch für einige Minuten Ruhetrocknung sorgen.

Untersuchen Sie die Druckteile und stellen Sie sicher, dass sie sauber und trocken sind.
Vergewissern Sie sich, dass sich kein Restalkohol, kein überschüssiges Flüssigharz und keine Rückstände auf der Oberfläche befinden, bevor Sie mit den nachfolgenden Schritten fortfahren.

Wenn nach dem Trocknen noch feuchtes, nicht ausgehärtetes Harz vorhanden ist, verwenden Sie eine Druckflasche oder tauchen Sie das Teil etwa eine Minute lang in sauberen IPA ein und lassen Sie die Teile dann wieder an der Luft trocknen.
Auch hier ermöglicht Druckluft eine schnelle Inspektion.

4.4 Nachhärten
Platzieren Sie die gewaschenen und getrockneten Modelle im Form Cure und stellen Sie die richtige Aushärtezeit und Temperatur ein.
Draft V2 Resin – 5 Minuten bei 0 °C
Model V2 Resin und White V4 Resin – 30 Minuten bei 60 °C
Tipp: Für noch stärkere Draft V2 Resin-Modelle können Sie die Temperatur auf 60 °C einstellen. Die mit Draft V2 Resin 3D-gedruckten Modelle wurden bei der Herstellung von dentalen Anwendungen mit oder ohne Temperatur während der Nachhärtung vollständig getestet und validiert.
4.5 Entfernen von Stützstrukturen (optional)
Wenn Stützstrukturen verwendet wurden, entfernen Sie diese mit der im Formlabs Finish Kit enthaltenen Zange, einer Schere oder einem anderen Zuschnittwerkzeug.

Tipp: Das Abreißen der Stützstrukturen vom Teil mag zwar schneller gehen, kann aber Kerben im Teil hinterlassen oder das Modell beschädigen. Wir empfehlen, Stützstrukturen, die mit kritischer Anatomie verbunden sind, einzeln abzuschneiden.

Entsorgung
1. Ausgehärtetes Kunstharz ist ungefährlich und kann als normaler Hausmüll entsorgt werden.
- Die betriebsinternen Anweisungen für Abfälle, die als biogefährdend gelten könnten, sind zu beachten.
2. Flüssiges Kunstharz sollte gemäß den gesetzlichen Bestimmungen (auf kommunaler, regionaler oder staatlicher Ebene) entsorgt werden.
- Wenden Sie sich an einen zugelassenen Entsorgungsfachbetrieb, um flüssiges Kunstharz zu entsorgen.
- Der Abfall darf nicht in das Entwässerungssystem bzw. die Abwasserkanalisation gelangen.
- Freisetzung in die Umwelt vermeiden.
- Verunreinigte Verpackung: genauso wie das ungebrauchte Produkt entsorgen.




