Tiefziehen transparenter dentaler Anwendungen mit Modellen aus dem 3D-Drucker
Mit tiefgezogenen, transparenten Alignern und Retainern können Zahnarztpraxen und Dentallabore ihren Patient*innen und Kunden eine wertvolle Dienstleistung liefern und zugleich ihren Zeit- und Kostenaufwand reduzieren. Dieser Anwendungsleitfaden beschreibt den gesamten Arbeitsprozess zur Herstellung transparenter Aligner und Retainer mit Formlabs-3D-Druckern.
Inhaltsverzeichnis
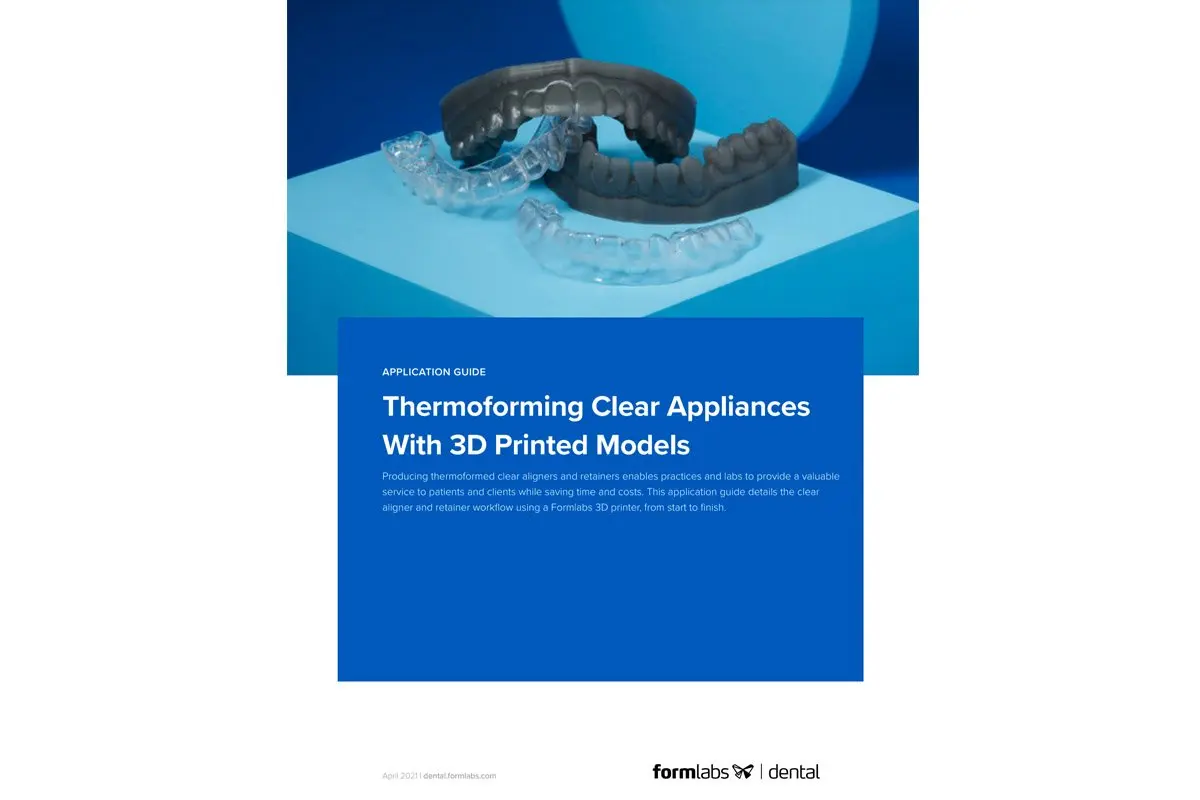
Herstellung thermogeformter transparenter Aligner und Retainer auf 3D-gedruckten Modellen
Möchten Sie diesen Leitfaden speichern, drucken oder mit anderen teilen? Laden Sie ihn als PDF herunter.
Grundausstattung
Von kieferorthopädischer oder zahnärztlicher Seite erforderlich:
- Ein physischer oder digitaler Abdruck des Patientengebisses
Benötigte Hardware, Materialien und Software:
Von Formlabs:
- SLA-3D-Drucker von Formlabs
- Harztank
- Konstruktionsplattform
- Draft Resin V2
- Finish Kit oder Form Wash
- Form Cure
- Aktuellste Version von PreForm (kostenlos) und Firmware
Von Drittanbietern:
- Tiefziehgerät
- Für die Maschine und dentale Anwendungen geeigneter Kunststofffilm
- Dental-Handstück mit hoher oder niedriger Drehzahl
- Beidseitig beschichtete Diamanttrennscheibe
- Schere
- CAD-Software
1. Scan
Zunächst wird ein digitaler Abdruck im STL-Format benötigt, damit die entsprechenden Modelle in CAD-Software erstellen werden können. Scannen Sie dazu das Patientengebiss mit einem 3D-Intraoralscanner oder erstellen Sie mit einem Desktop-3D-Scanner einen Scan eines physischen Abdrucks oder gegossenen Modells.

2. Design
Importieren Sie die Scan-Dateien des digitalen Abdrucks in eine geeignete CAD-Software für kieferorthopädische oder zahnmedizinische Anwendungen. Wichtig hierbei: Die CAD-Software muss den Export in das offene Dateiformat STL unterstützen, damit Kompatibilität mit der Formlabs-Software PreForm gewährleistet ist.
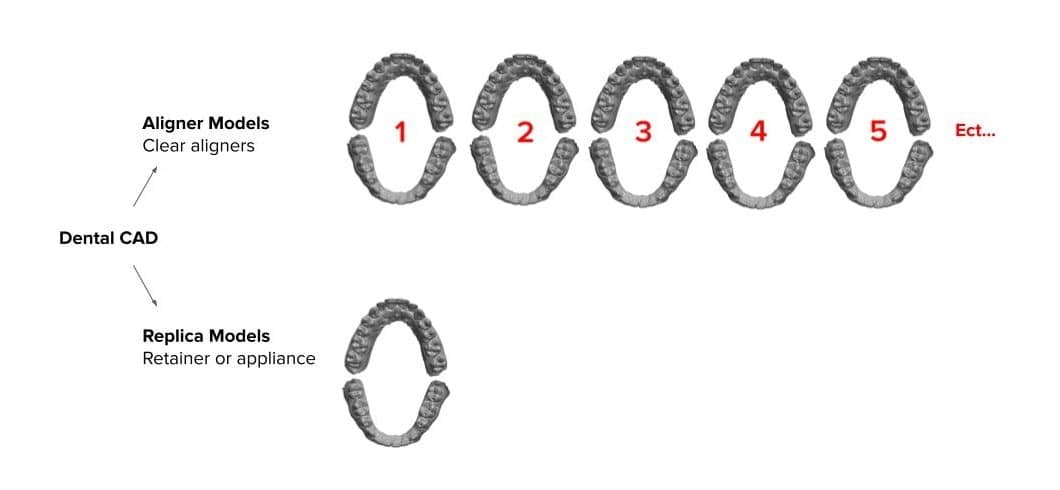
Für transparente Aligner sind mehrere Sätze von Modellen sowie spezialisierte kieferorthopädische CAD-Software erforderlich.
Die Behandlungsplanung und die Einrichtung erfolgt innerhalb der Software, wobei der digitale Abdruck bzw. in bestimmten Fällen auch mittels digitaler Volumentomografie (DVT) erfasste Daten als Grundlage dienen. Im Anschluss daran wird für jeden Abschnitt der verschiedenen Phasen der Behandlung ein jeweils eigenes 3D-Druckmodell als STL-Datei erstellt.
Für transparente Retainer wird eine einfache Nachbildung oder die Datei eines Diagnosemodells benötigt.
Ein digitaler Abdruck wird in eine Modellierungssoftware importiert, mit deren Hilfe dieser zugeschnitten, seine Basis erstellt und sein Druck vorbereitet wird. Die Software erstellt dann ein 3D-Druckmodell als STL-Datei.
2.1 Optionen für das Design
Kieferorthopädische wie auch Modellierungssoftware entwickeln sich rasant weiter. Entsprechend groß ist die Auswahl der Angebote. Es wird daher dringend empfohlen, dass Sie sich ein eigenes Bild der diversen verfügbaren Software machen, um festzustellen, welche für Sie und ihr Dentallabor bzw. Ihre Zahnarztpraxis am besten geeignet ist. Im Folgenden finden Sie eine Liste mit CAD-Software bzw. -Dienstleistern, die Ihnen als erste Orientierungshilfe bei der Wahl der für Sie passenden Option dienen kann.
2.2 Empfehlungen zum Design
Fase oder Ebenenschnitt
Durch eine Fase an der Modellbasis lassen sich Teile erheblich leichter lösen.
In zahnmedizinischer CAD-Software kann diese in der Regel ganz einfach an der Rückseite des Modells mit einem Ebenenschnitt-Werkzeug angebracht werden (siehe Punkt 1).
Hohlmodelle
Einige Ausführungen von zahnmedizinischer CAD-Software erstellen Modelle mit Hohlräumen.
Stellen Sie bei hohlen Teilen sicher, dass die Wandstärke mindestens 3 mm beträgt (siehe Punkt 2).
Hohlmodelle können bei korrektem Design zur Reduzierung von Druckzeit und Stückkosten beitragen.
Anmerkung
Formlabs empfiehlt den Druck von massiven Modellen bzw. Modellen ohne Hohlräume, um Schwierigkeiten und das Risiko von Brüchen bei der Nachbearbeitung zu reduzieren.
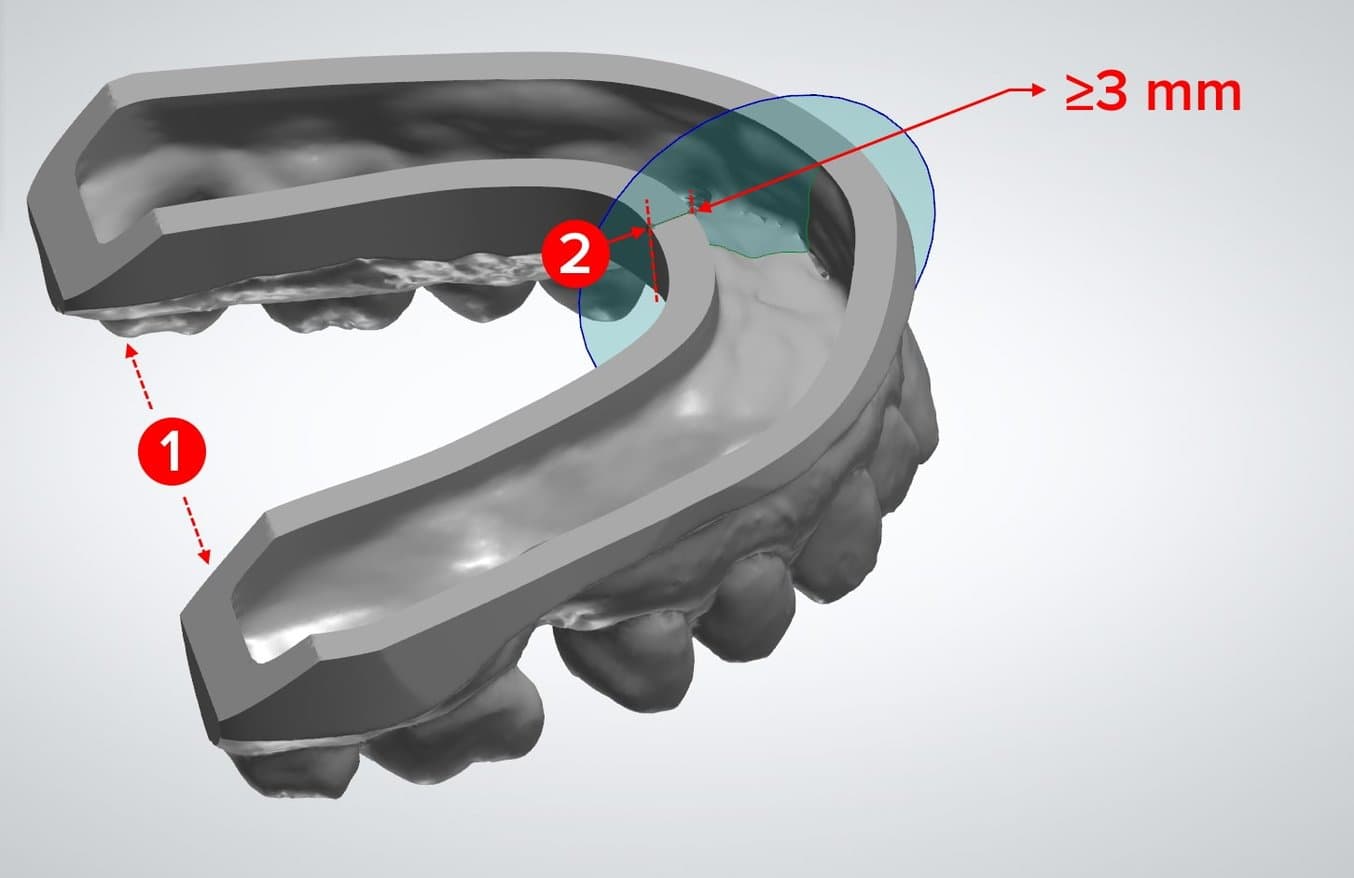
Hohlkörperbildung bei Hohlmodellen
Beim 3D-Druck von Hohlmodellen direkt auf die Konstruktionsplattform sind adäquate Vorsichtsmaßnahmen geboten, um Hohlkörperbildung zu vermeiden.
PreForm erkennt Probleme mit Hohlkörperbildung und hebt diese in Gelb hervor (siehe Punkt 1).
Am einfachsten lässt sich die Bildung von Hohlkörpern durch Ergänzen von Ablauflöchern oder durch einen Ebenenschnitt an der Rückseite des Modells vermeiden (siehe Punkt 2).
Tipp: Die Option Modell aus Scan ermöglicht die Bearbeitung von in anderer CAD-Software erstellten Modellen. Auf diese Weise können Sie Hohlkörperbildung entgegenwirken, Trennungspunkte hinzufügen oder auch Ihre Modelle kürzen. In diesem Video erfahren Sie, wie.
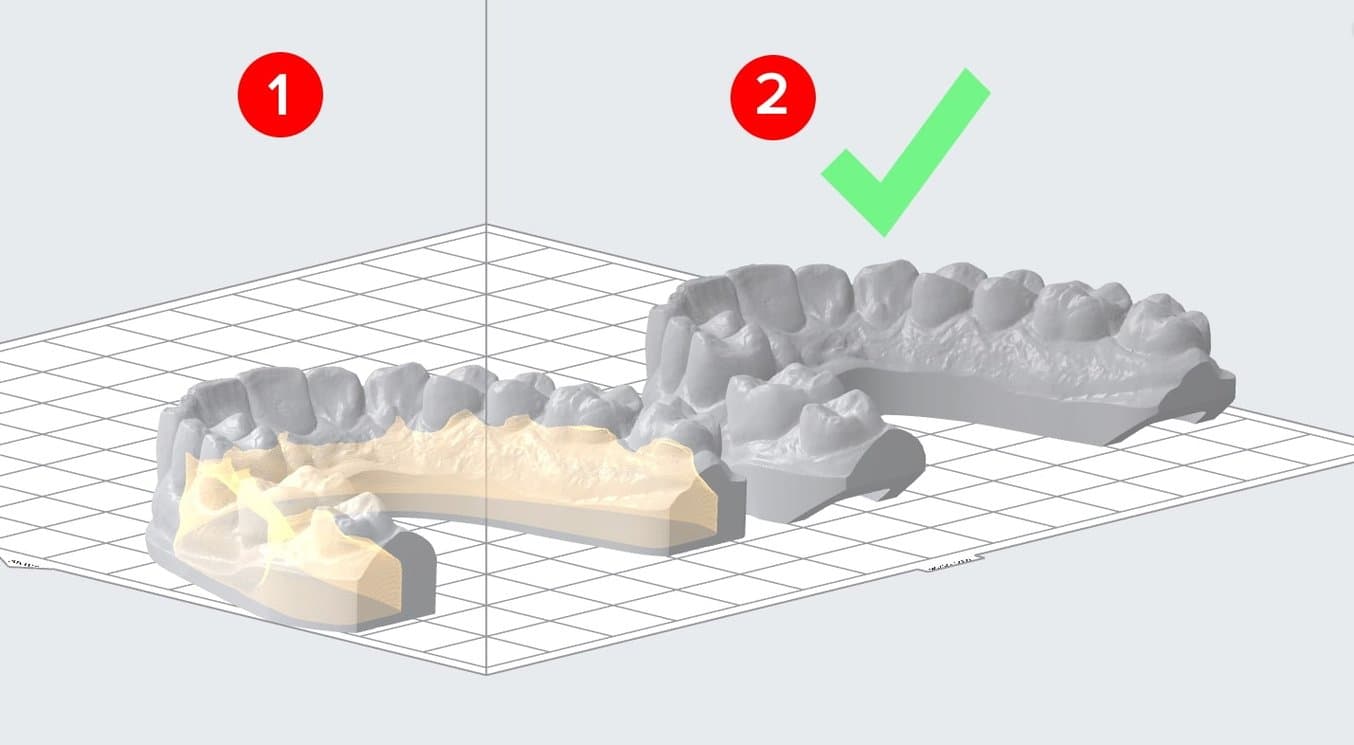

Modellhöhe
Die Höhe des Modells bestimmt, wie weit das Tiefziehmaterial über das Modell gespannt wird.
Sie können die Verlässlichkeit Ihrer dentalen Anwendungen erhöhen, indem Sie:
-
für Ihre Modelle eine festgelegte Höhe in der CAD-Software bestimmen (15–20 mm sind unserer Erfahrung nach optimal)
-
beim Tiefziehen Granulate verwenden (Näheres hierzu im Abschnitt 5.2.3 zum Thema Tiefziehen)
2.3 Vorbereitung und Druck mit Modell aus Scan von Formlabs
Anmerkung
Wenn Sie Modelle für Aligner erstellen oder CAD-Dentalsoftware von Drittanbietern nutzen, können Sie diesen Abschnitt überspringen und mit Abschnitt 3 fortfahren.
Intraoralscangeräte fertigen digitale Abdrücke der Mundhöhle an, um einen hochdetaillierten 3D-Scan zu erstellen. Dabei erzeugen sie jedoch offene Gittermodelle oder unebene Kanten. Scan to Model (Modell aus Scan) ist ein Werkzeug in unserer Druckvorbereitungssoftware PreForm, mit dessen Hilfe sich verschiedene irrelevante Daten aus dem Scan entfernen lassen und eine Basis erstellt werden kann. Dies ist ideal bei Diagnosemodellen von Nachbildungen für den Einsatz in der Behandlungsplanung sowie bei dentalen Anwendungen wie etwa tiefgezogenen transparenten Retainern.
Anmerkung
Das Werkzeug Modell aus Scan ist nur auf Druckern verfügbar, die für die Verwendung zahnmedizinischer Materialien optimiert wurden, darunter der Form 2, 3B und 3BL. Stellen Sie sicher, dass Sie die neueste PreForm-Version installiert und unter Job Setup (Druckeinrichtung) einen kompatiblen Drucker ausgewählt haben.
Möchten Sie Modelle aus mehreren Scans erstellen? Sehen Sie sich unsere fortgeschrittene Einweisung für mehrere Dateien an.
Sie können die Option Modell aus Scan auch verwenden, um Ebenenschnitte auf Modellen durchzuführen, die in anderer CAD-Software erstellt wurden, um die Entstehung von Saugglocken beim Druck zu vermeiden. Sehen Sie sich unser Tutorial an.
2.3.1 Einrichtung des Druckauftrags
Öffnen Sie die neueste Version von PreForm auf Ihrem Computer.
Richten Sie den Druck im Menü Job Info (Druckaufträge-Info) auf der rechten Seite ein. Vergewissern Sie sich, dass Sie mit einem Drucker des Typs Form 2, Form 3B oder Form 3BL in Ihrem Netzwerk verbunden sind.
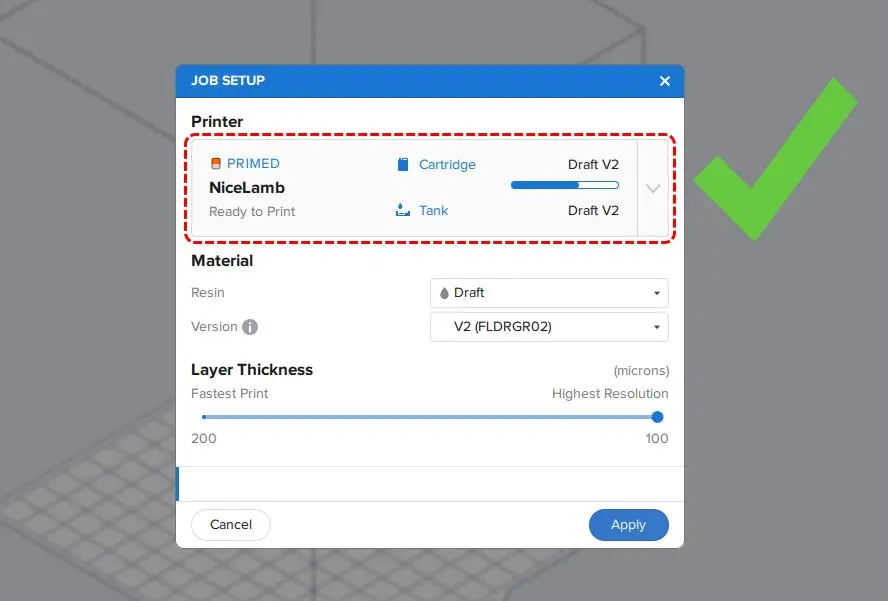
Draft Resin V2 wird für das Tiefziehen dentaler Anwendungen empfohlen.
Verwenden Sie für eine hohe Druckgeschwindigkeit eine Schichthöhe von 200 Mikrometern.
Für einen Druck bei moderater Geschwindigkeit und glattere Oberflächen verwenden Sie 100 Mikrometer.
Wenn Sie Ihre Auswahl getroffen haben, klicken Sie auf Apply (Anwenden), um das Menü zu schließen.
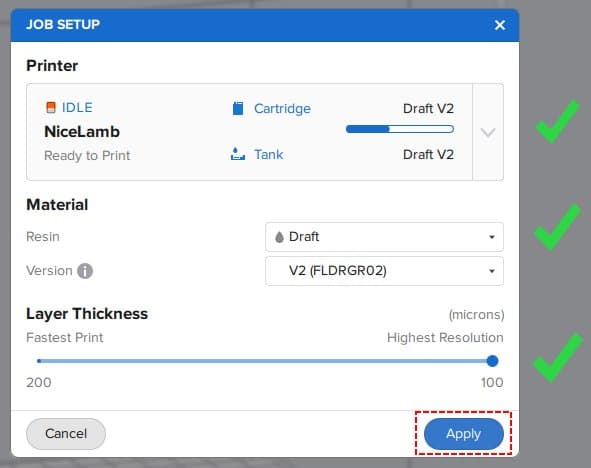
2.3.2 Scan importieren
Wenn im Menü Job Setup (Druckeinrichtung) ein Form 3B, Form 3BL oder Form 2 ausgewählt ist, wird das Symbol „Modell aus Scan“ auf der linken Seite des Bildschirms angezeigt.
Klicken Sie auf das Zahnsymbol im linken Menü, um Scan to Model (Modell aus Scan) zu öffnen.
Klicken Sie auf die Schaltfläche Import (Importieren).
Suchen Sie die Datei (STL) auf Ihrem Computer oder im Netzwerk.
Klicken Sie auf OK.
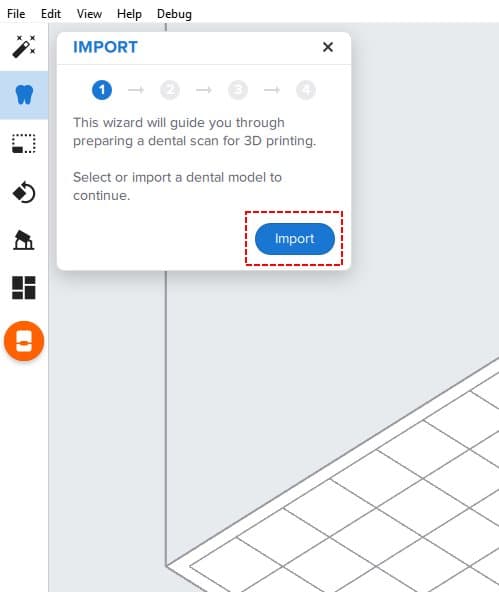
2.3.3. Scan ausrichten
Verwenden Sie die Drehwerkzeuge, um den digitalen Abdruck so auszurichten, dass die Okklusionsfläche von der Konstruktionsplattform weg zeigt.
Klicken Sie auf Next (Weiter).
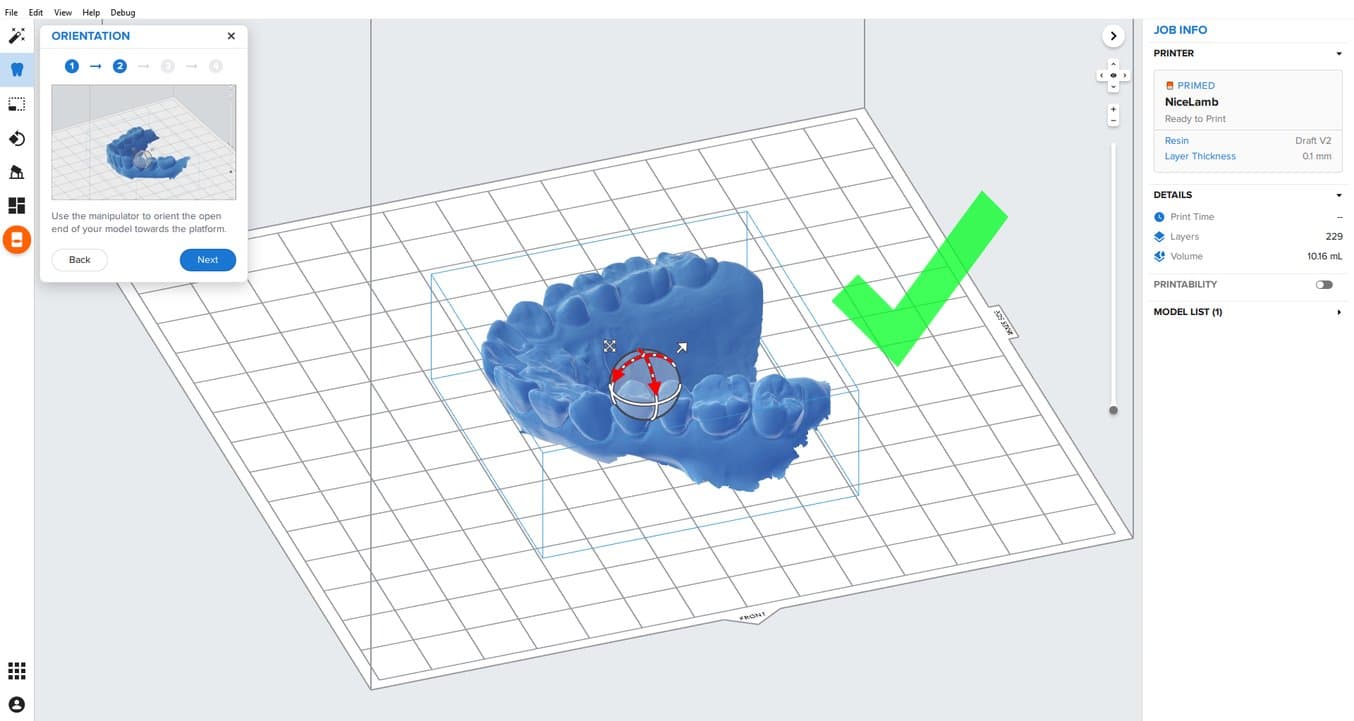
2.3.4 Unnötige Daten trimmen
Entfernen Sie überflüssige Scandaten mit dem Werkzeug Trim (Zuschneiden). Verwenden Sie den Schiebregler Trim Plane Position (Trimmebenenposition), um die Trimmebene zu verschieben. Er beginnt bei Null; lassen Sie ihn dort, wenn Sie alle Scandaten behalten möchten.
Wir empfehlen das Zuschneiden von Modellen, um die schnellste Druckzeit und den geringsten Materialverbrauch zu erreichen.
Für ein vollständiges Gaumenmodell ist es am besten, die Trimmebene bei Null zu belassen.
Überprüfen Sie die Ergebnisse, indem Sie die Ansicht um das Teil herum drehen, um sicherzustellen, dass keine wichtige Anatomie entfernt wird.
Klicken Sie auf Next (Weiter).
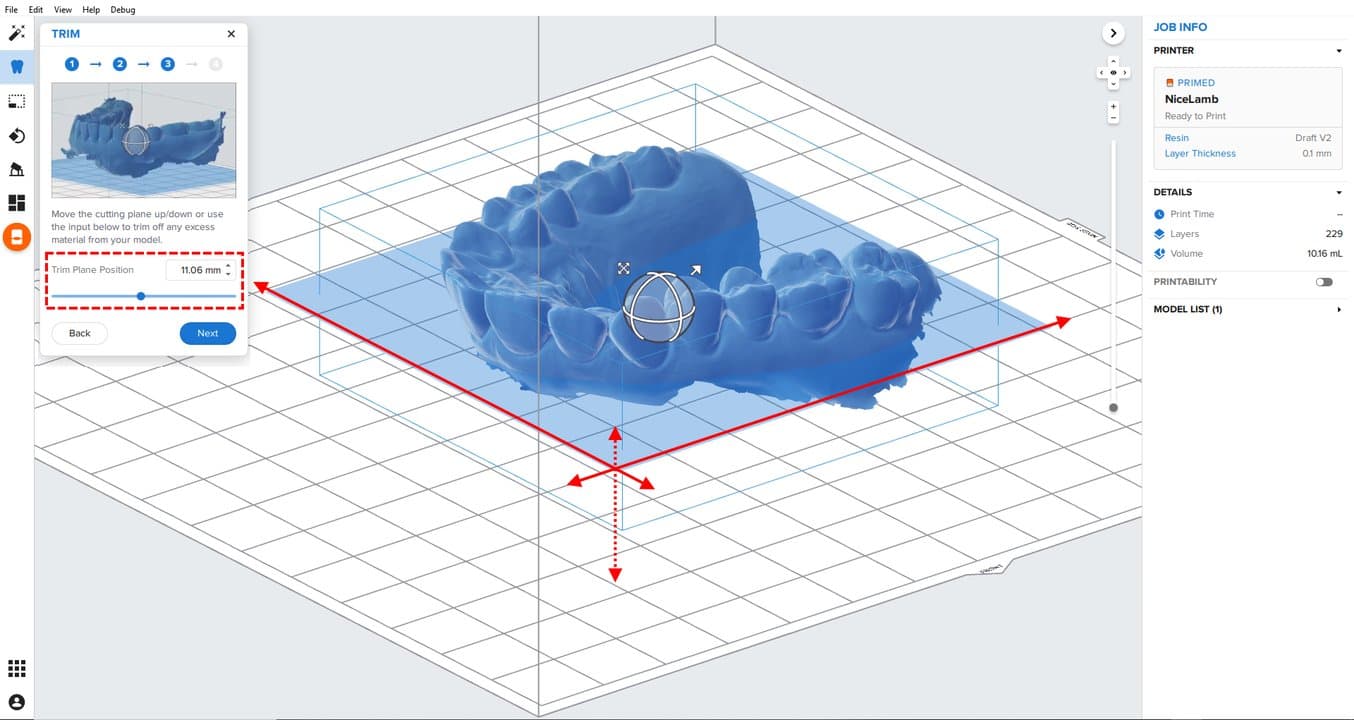
2.3.5 Basis erstellen
Durch die Änderung der Basishöhe wird die Zuschnittposition der digitalen Abdrücke um einen Sockel erweitert, was besonders für Gaumenmodelle wichtig ist.
Verwenden Sie den Schiebregler Base Height (Basishöhe), oder geben Sie ein, wie viele Millimeter vom tiefsten Punkt (Trimmebene) an hinzugefügt werden sollen.
Klicken Sie auf Create (Erstellen), um das Modell zu erstellen.
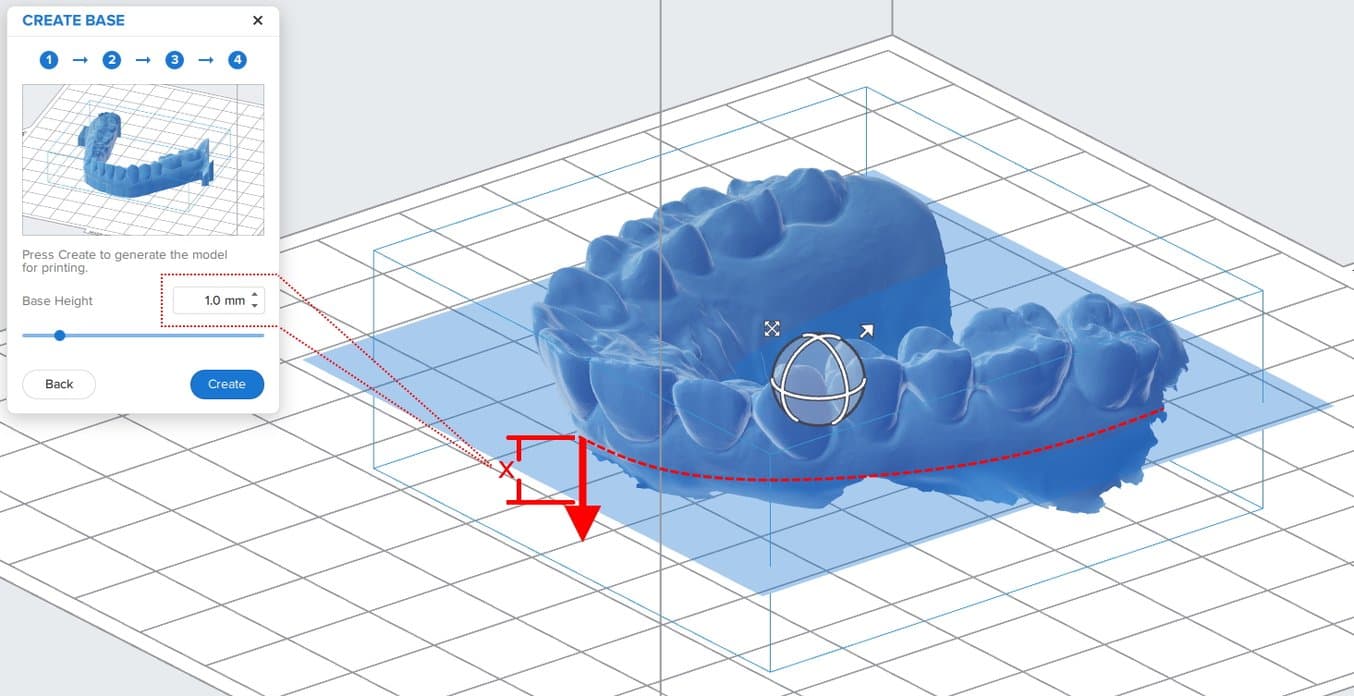
Anmerkung
Durch den Einsatz der Option Modell aus Scan können Sie viele der nachfolgenden Abschnitte zum Thema Drucken überspringen. Näheres dazu, wie Sie vertikal ausgerichtete Modelle einrichten, finden Sie in Abschnitt 3.4. Informationen zur Einrichtung von Modellen direkt auf der Konstruktionsplattform (empfohlene Vorgehensweise) finden Sie in Abschnitt 3.6.
3. Druck
3.1 Datei(en) importieren
Importieren oder öffnen Sie die Modelldatei(en), indem Sie die entsprechenden STL-Dateien in das PreForm-Fenster ziehen. Oder wählen Sie die Datei(en) über das Menü File (Datei) auf Ihrem Computer oder in Ihrem Netzwerk aus.
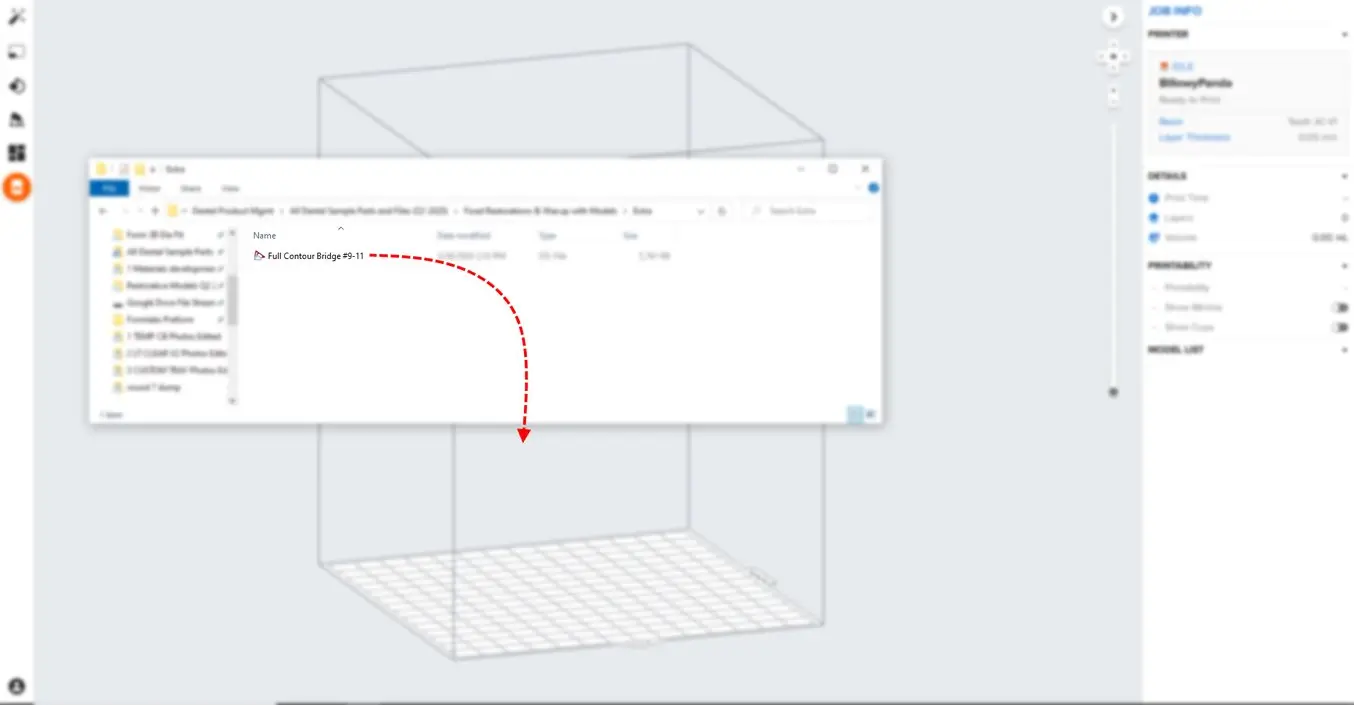
3.2 Materialauswahl
Wählen Sie das zu druckende Material rechts in der Leiste Job Info (Druckaufträge-Info) aus.
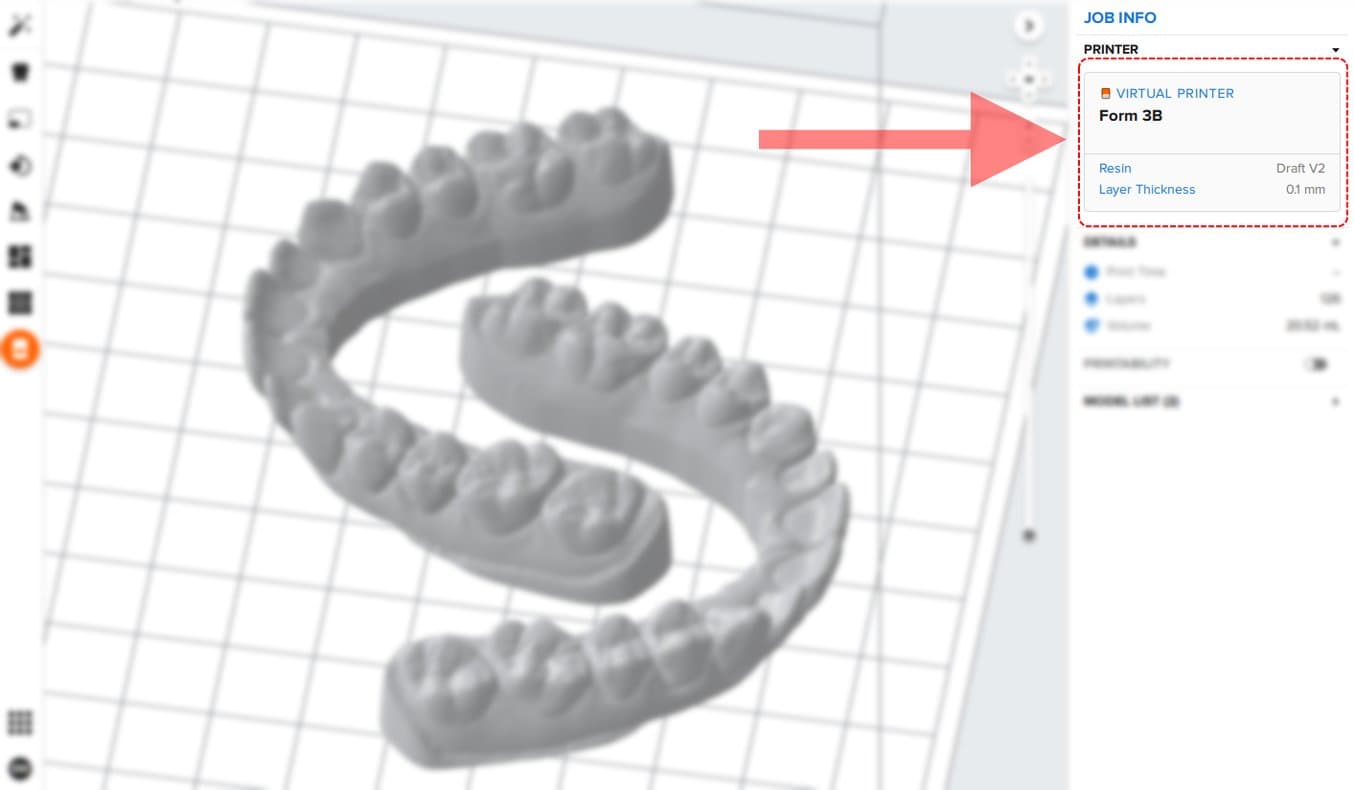
Wählen Sie aus dem Drop-down-Menü für Materialien Draft Resin aus.
Anmerkung: Stellen Sie sicher, dass Draft Resin V2 ausgewählt ist, da wir Draft Resin V1 nicht mehr empfehlen.
Wenn Sie Ihre Modelle möglichst schnell drucken müssen, richten Sie eine Schichthöhe von 200 Mikrometern und den Druck direkt auf der Konstruktionsplattform ein.
Für hochauflösende, direkt auf der Konstruktionsplattform gedruckte Modelle sowie für vertikal ausgerichtete Modelle sollten Sie die Schichthöhe auf 100 Mikrometer festlegen.
Anmerkung
Vertikal ausgerichtete Modelle, die mit einer Schichthöhe von 200 Mikrometern gedruckt werden, liefern kein optimales Druckergebnis für labiale Anatomie.
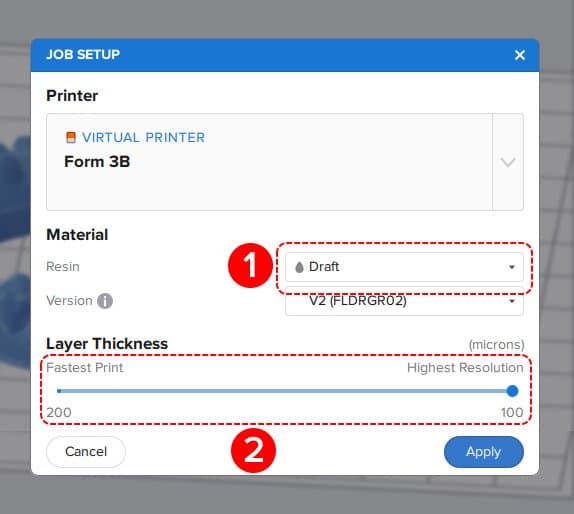
3.3 Druckauftrag einrichten
Für den Druck kieferorthopädischer Modelle werden zwei Verfahren empfohlen:
-
Für höchstmögliche Genauigkeit und Geschwindigkeit direkt auf der Konstruktionsplattform (siehe 1)
-
Für die höchstmögliche Zahl an Teilen pro Druck nahezu vertikal ausgerichtet (siehe 2)
Beim Druck mit vertikaler Ausrichtung wird ein Neigungswinkel des Modells von 65–75 Grad empfohlen (siehe 2). Anweisungen zur Vereinfachung dieses Prozesses finden Sie in den nachfolgenden Abschnitten.
Anmerkung
Wenn Sie den Druck mit Stützstrukturen vorziehen, dies jedoch nicht bei vertikaler Ausrichtung, erzielen Sie die höchste Genauigkeit, indem Sie das Modell horizontal zur Konstruktionsplattform (siehe 1) ohne Neigungswinkel ausrichten.
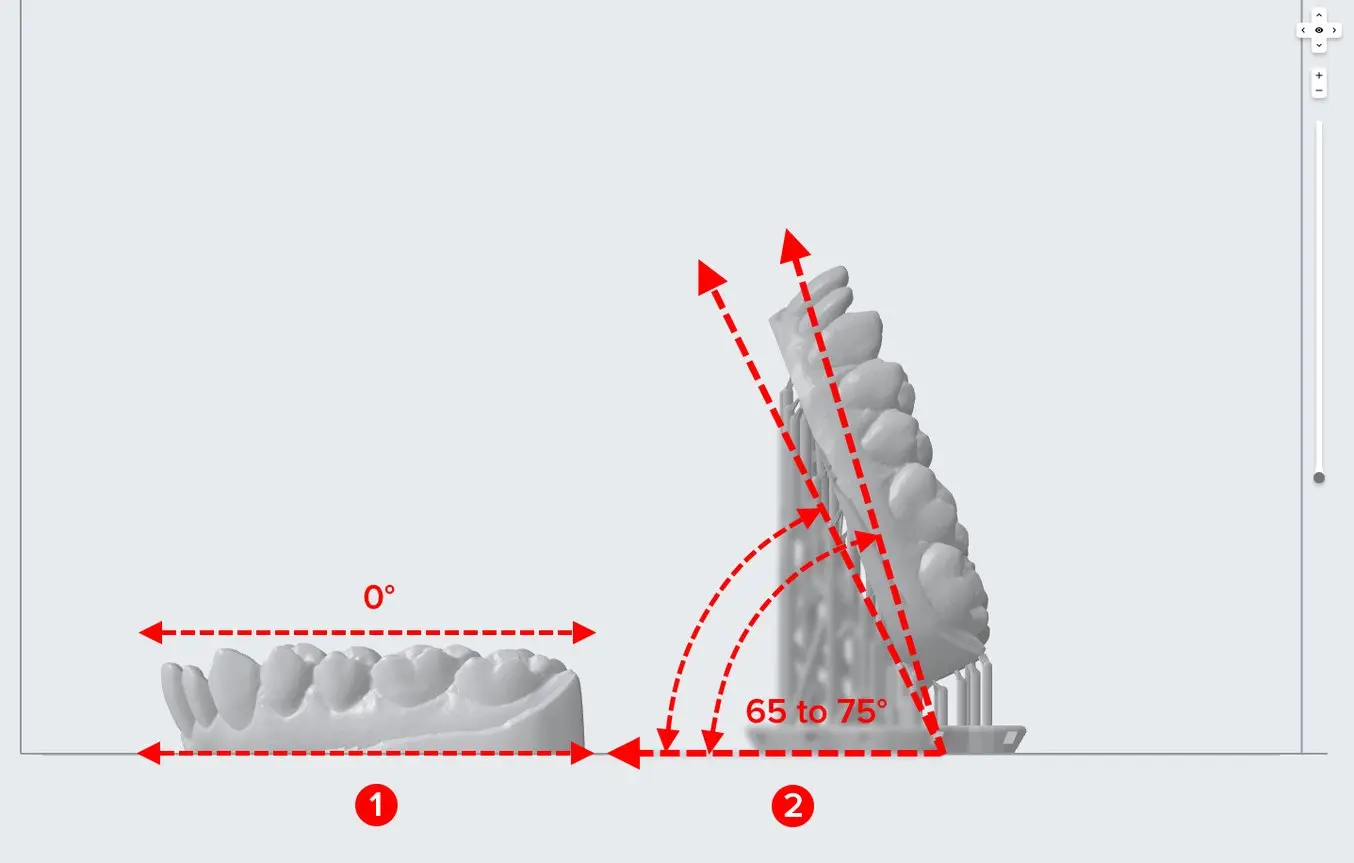
3.4 Ausrichtung beginnen
Unabhängig davon, wie Sie das Teil letztlich ausrichten möchten, sollten Sie immer zunächst die Unterseite des Teils auf der Konstruktionsplattform „einrasten“ lassen.
Klicken Sie auf die Schaltfläche „Orientation“ (Ausrichtung) im Menü auf der linken Seite (siehe 1).
Klicken Sie im nun geöffneten Fenster auf die Schaltfläche „Select Base...“ (Basis auswählen...) (siehe 2).
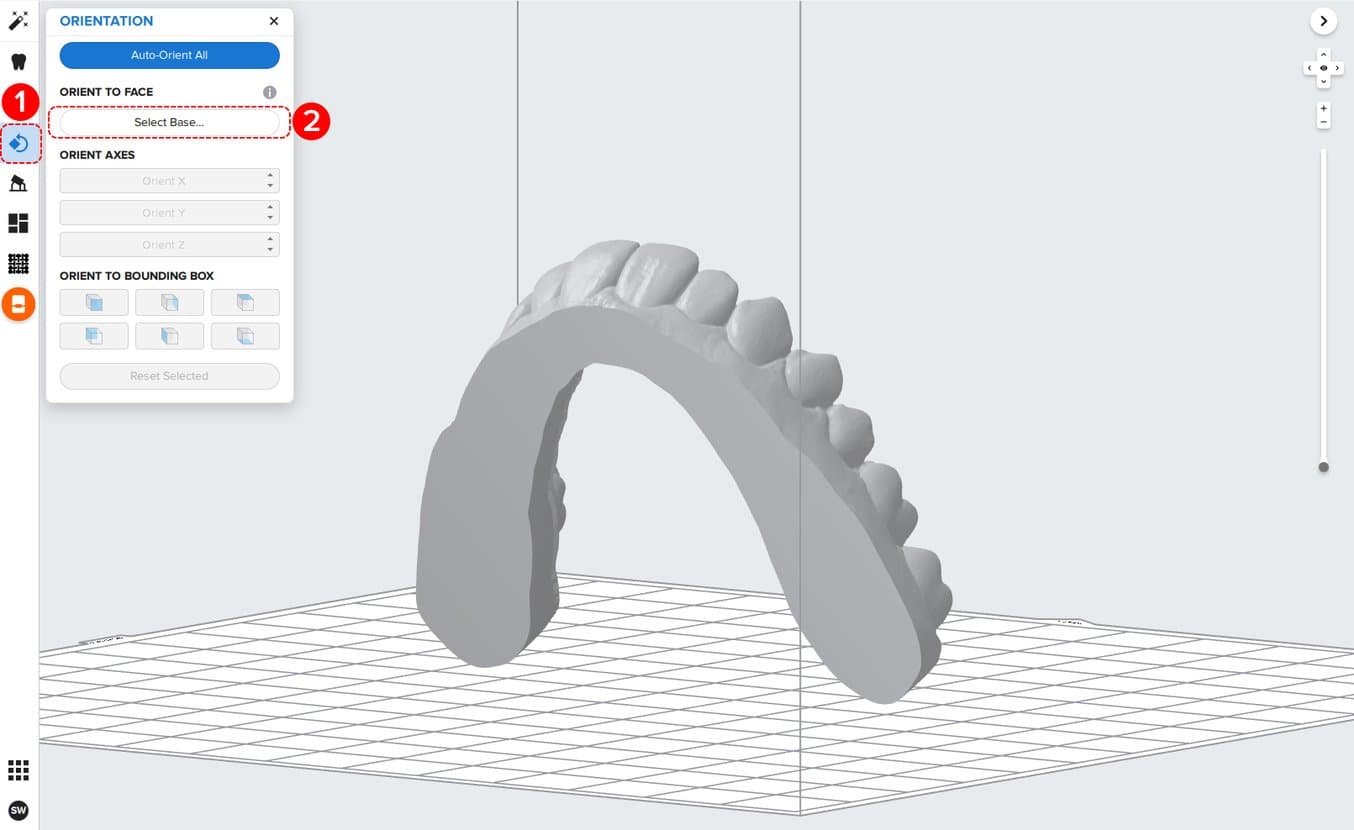
Bewegen Sie den Mauszeiger über die Bodenfläche des Modells, woraufhin ein orangefarbener Pfeil angezeigt wird. Klicken Sie darauf.
Dadurch wird Ihr Modell bündig auf der Konstruktionsplattform eingerastet.
Wenn Sie Ihre Modelle direkt auf der Konstruktionsplattform drucken, können Sie direkt mit dem zweiten Teil des letzten Abschnittes „Layout drucken“ fortfahren.
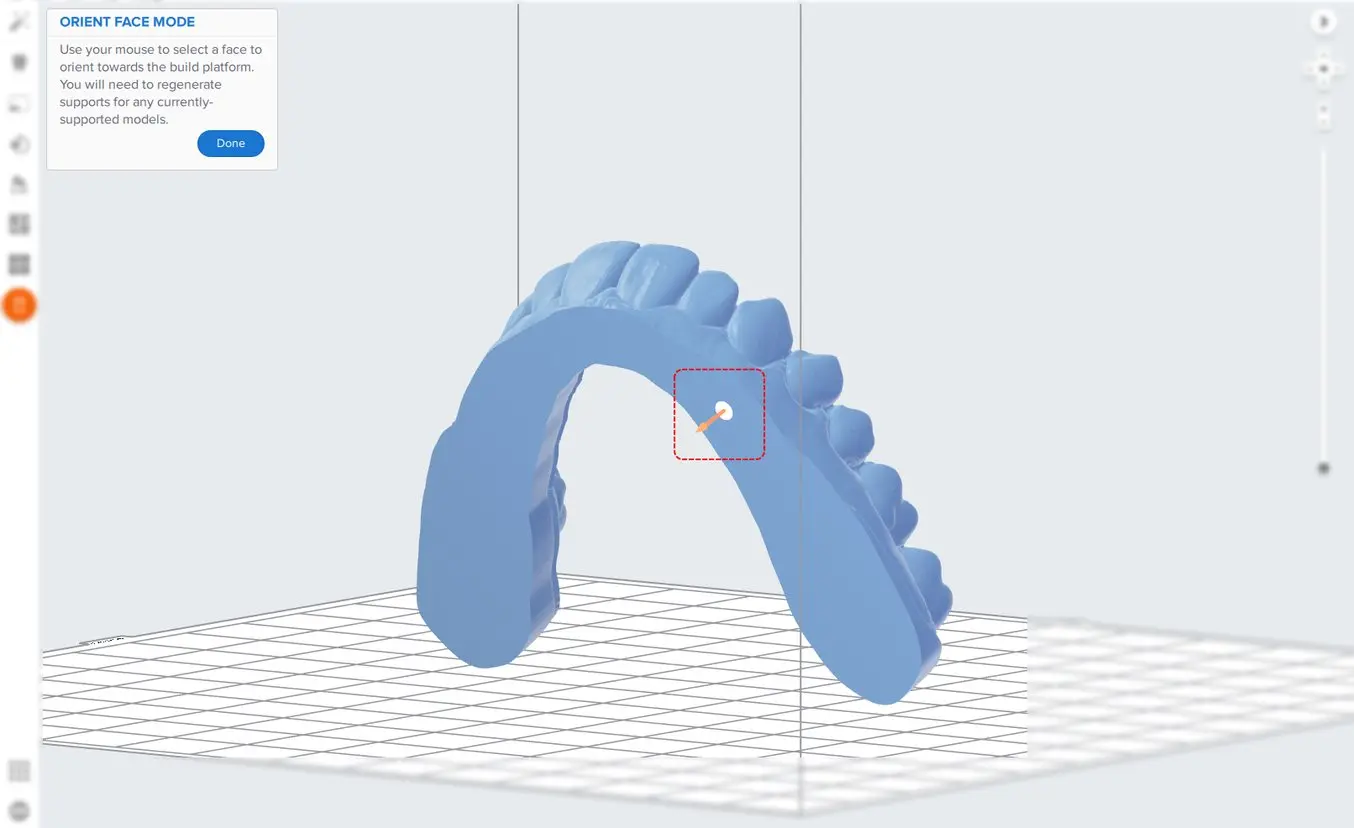
In der Regel erfordert das Drucken von Modellen direkt auf die Konstruktionsplattform keine Stützstrukturen oder zusätzlichen Schritte.
Wenn Sie Teile direkt auf der Konstruktionsplattform drucken, wird eine Warnung bezüglich der Druckbarkeit angezeigt. Wenn das Teil – wie im obigen Abschnitt beschrieben – auf der Konstruktionsplattform eingerastet ist, können Sie diesen Fehler ignorieren.
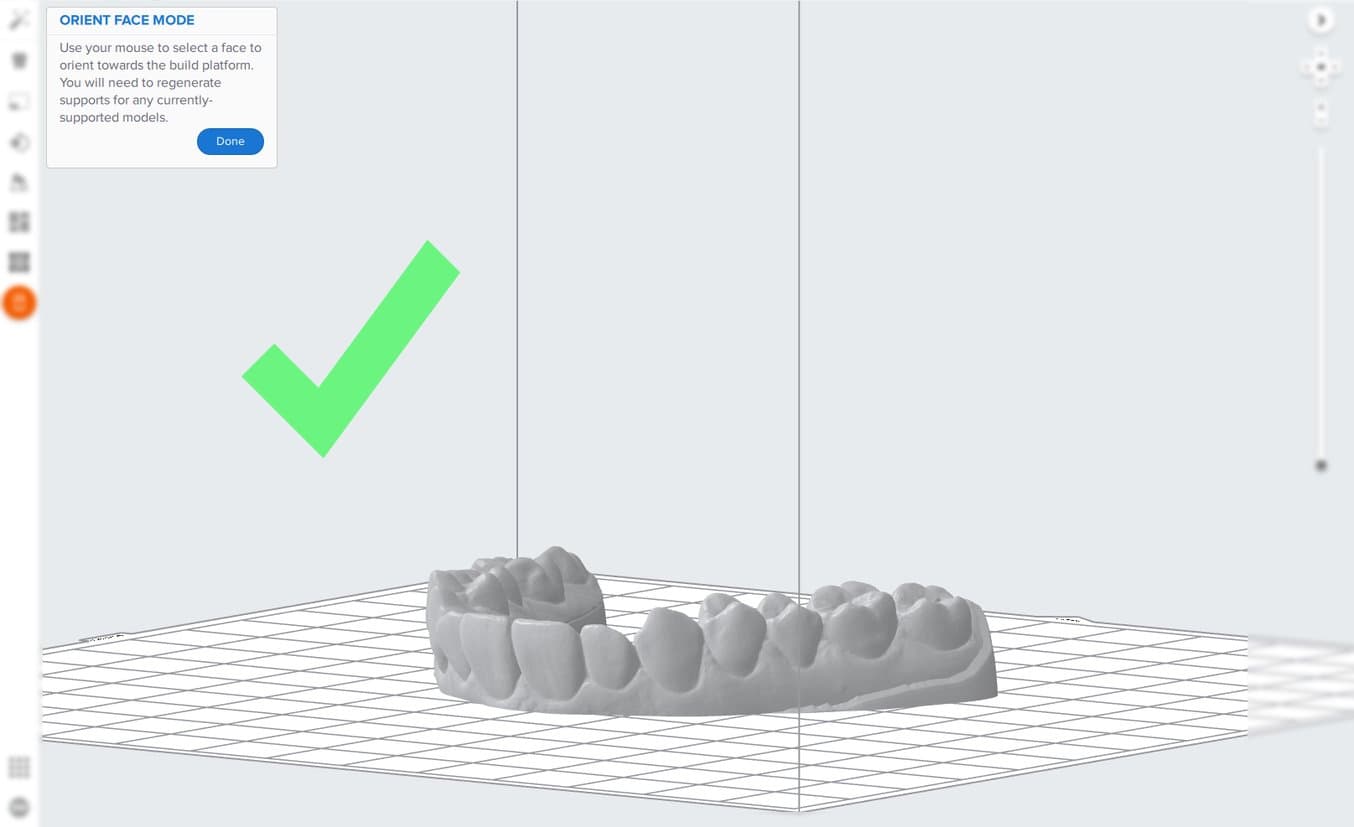
3.5 Vertikal ausgerichtete Modelle und Stützstrukturen
Tipp: Hier finden Sie eine Videoanleitung zur Einrichtung vertikal ausgerichteter Modelle.
Drehen und ziehen Sie Ihr Modell bei der Einrichtung für den Druck bei vertikaler Ausrichtung so lange, bis die hintersten Molare auf einer Linie angeordnet sind.
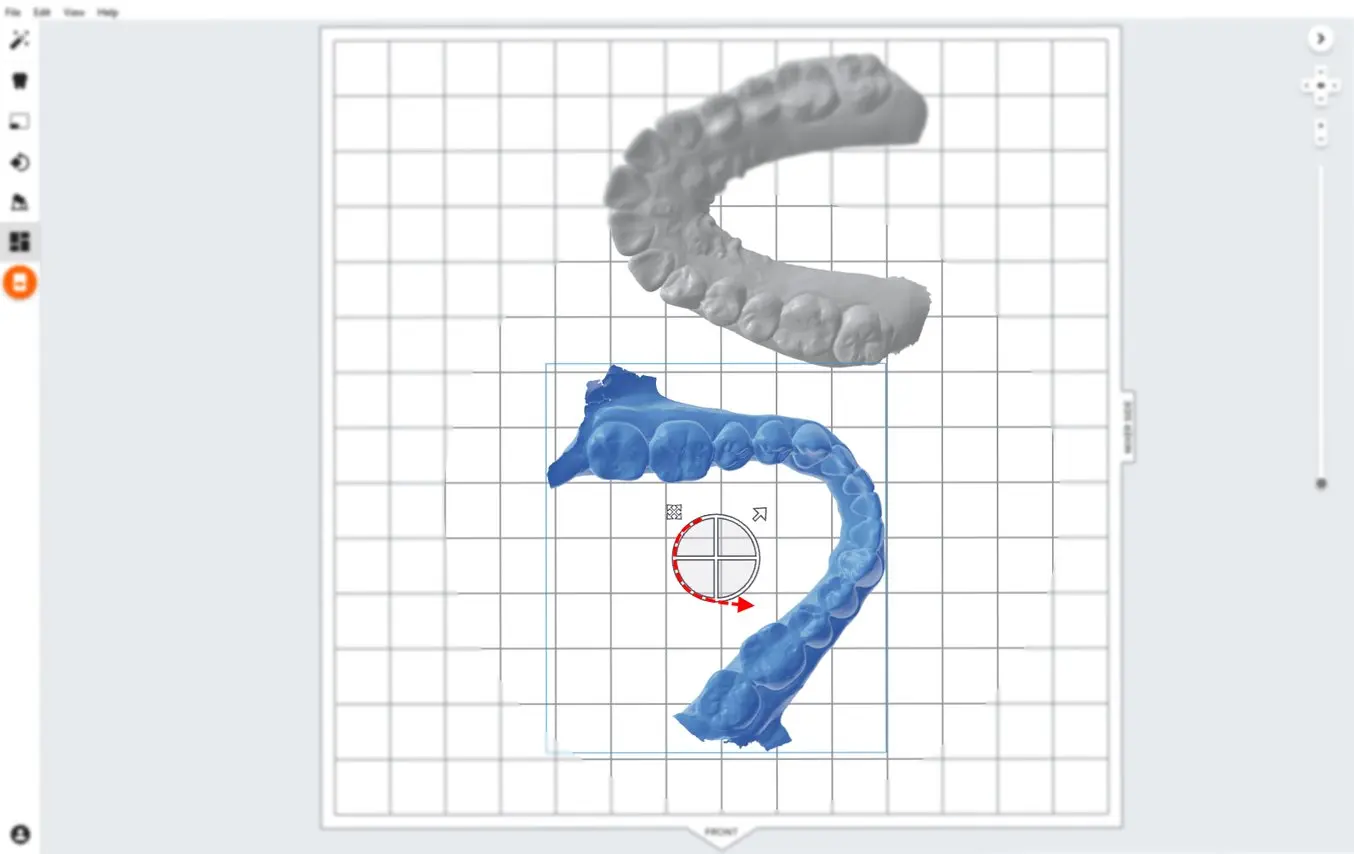
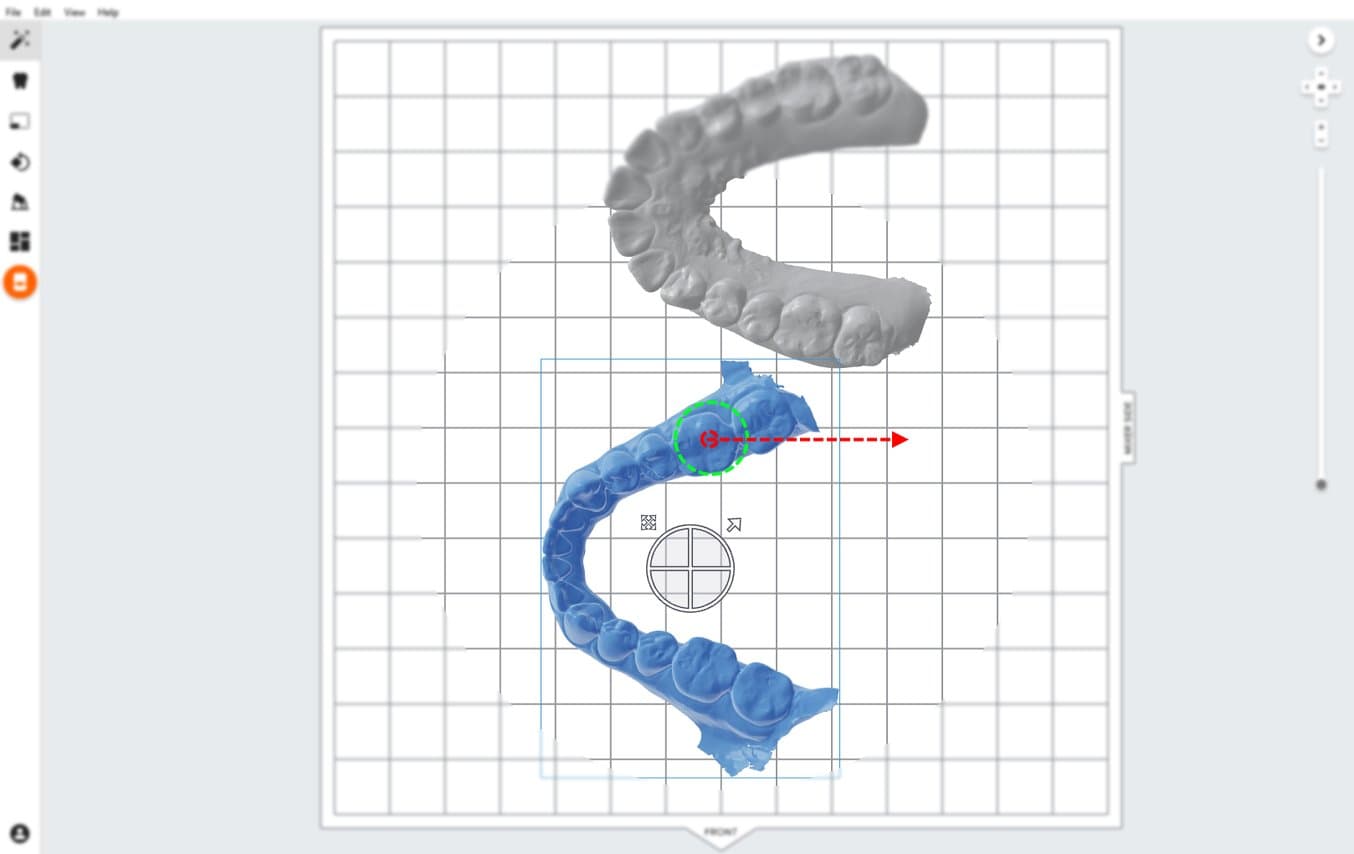
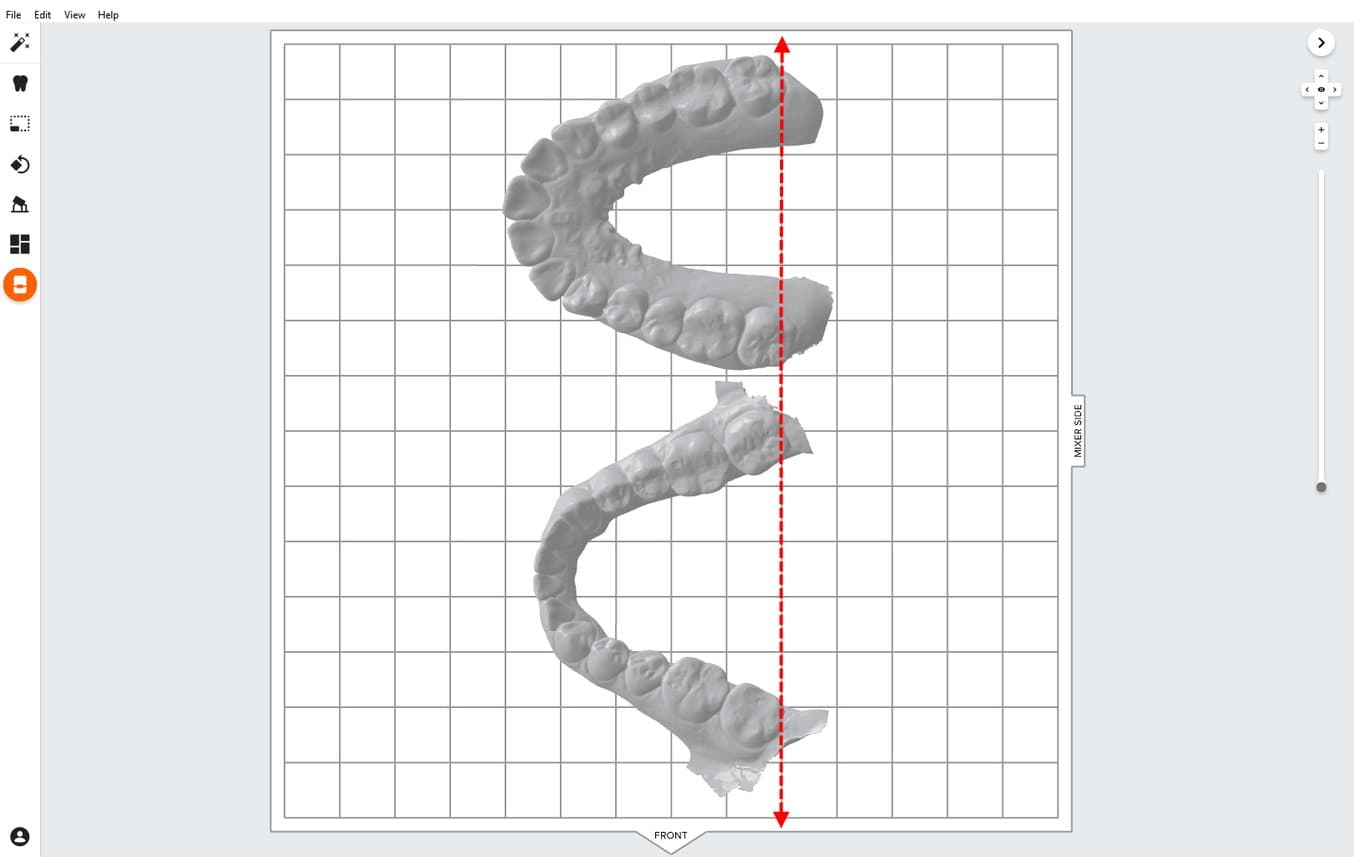
Tipp: Wenn Sie mehrere Modelle einrichten, können Sie diese schnell in Position bringen, indem Sie die einzelnen Teile drehen und überlappend anordnen. Die Ecken oder Ränder der Konstruktionsplattform können gut als Begrenzung dienen.
Diese Technik funktioniert auch unter Verwendung der Option Modell aus Scan gut.
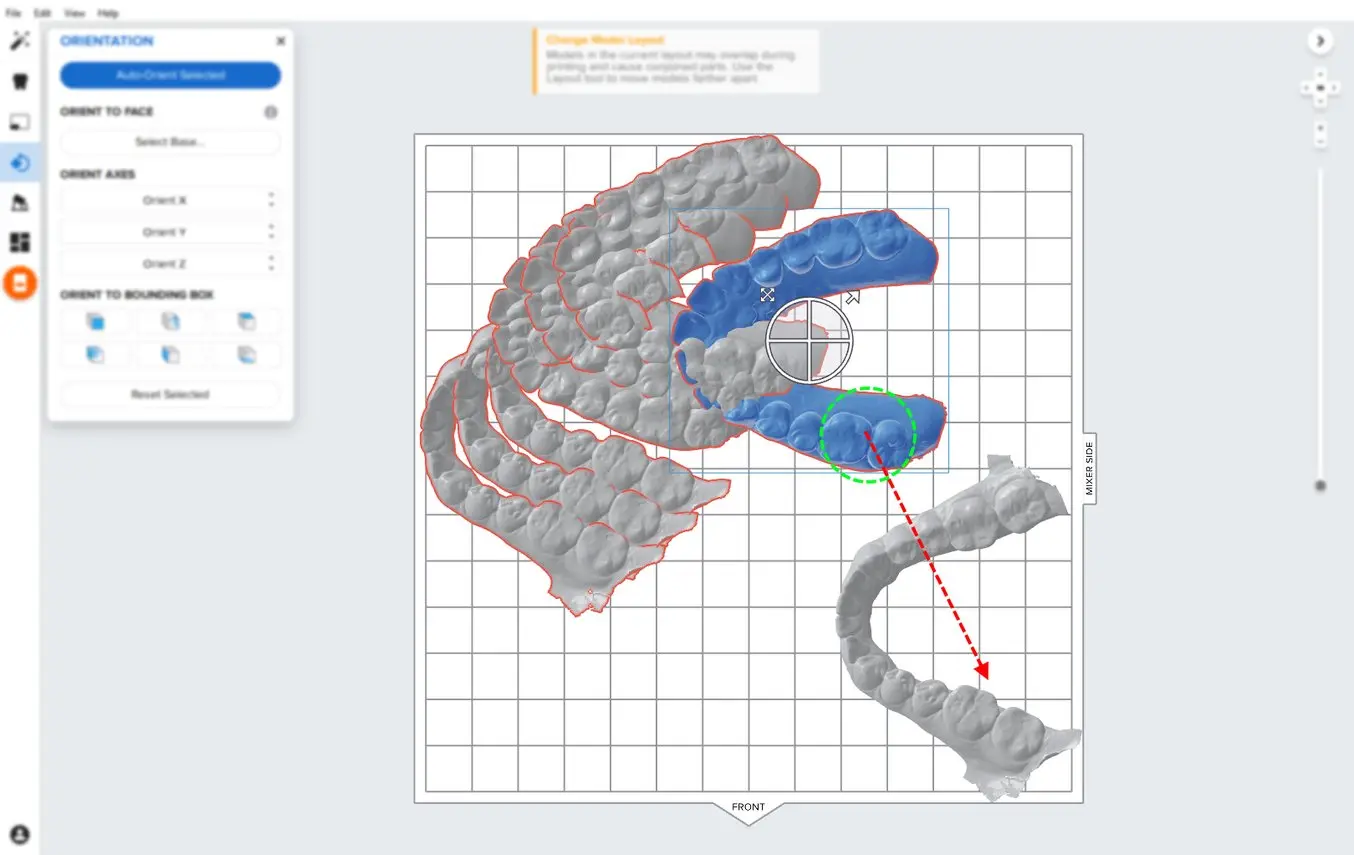
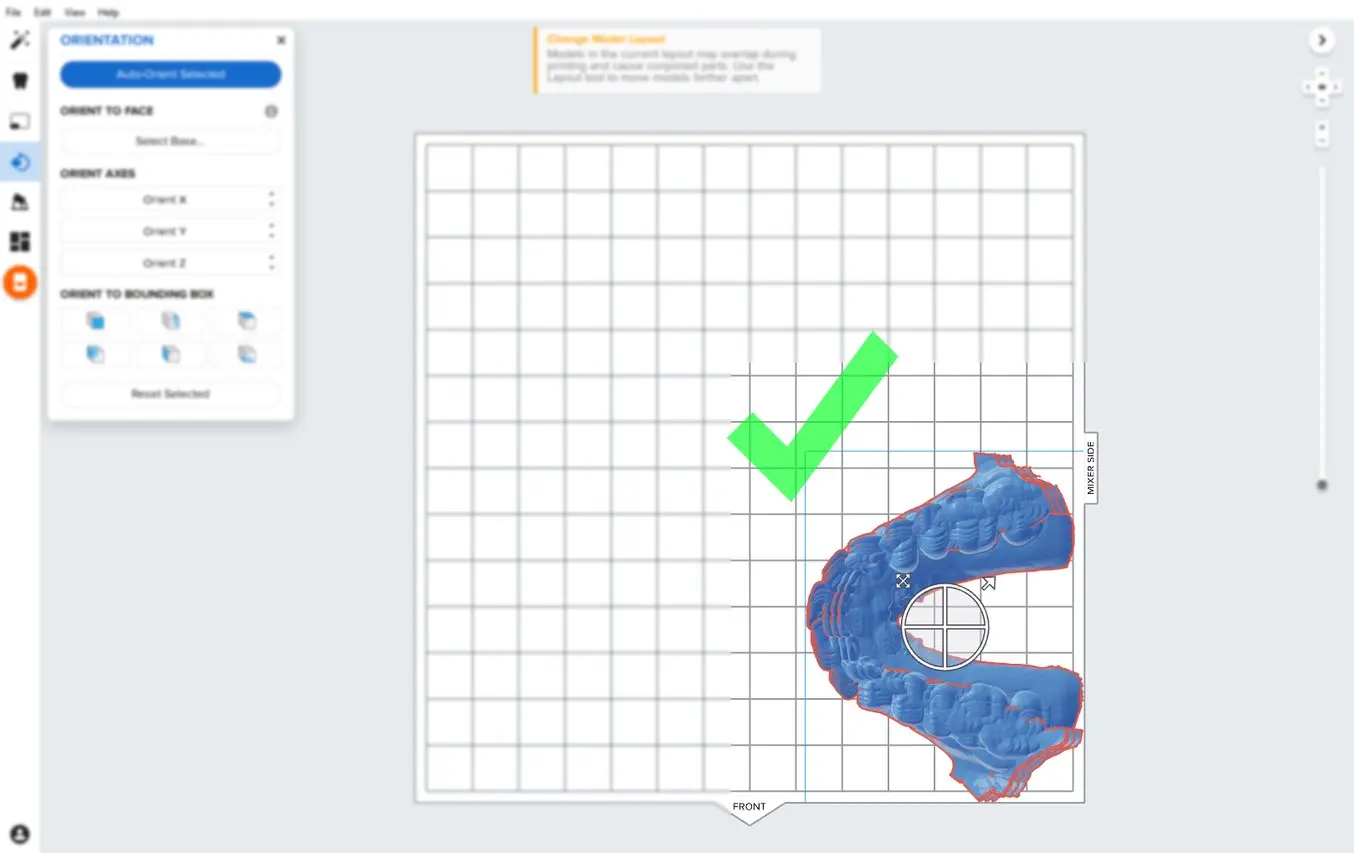
Wechseln Sie nach der Positionierung der Modelle zu einer Ansicht auf die Konstruktionsplattform von vorne. Verwenden Sie dazu die in PreForm oben rechts befindlichen Werkzeuge zur Ansichtssteuerung, wie in der Abbildung gezeigt.
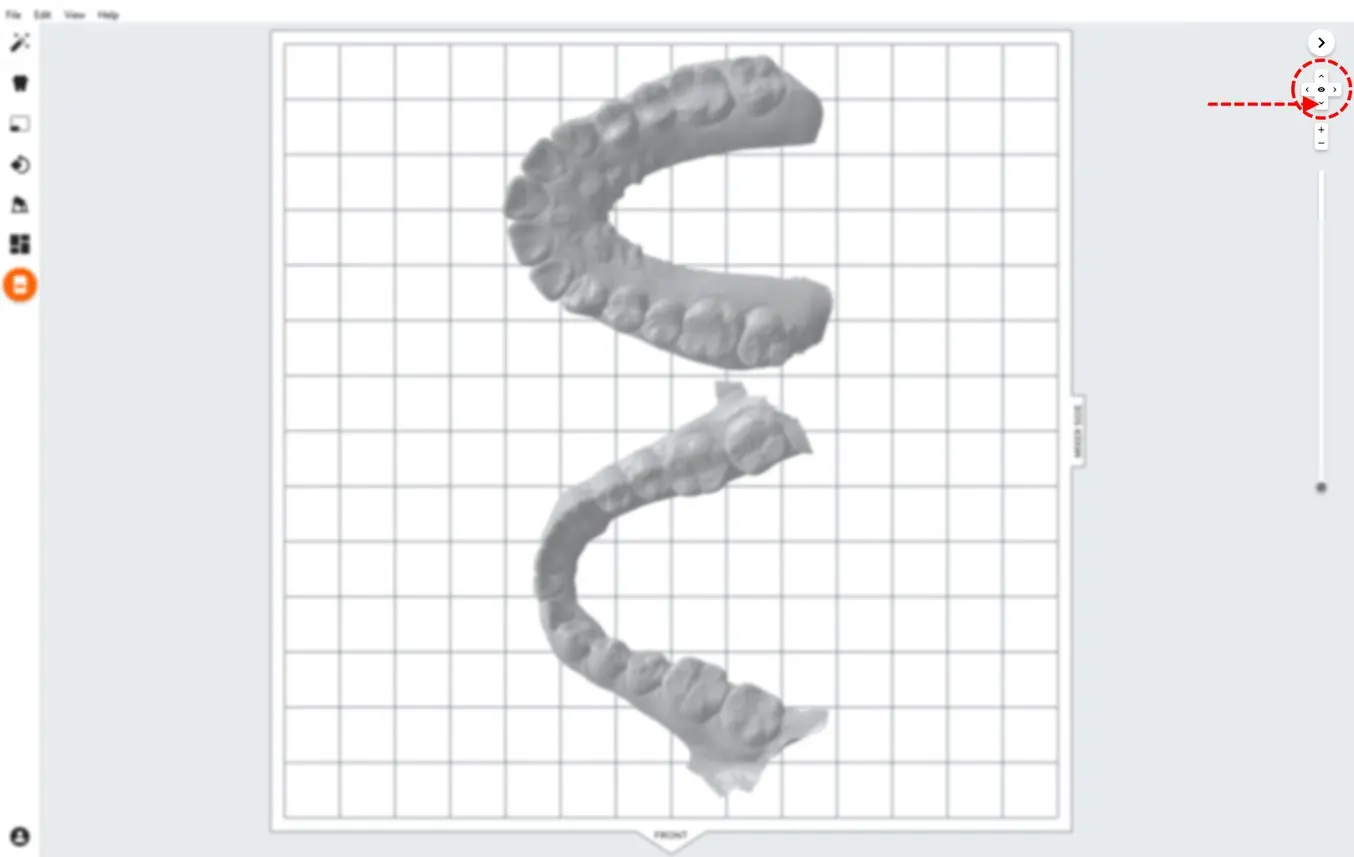
Wählen Sie alle Modelle aus. Klicken und ziehen sie dazu den Mauszeiger über jedes von ihnen.
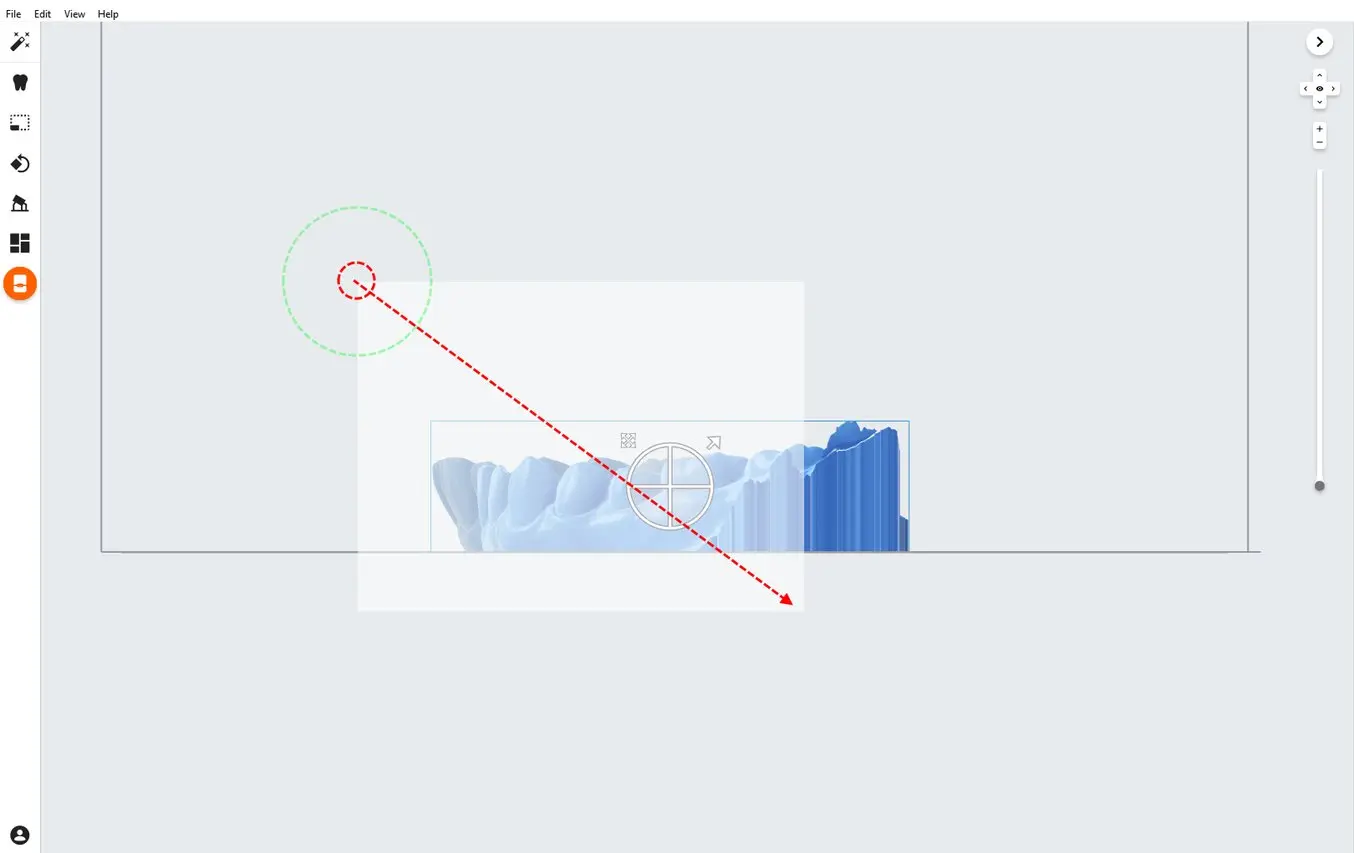
Drehen Sie die Modelle nach ihrer Auswahl so, dass sie eine nahezu vertikale Ausrichtung erhalten.
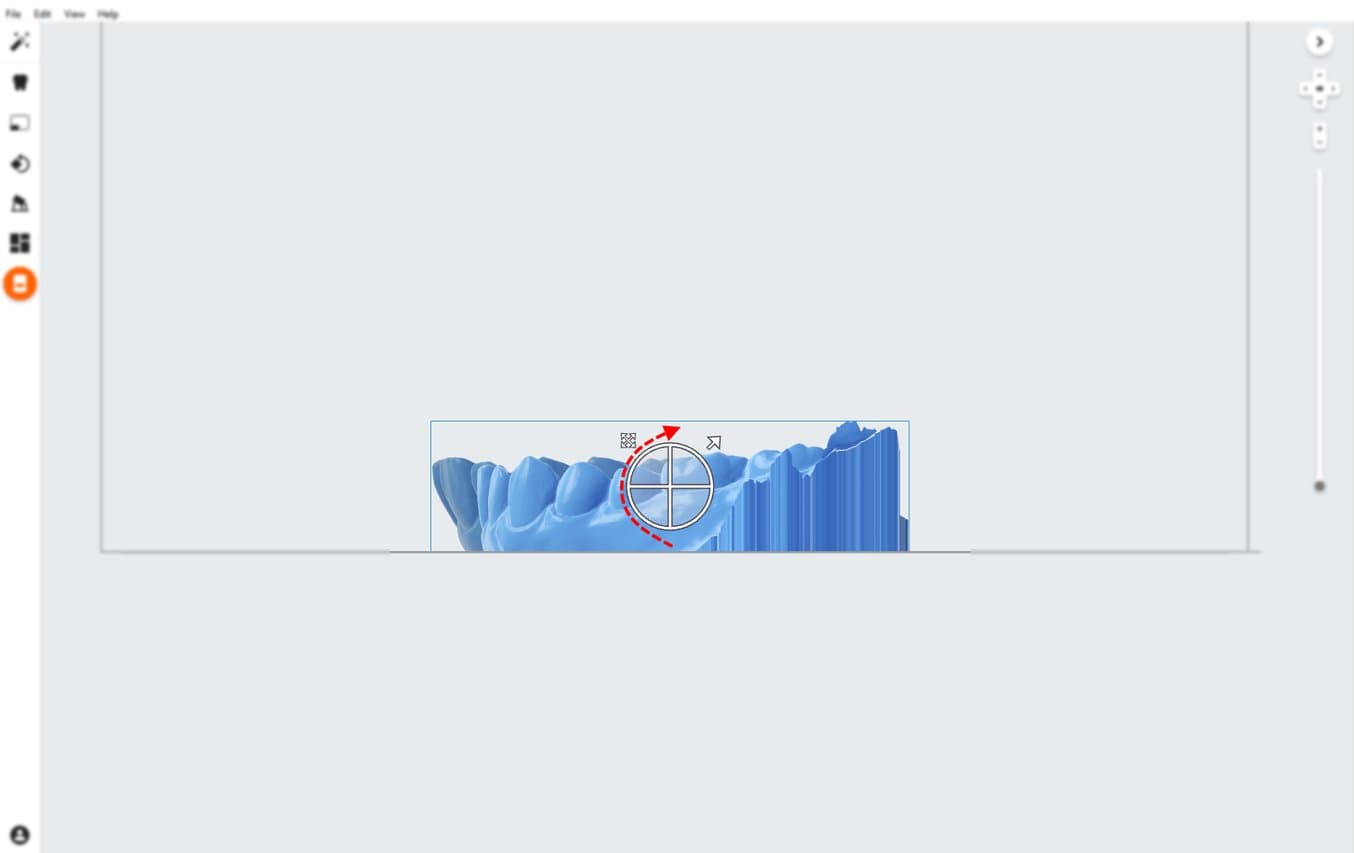
Fügen Sie nach erfolgreicher Ausrichtung Ihrer Modelle Stützstrukturen hinzu.
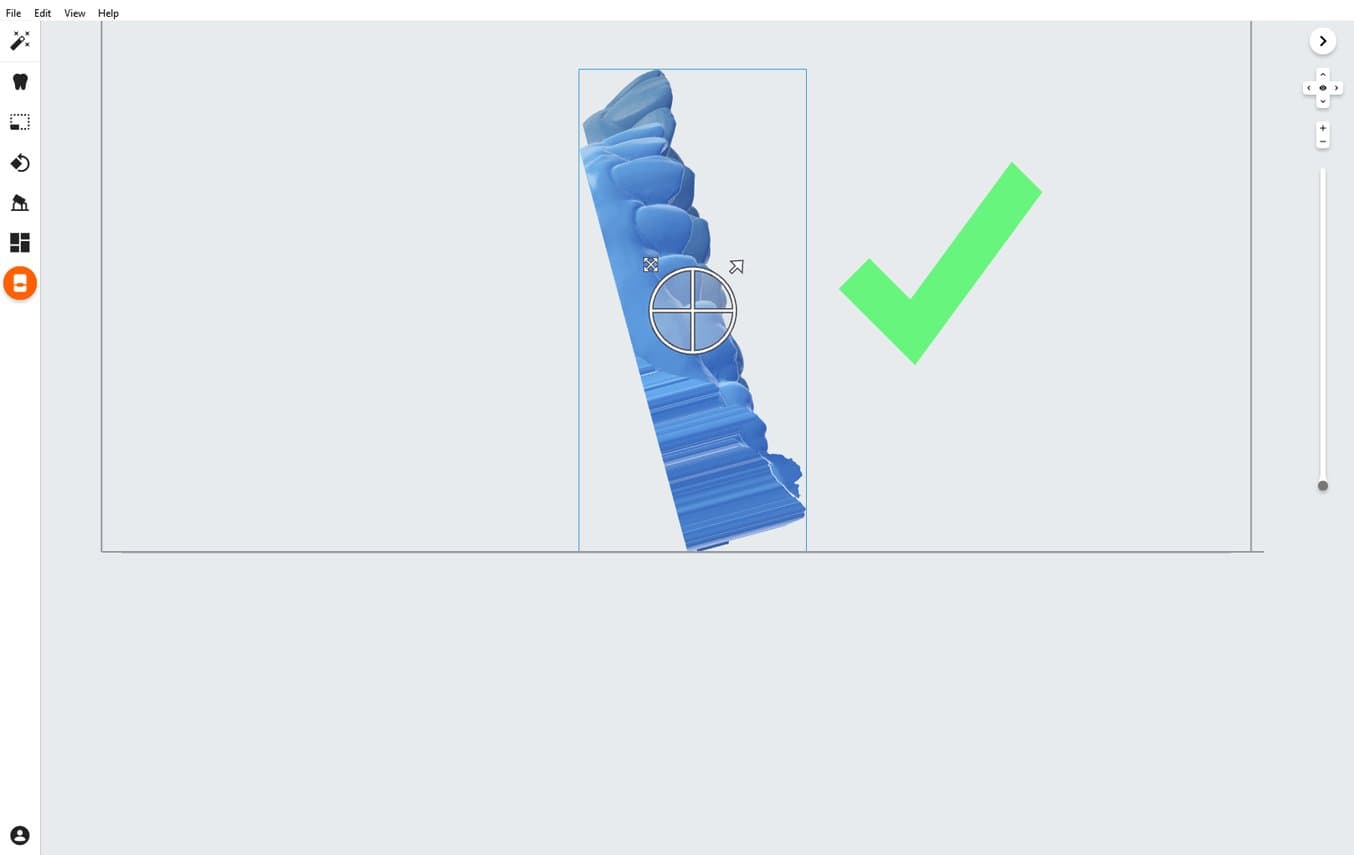
3.6 Stützstrukturen generieren
3.6.1 Automatische Stützstrukturerstellung
Erfordert ein Druckauftrag Stützstrukturen, wie dies etwa bei Modellen mit vertikaler Ausrichtung der Fall ist, rufen Sie das in PreForm auf der linken Seite befindliche Werkzeug Supports (Stützstrukturen) (siehe 1) auf und klicken Sie auf die Schaltfläche Auto-Generate Selected (Auswahl automatisch generieren) oder Auto-Generate All (Alle automatisch generieren) (siehe 2).
Prüfen Sie nach Erstellung der Stützstrukturen grundsätzlich deren Berührungspunkte darauf, ob diese an kritischen anatomischen Bereichen liegen, und bearbeiten Sie sie gegebenenfalls.
Anmerkung: Deaktivieren Sie das Kontrollkästchen Internal Supports (Interne Stützstrukturen) (siehe 3), um die Erstellung unnötiger Stützstrukturen zu vermeiden
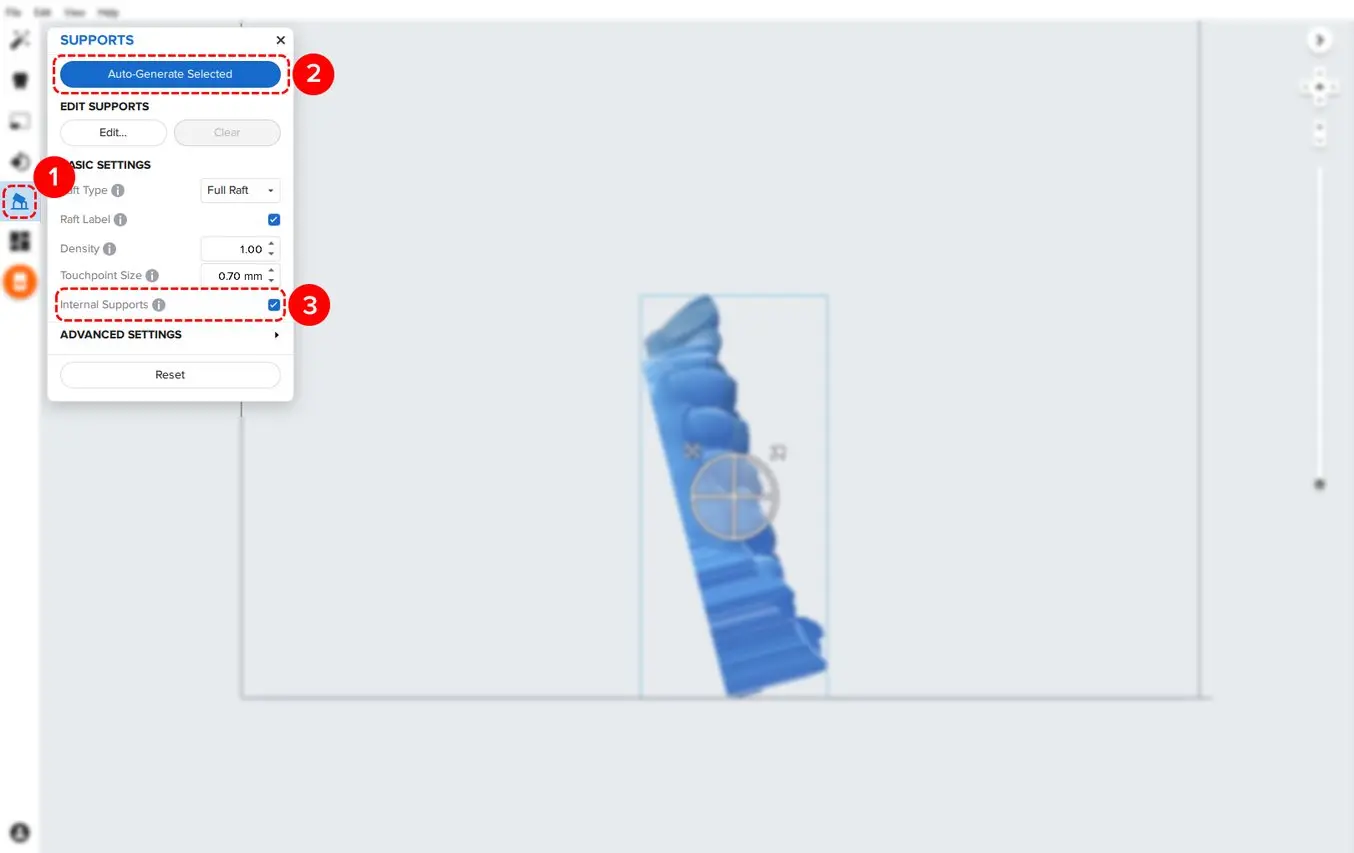
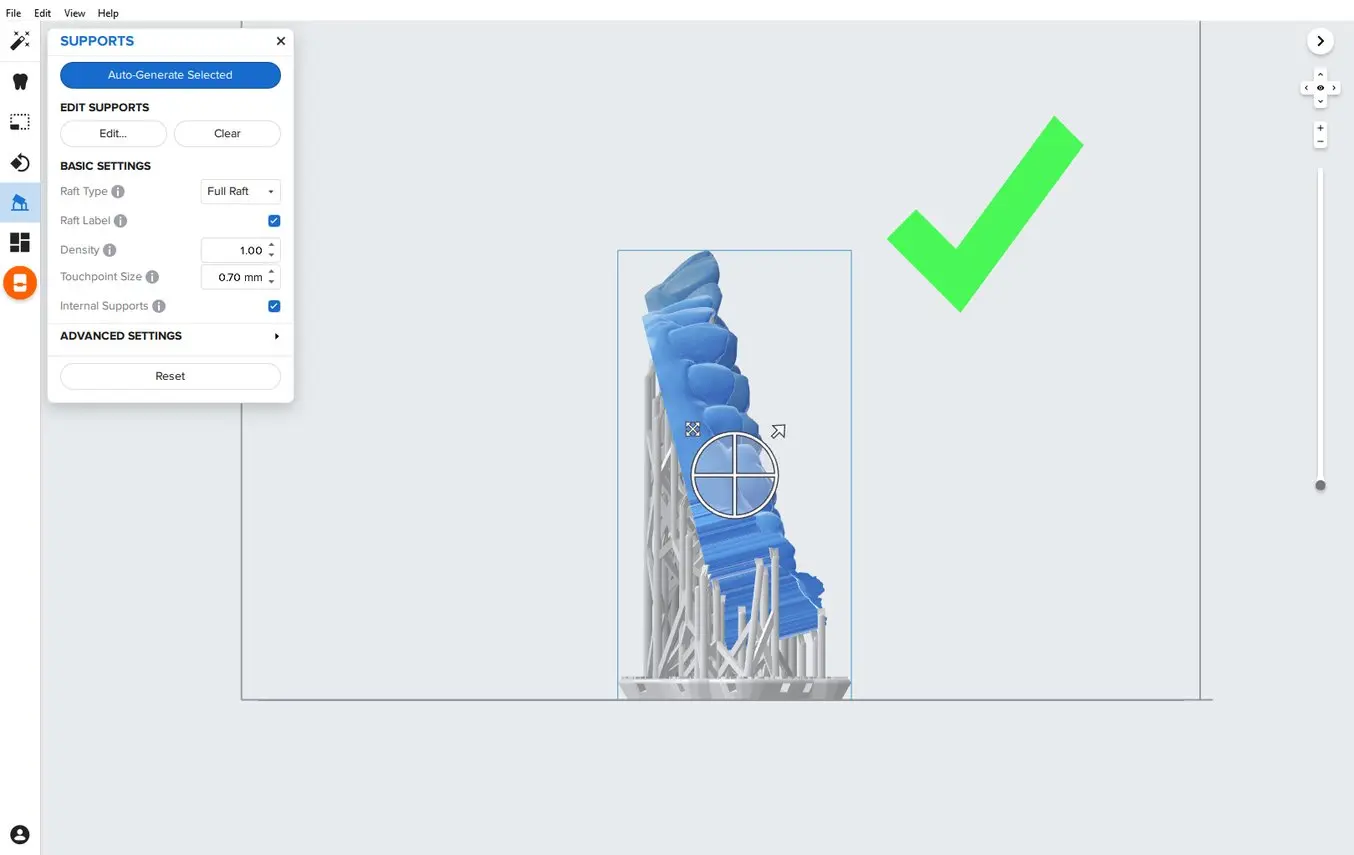
3.6.2 Manuelle Bearbeitung der Stützstrukturen
Wenn sich der Berührungspunkt einer Stützstruktur nicht an einer idealen Stelle befindet, können Sie seine Position bearbeiten.
Klicken Sie auf die Schaltfläche „Edit...“ (Bearbeiten...), um die Stützstrukturen zu bearbeiten.
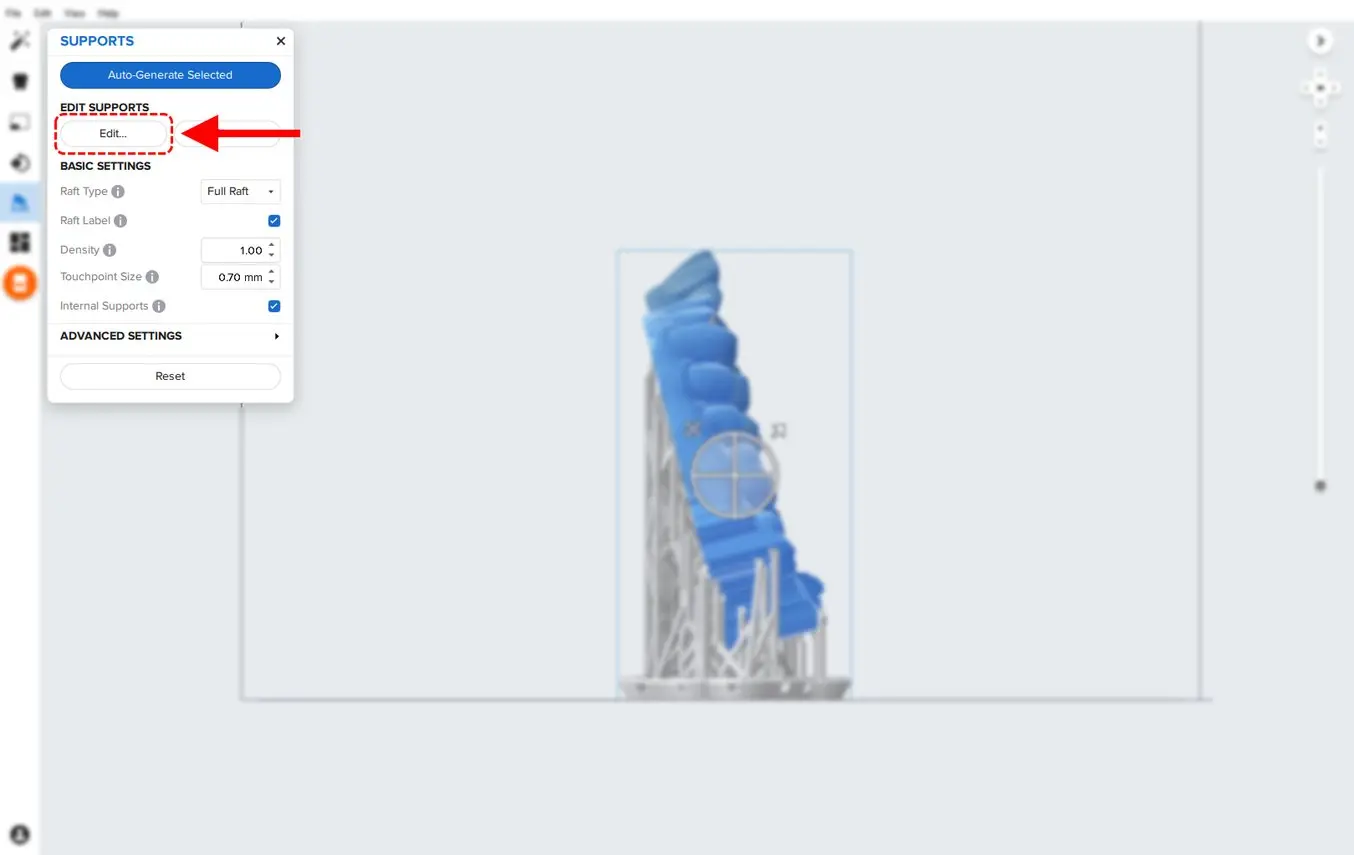
Wenn Sie sich im Bearbeitungsmodus befinden, klicken Sie auf einen Stützberührungspunkt, um ihn zu entfernen, und auf Bereiche ohne Stützstrukturen, um Berührungspunkte hinzuzufügen, falls zusätzliche benötigt werden.
PreForm färbt Bereiche rot ein, die eventuell zusätzliche Stützstrukturen benötigen.
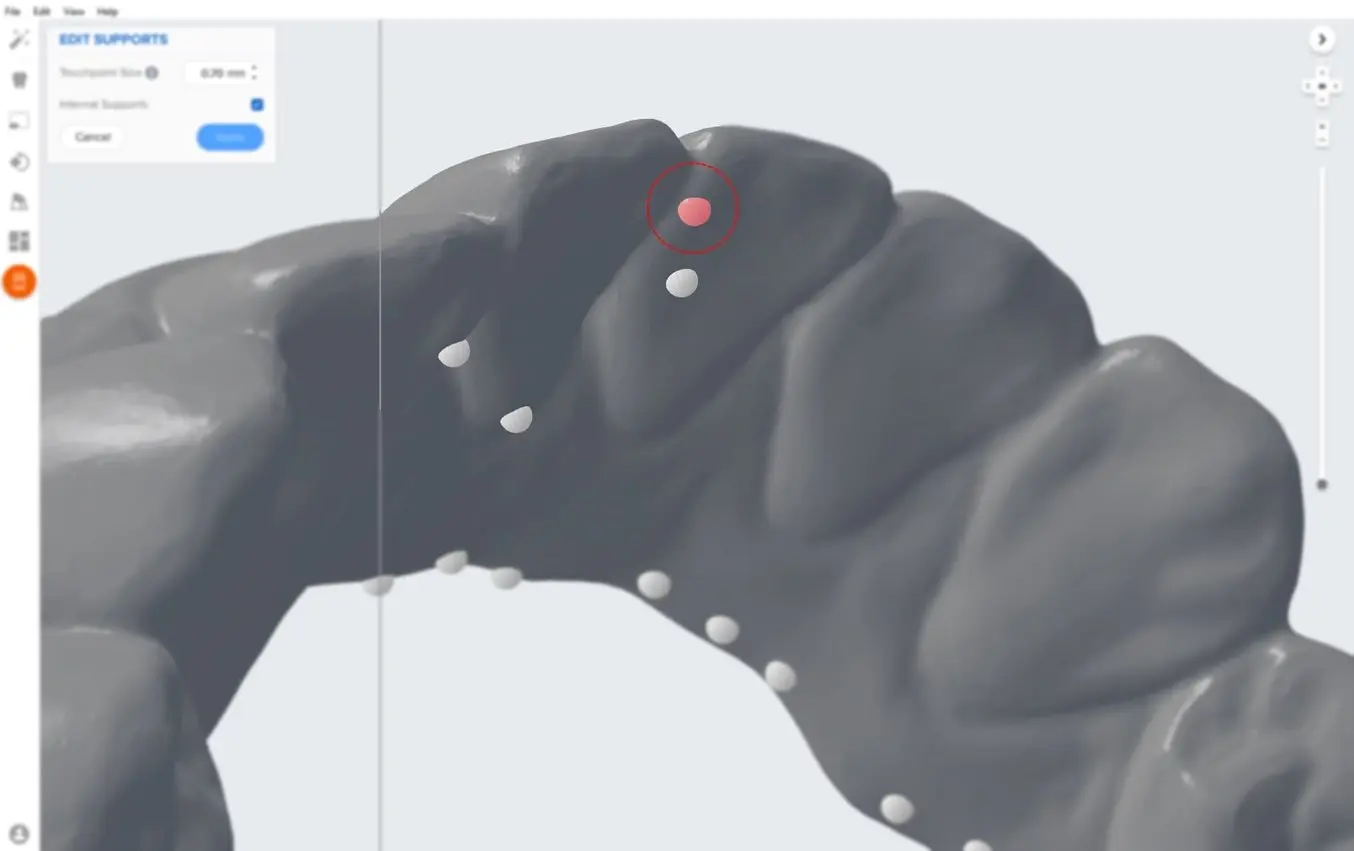
Tipp: Um schnell mehrere Stützberührungspunkte aus der Anatomie zu entfernen, klicken Sie auf die zu entfernenden Punkte, ziehen Sie und lassen Sie sie los und drücken Sie die Entfernen-Taste auf Ihrer Tastatur.
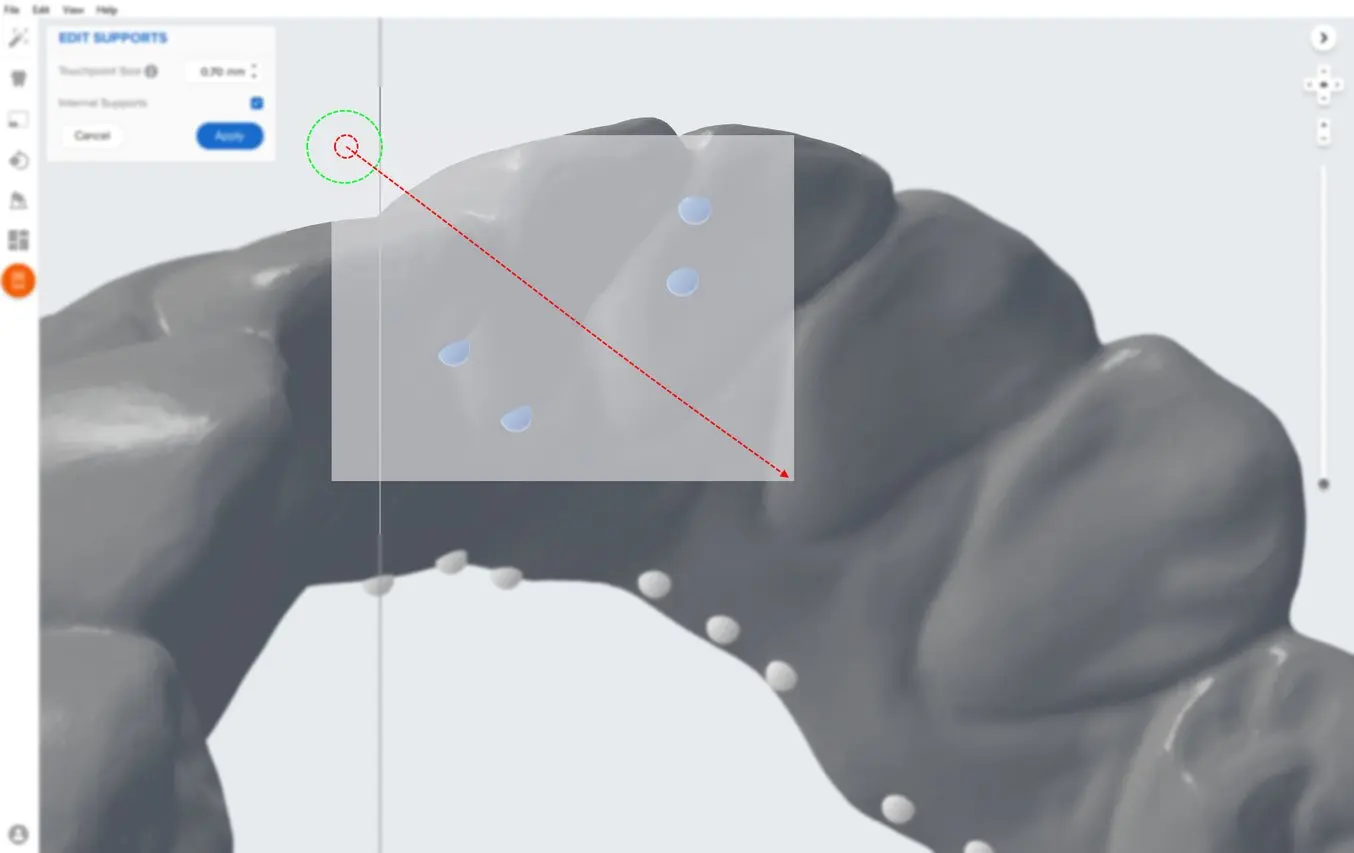
Einer der Vorteile der nicht vollständig vertikalen Ausrichtung der Modelle besteht darin, dass so in der Regel keine Stützberührungspunkte an kritischen anatomischen Bereichen benötigt werden.
Dennoch werden in diesen Bereichen möglicherweise Stützstrukturen erstellt. Ist das der Fall, können sie entfernt werden.
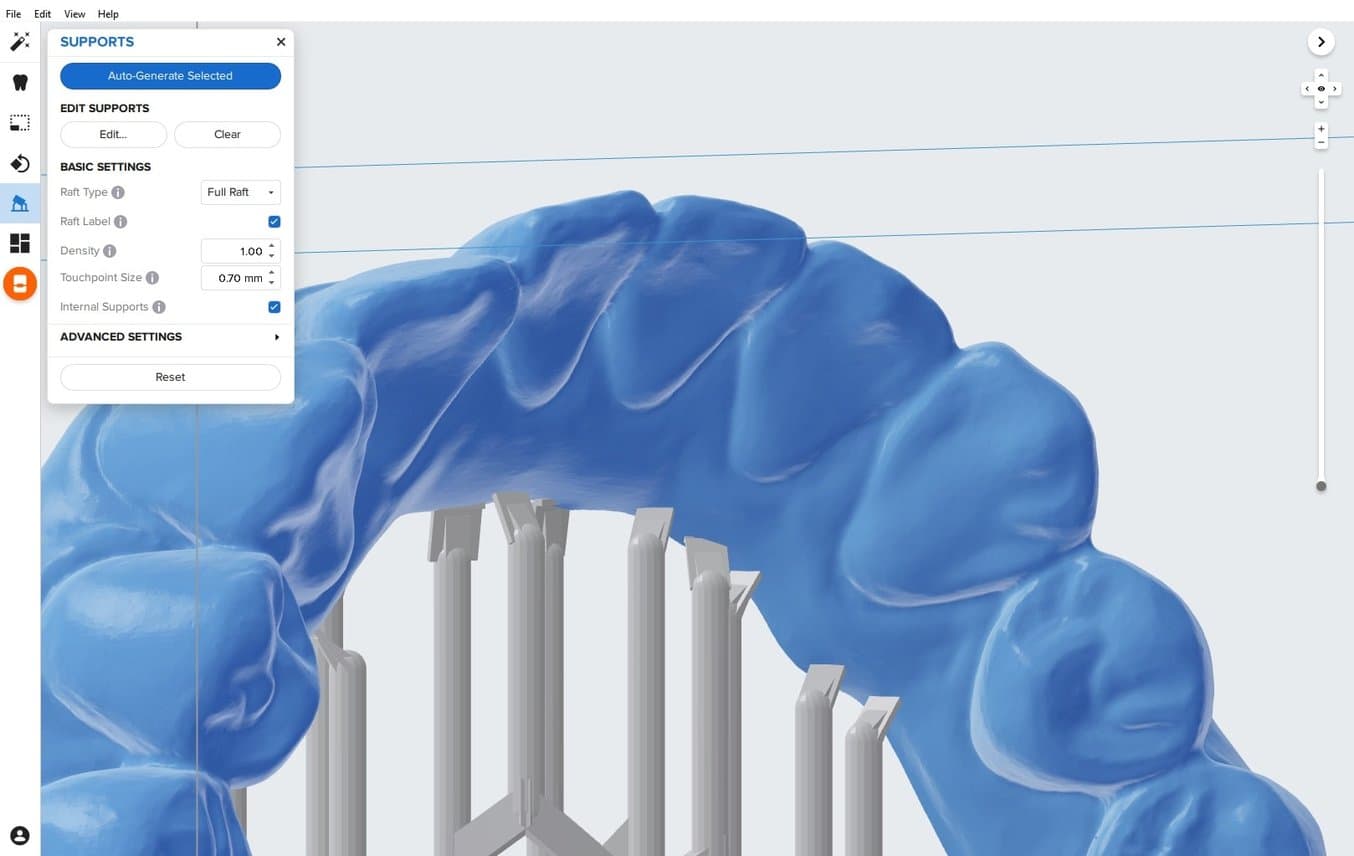
Vergewissern Sie sich, dass unter der rechts im Bildschirm befindlichen Menüleiste Job Info (Druckaufträge-Info) für Printability (Druckbarkeit) ein grüner Daumen angezeigt wird.

3.7 Drucklayout
Unabhängig davon, ob Sie mit Stützstrukturen oder direkt auf der Konstruktionsplattform drucken, positionieren Sie die Teile so, dass sie einander nicht überlappen. Einander überlappende Teile werden rot hervorgehoben.
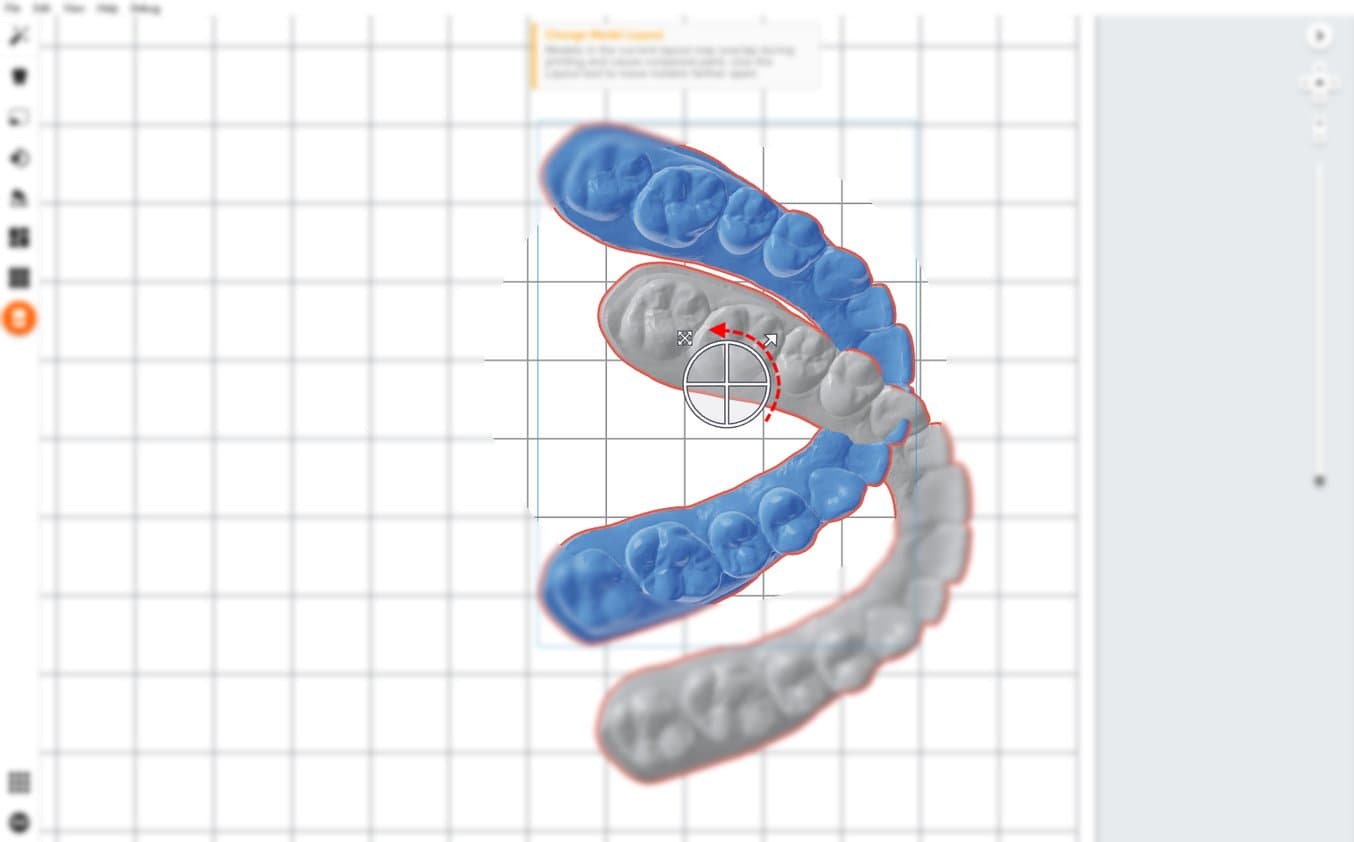
Um das ausgewählte Teil zu drehen, klicken und ziehen Sie den äußeren Rand der Ausrichtungskugel.
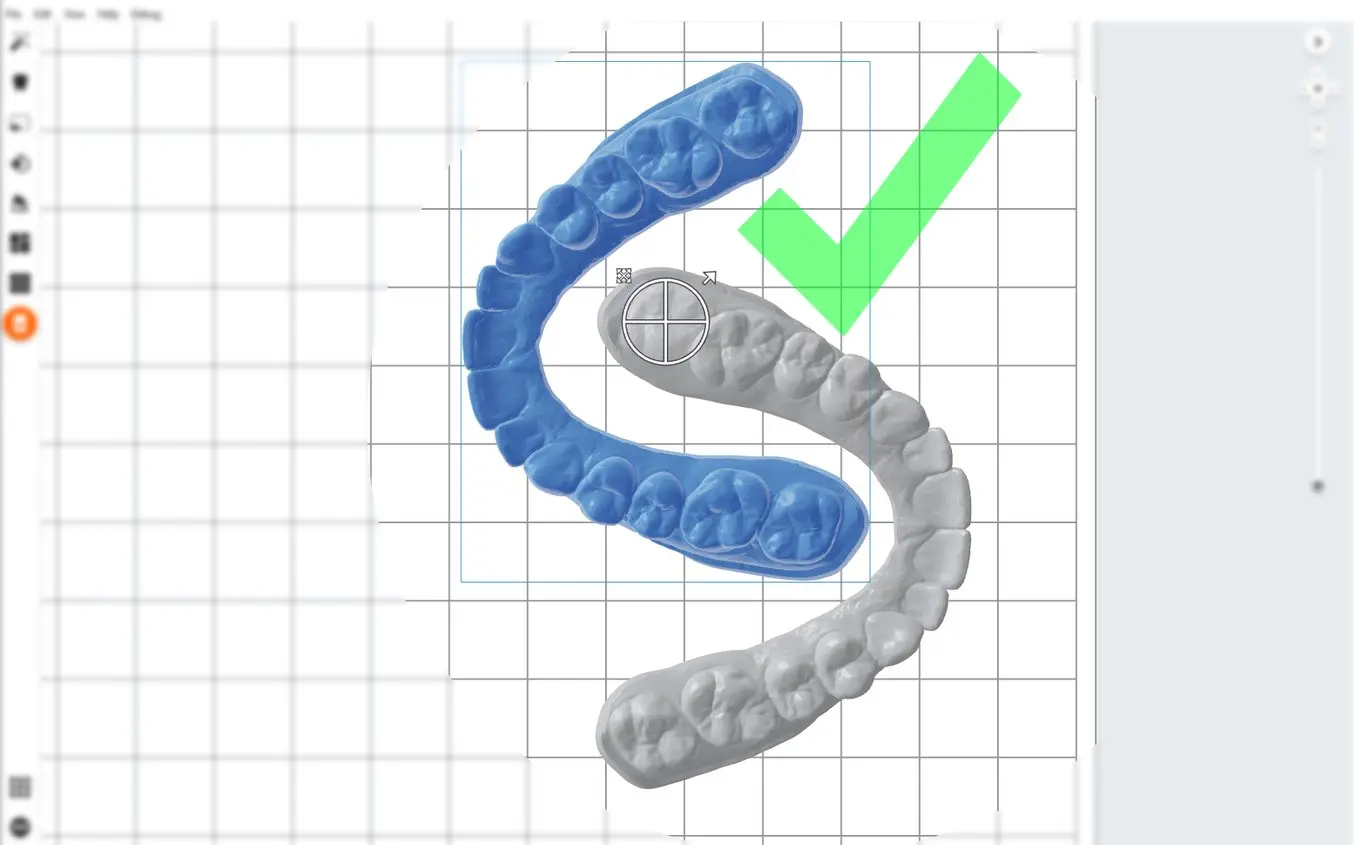
Um das Teil zu verschieben, klicken und ziehen Sie an einer beliebigen Stelle des Teils.

Anmerkung: In Bezug auf den Raft der Stützstrukturen wird eine Überlappung empfohlen.
Um die maximale Anzahl von auf einer Konstruktionsplattform druckbaren Teilen zu erzielen, positionieren Sie die Modelle so nahe aneinander wie möglich.
Achten Sie dabei jedoch immer darauf, dass die Stützstrukturen der einzelnen Modelle einander nicht berühren.
Drehen Sie die Ansicht, um entsprechende Probleme auszumachen, und verschieben Sie die Modelle gegebenenfalls.
Nach der Finalisierung des Layouts kann der Druckauftrag an den Drucker gesendet werden.
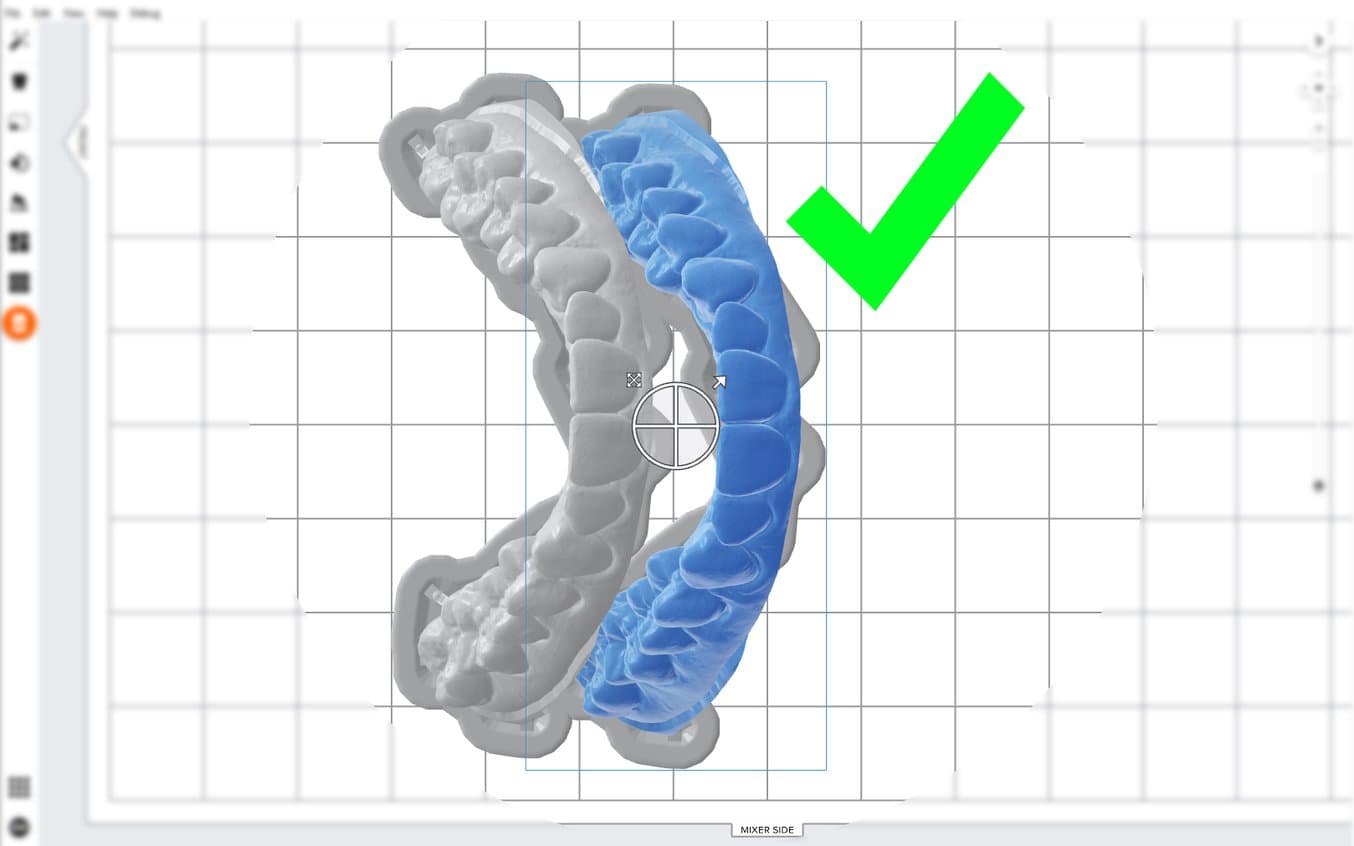
Tipp: Positionieren Sie beim Drucken von Teilen direkt auf die Konstruktionsplattform die Modelle so, dass ihre Trennungspunkte von der Konstruktionsplattform aus gesehen außen liegen. Auf diese Weise lassen sich die fertig gedruckten Teile leichter entfernen.
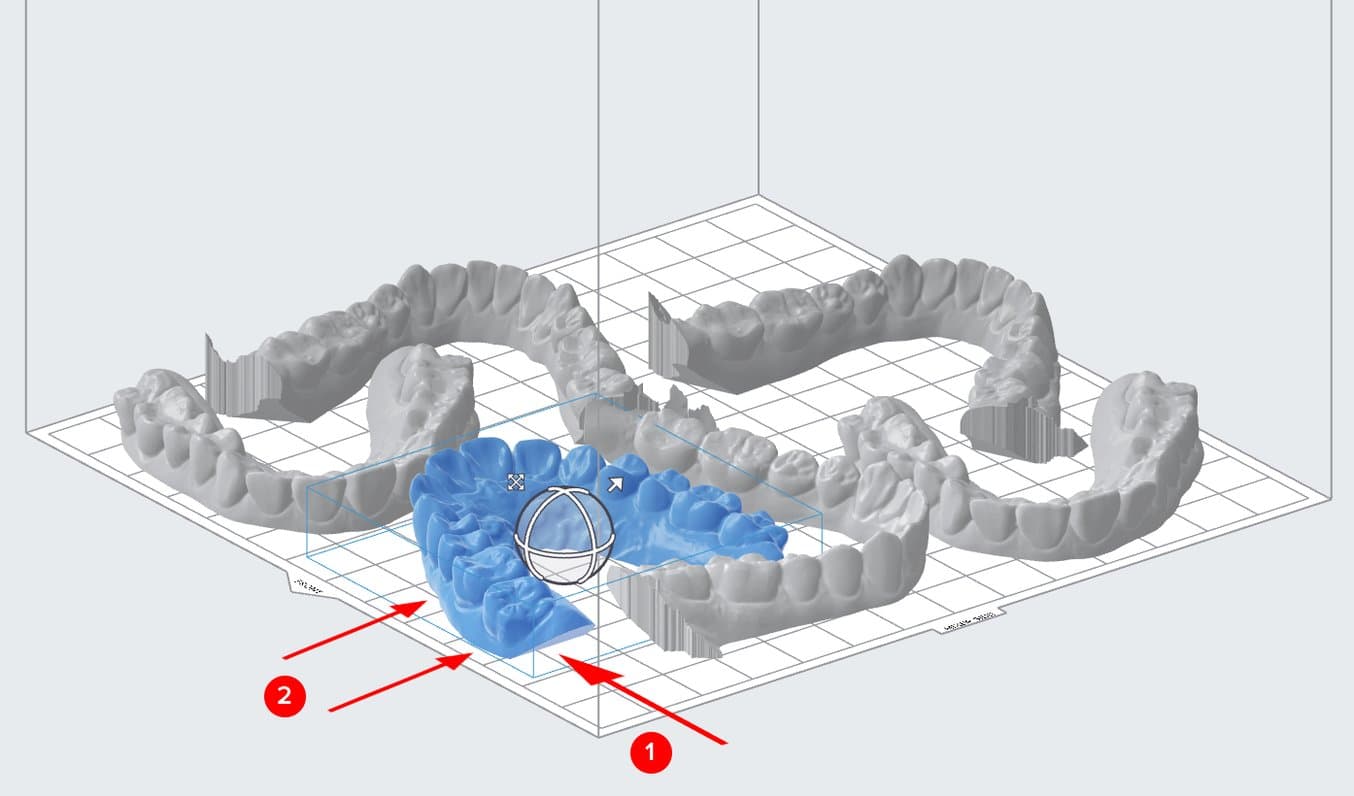
3.8 Den Druckauftrag an den Drucker senden
Senden Sie den Druckauftrag an den Drucker, indem Sie im Bildschirm links auf das orangefarbene Druckersymbol klicken.
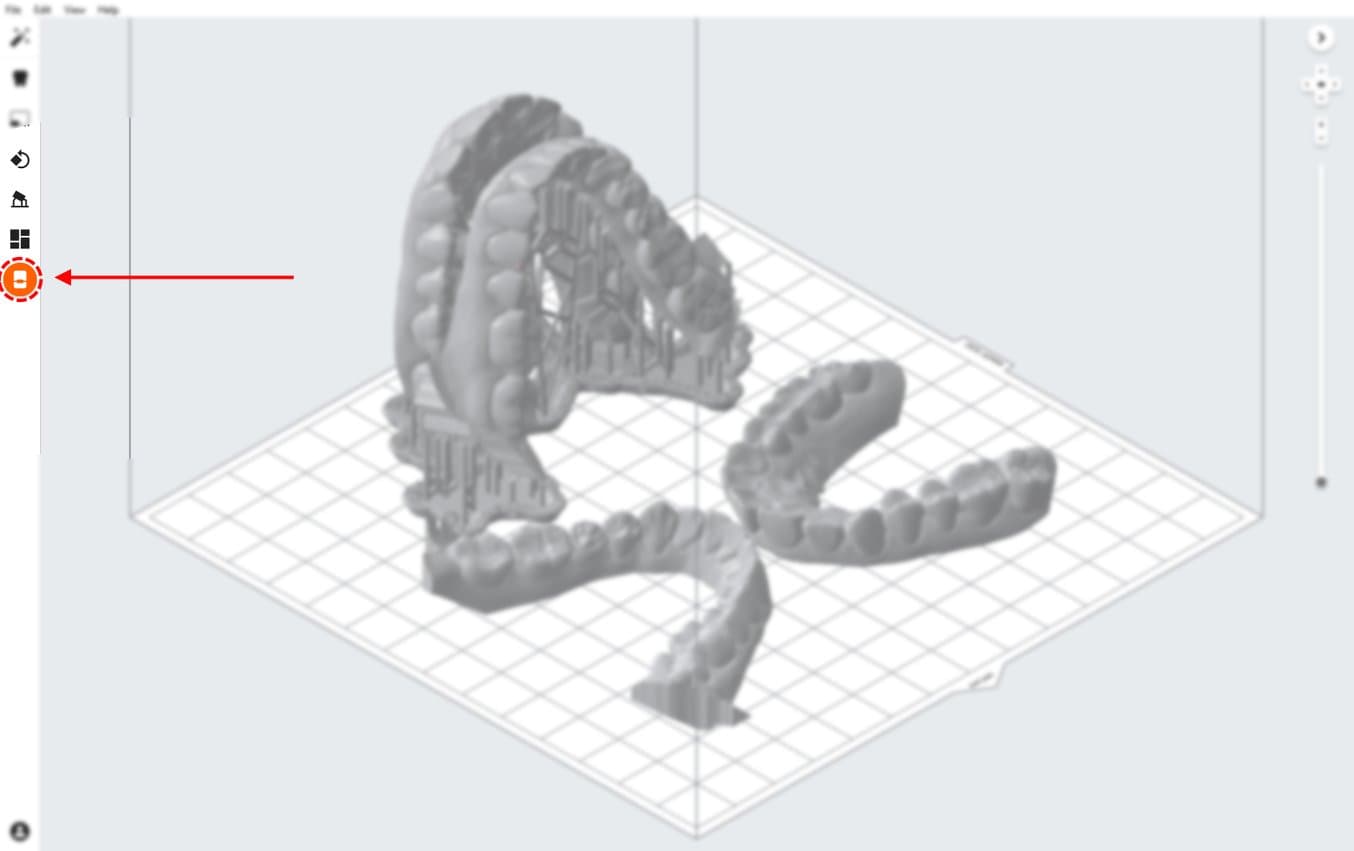
Das Dialogfeld Print (Drucken) wird geöffnet. Darin können Sie den Drucker ändern, an den der Auftrag gesendet wird (siehe 1), den Auftrag umbenennen (optional; sofern gespeichert, wird der verwendete Name der Datei übernommen) und den Auftrag über die Schaltfläche Upload Job (Druckauftrag hochladen) (siehe 2) an den Drucker senden.
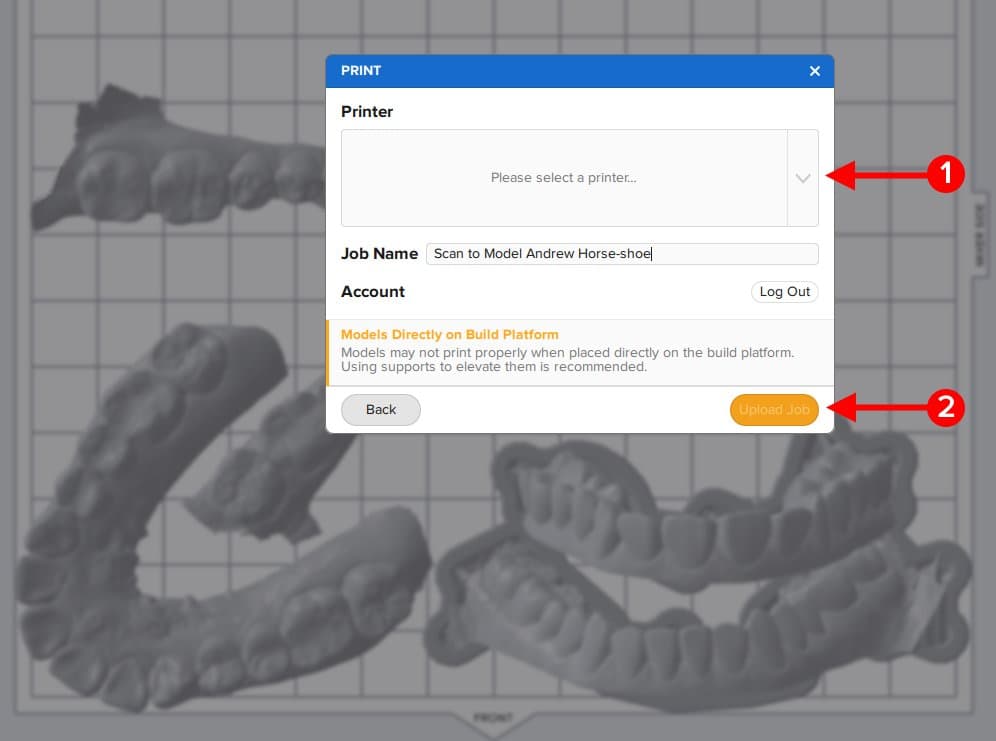
3.9 Druck starten
Schütteln Sie die Harzkartusche und setzen Sie dann die Kartusche, eine Konstruktionsplattform und einen kompatiblen Harztank in den Formlabs-3D-Drucker ein.
-
Starten Sie den Druckauftrag durch Auswahl am Touchscreen des Druckers.
-
Befolgen Sie alle Anweisungen oder Dialoge, die auf dem Druckerbildschirm angezeigt werden.
-
Der Drucker schließt den Druckvorgang automatisch ab.
Anmerkung: Prüfen Sie auf der Formlabs-Supportseite, ob Ihr Drucker und das von Ihnen verwendete Kunstharz miteinander kompatibel sind, bevor Sie einen Druck starten.
4. Vorbereitung
4.1 Entnehmen der Druckteile
Entfernen Sie die Druckteile von der Konstruktionsplattform, indem Sie das Ablöse- oder Schabewerkzeug unter das gedruckte Modell (oder das Raft) schieben und das Werkzeug drehen.
Vorsicht
Verwenden Sie bei der Handhabung von ungehärtetem Kunstharz immer Nitrilhandschuhe.
4.1.1 Direkt auf der Konstruktionsplattform gedruckte Modelle
Beim Entfernen von Modellen, die direkt auf die Konstruktionsplattform gedruckt wurden, ist es wichtig, die richtige Technik anzuwenden.
Vorsicht
Wenden Sie niemals Kraft auf das Schabewerkzeug in Richtung Ihrer Hand oder Ihres Körpers an.

Verwenden Sie eine Rasierklinge oder ein scharfes Schabewerkzeug, um sich um das Modell herum sowie unter ihm vorzuarbeiten. Wenden Sie leichte, aber konstante Kraft auf mehrere Teile der Modellkante an.

Tipp: Wenn sie sicher verwendet werden, können Rasierklingenschaber extrem effektiv sein, um Modelle von der Konstruktionsplattform zu entfernen.
Ersatzklingen sind ausgezeichnet scharf und sehr preiswert. Mit einer scharfen Klinge ist viel weniger Kraft erforderlich, um leicht zwischen Modell und Konstruktionsplattform zu gelangen.

Achten Sie darauf, dass die Klinge oder das Schabewerkzeug eben an der Konstruktionsplattform ausgerichtet ist.
Wenn der Vorgang zu schwierig ist oder wenn die Klinge oder das Teil beschädigt wird, liegt eines der folgenden Probleme vor:
-
Die Klinge liegt nicht vollständig unter dem Modell
-
Die Klinge sollte ausgetauscht oder geschärft werden
-
Es wird zu viel Kraft in einem Bereich des Modells ausgeübt; arbeiten Sie sich um das Modell herum
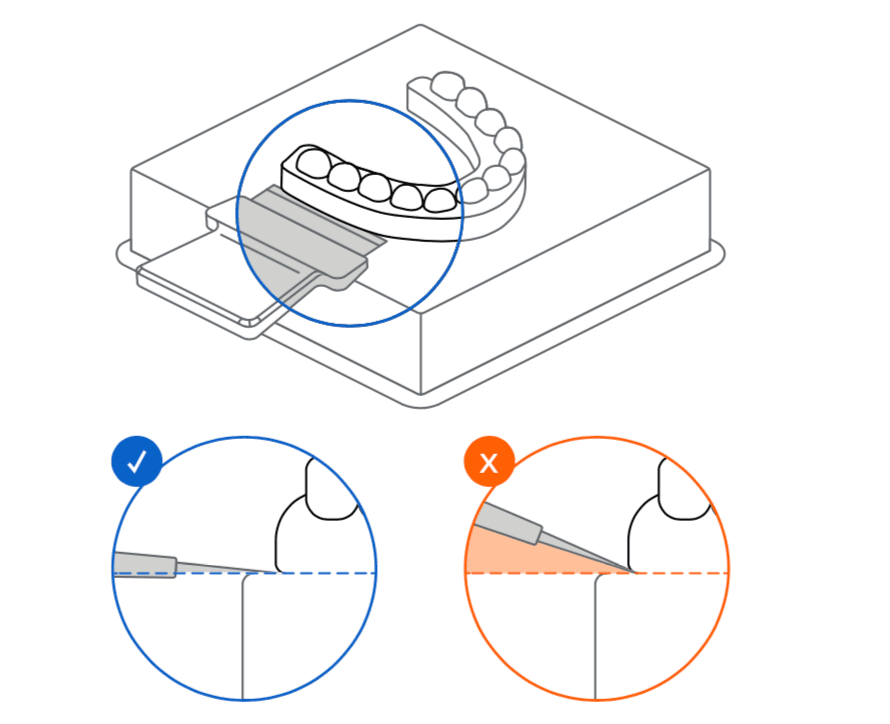
4.1.2 Auf Stützstrukturen gedruckte Modelle
Bei Modellen auf Stützstrukturen führen Sie das Schabewerkzeug unter die Kante des stützenden Raft ein, wenden Sie eine gleichmäßige und konstante Kraft an und drehen Sie das Teil vorsichtig, um es von der Konstruktionsplattform zu lösen.
Es kann erforderlich sein, diese Technik an mehreren Stellen rund um das Raft anzuwenden.

4.2 Waschen
Vorsicht
Das Waschen des Druckteils mit Lösungsmitteln muss in einer gut belüfteten Umgebung erfolgen sowie mit geeigneten Schutzmasken und -handschuhen. Abgelaufenes oder unverbrauchtes Kunstharz muss gemäß den örtlichen Vorschriften entsorgt werden.
Platzieren Sie das Modell in einem mit Isopropylalkohol (IPA, ≥96%ig) befüllten Form Wash und waschen Sie es 10 Minuten lang.
Beim Waschvorgang müssen alle Teile vollständig mit IPA bedeckt sein.
Eine deutlich erhöhte Waschdauer kann die Maßgenauigkeit und Leistung von Druckteilen mit der Zeit beeinträchtigen.
Mit dem Standard Finish Kit
Für eine optimale Harzentfernung und Nachbearbeitung der Oberfläche empfiehlt Formlabs den Form Wash. Wenn Sie das Finish Kit verwenden, nehmen Sie die Druckteile mithilfe des Ablösewerkzeugs von der Konstruktionsplattform. Spülen Sie die Teile in zwei Behältern mit Isopropylalkohol (IPA, 96 % oder höher), 10 Minuten in einem ersten Bad und 5 Minuten in einem zweiten Bad.
4.3 Trocknen und prüfen
Nehmen Sie die Teile aus dem IPA und lassen Sie sie ca. 10 Minuten lang bei Raumtemperatur in einem gut belüfteten Bereich an der Luft trocknen.

Tipp: Druckluft kann zum Trocknen von Teilen verwendet werden, um eingeschlossenes Harz aus kleinen Zwischenräumen zu entfernen und eine schnelle Untersuchung auf verbleibendes flüssiges Harz zu ermöglichen.
Auch bei Verwendung von Druckluft sollten Sie jedoch für einige Minuten Ruhetrocknung sorgen.

Untersuchen Sie die Druckteile, und stellen Sie sicher, dass sie sauber und trocken sind.
Vergewissern Sie sich, dass sich keine Alkoholreste, kein überschüssiges flüssiges Kunstharz und keine Rückstände auf der Oberfläche befinden, bevor Sie mit den nachfolgenden Schritten fortfahren.

Wenn nach dem Trocknen noch feuchtes, ungehärtetes Kunstharz vorhanden ist, verwenden Sie eine Druckflasche oder tauchen Sie das Teil etwa eine Minute lang in sauberen IPA ein und lassen Sie die Teile dann wieder an der Luft trocknen.
Auch hier ermöglicht Druckluft eine schnelle Inspektion.

4.4 Nachhärten
Platzieren Sie die gewaschenen und getrockneten Modelle im Form Cure und stellen Sie die richtige Aushärtezeit und Temperatur ein.
Draft Resin V2 – 5 Minuten bei 0 °C
Tipp: Um mit Draft Resin V2 noch festere Modelle zu erhalten, kann die Temperatur auf 60 °C gestellt werden. Die mit Draft Resin V2 3D-gedruckten Modelle wurden für die Herstellung von dentalen Anwendungen mit oder ohne Temperatur während der Nachhärtung vollständig getestet und validiert.
4.5 Entfernen von Stützstrukturen (optional)
Wenn Stützstrukturen verwendet wurden, entfernen Sie die Stützstrukturen mit der im Formlabs Finish Kit enthaltenen Zange, einer Schere oder einem anderen Zuschnittwerkzeug.

Tipp: Das Abreißen der Stützstrukturen vom Teil mag zwar schneller gehen, kann aber Kerben im Teil hinterlassen oder das Modell beschädigen. Wir empfehlen, Stützstrukturen, die mit kritischen anatomischen Bereichen verbunden sind, einzeln abzuschneiden.

Entsorgung
1. Ausgehärtetes Kunstharz ist ungefährlich und kann als normaler Hausmüll entsorgt werden.
-
Beachten Sie die betriebsinternen Anweisungen für Abfälle, die als biogefährdend gelten könnten.
2. Flüssiges Kunstharz sollte gemäß den gesetzlichen Bestimmungen (auf kommunaler, regionaler oder nationaler Ebene) entsorgt werden.
- Wenden Sie sich an einen zugelassenen Abfallentsorgungsdienst, um flüssiges Kunstharz zu entsorgen.
- Der Abfall darf nicht in das Entwässerungssystem bzw. die Abwasserkanalisation gelangen.
- Freisetzung in die Umwelt vermeiden.
- Verunreinigte Verpackungen genauso wie unbenutzte Produkte entsorgen.
5. Tiefziehen
Verwenden Sie eine zahnmedizinische Tiefzieh- bzw. Thermoformmaschine und das gedruckte Modell, um die dentale Anwendung herzustellen. Stellen Sie dabei immer zunächst die für das Gerät sowie das verwendete Material empfohlenen Einstellungen ein.
5.1 Vakuumformmaschinen vs. Druckformmaschinen
Vakuumformer (auch Vakuumtiefziehgeräte genannt) ziehen das Material mittels Unterdruck über das Modell.
Vorteile
-
Kostengünstig
-
Keine Druckluft erforderlich
-
Gerät einfach in der Handhabung
Nachteile
-
Qualität der Dentalvorrichtungen nicht immer zuverlässig
-
Druckformen erzielt hochwertigere Ergebnisse
-
Verwendung von Modellen aus dem 3D-Drucker im Vergleich zu Gipsmodellen schwierig (abhängig vom Gerät)

Druckformer pressen das Material mittels Überdruck auf das Modell.
Vorteile
-
Hervorragende Passung über das gesamte Modell hinweg
-
Geräte von hoher Qualität
-
Automatisierter Thermoformvorgang, vorkonfigurierte Programme und Druckablassung bei einigen Geräten
Nachteile
-
Kostspielig
-
Erfordert saubere und trockene Druckluft (bis zu 90 psi bzw. 6,2 bar)
Tipp: Formlabs empfiehlt für die Herstellung der meisten kieferorthopädischen Anwendungen den Einsatz eines Druckformers. Hierfür geeignet sind etwa die Druckformer Dentsply Drufomat, Great Lakes MiniSTAR oder Erkodent.

5.2 Bewährte Praktiken für das Tiefziehen
5.2.1 Anhaftung vorbeugen
Überprüfen Sie die Modelle vor dem Tiefziehvorgang.
Modelle, die nicht vollständig gewaschen und ausgehärtet sind, können am Tiefziehmaterial haften bleiben.
Verbleibendes flüssiges Kunstharz hinterlässt einen Glanz auf der Oberfläche und macht diese klebrig.
Von Einbuchtungen und Vertiefungen wie Gravuren lässt sich das Kunstharz schwieriger abwaschen.

5.2.2 Aufwärmzyklen
Tiefziehgeräte wärmen sich während des Betriebs auf, wodurch sich die Heizdauer verändern kann. Um den Prozess verlässlicher zu gestalten, empfehlen es sich daher, vor dem Tiefziehvorgang einige Aufwärmzyklen durchlaufen zu lassen.
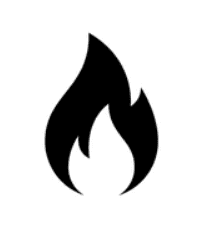
5.2.3 Modellhöhe beim Tiefziehen
Abhängig von Aufwärmzyklus sowie Materialstärke und -hersteller können die Ergebnisse variieren.
Den Ergebnissen unserer Tests nach ist beim Druckformen mit einer Materialstärke von 1 mm eine Stärke der dentalen Anwendung von ca. 0,7 mm zu erwarten (siehe 2).

Dabei waren außerdem Abweichungen hinsichtlich der Stärke der dentalen Anwendungen beim Tiefziehen von Modellen unterschiedlicher Höhe festzustellen: Im Test mit Modellen von 20 mm Höhe wiesen die dentalen Anwendungen eine im Vergleich mit Modellen von 13 mm Höhe ca. 0,1 mm geringere Stärke auf (siehe 1).

Eine feste Regelung des CAD-Outputs kann zu einheitlicheren Ergebnissen beim Tiefziehen beitragen. Ein weiterer Ansatz hierfür besteht darin, durch den Einsatz von Granulaten oder Kügelchen beim Tiefziehen eine näherungsweise gleiche Höhe herzustellen.
Die im vorangehenden Abschnitt empfohlenen zahnmedizinischen Druckformer bieten eine entsprechende Funktionalität.

6. Zuschnitt und Fertigstellung
Abhängig von der Stärke des verwendeten Materials sowie des bevorzugten Verfahrens, kann der Zuschnitt und die Fertigstellung der dentalen Anwendung anhand diverser Techniken erfolgen. Welche sich für Sie und allen weiteren mit dieser Aufgabe Betrauten am besten eignet, stellen Sie am besten durch Experimentieren fest.
Am wichtigsten dabei ist, dass der Vorgang schnell geht, die Kanten sauber abgetrennt werden und die fertige dentale Anwendung Ihren Anforderungen entspricht.
Tipp: Tiefziehmaterialien sind naturgemäß sehr empfindlich gegenüber Hitze. Bei Verwendung von Rotationswerkzeugen kann die an der Schnittstelle entstehende Hitze das Material zum Schmelzen bringen, was zusätzliche Schritte zur Fertigstellung nötig macht.
6.1 Dentale Anwendung entnehmen
Entfernen Sie im ersten Schritt das Modell von der Kunststoffplatte.
Schneiden Sie diese dabei zunächst grob mithilfe einer starken Schere ein (siehe 1).
Entfernen Sie den äußeren Kunststoff vom Teil, indem Sie das Modell um seine Unterseite herum ausschneiden (siehe 2).

Entfernen Sie die hintere Ecke des Kunststoffs mithilfe einer zahnmedizinischen Schneidscheibe mit niedriger Drehzahl (siehe 3).
Achten Sie darauf, dass um den hintersten Molar herum ausreichend Material verbleibt, um die Spezifikationen zu erfüllen.

Bearbeiten Sie mit einem Spachtelwerkzeug die Unterseite sowie den Bereich zwischen Modell und thermogeformter Platte (siehe 4).
Arbeiten Sie sich durch Hebelbewegungen zum anterioren Bereich des Zahnbogens vor.
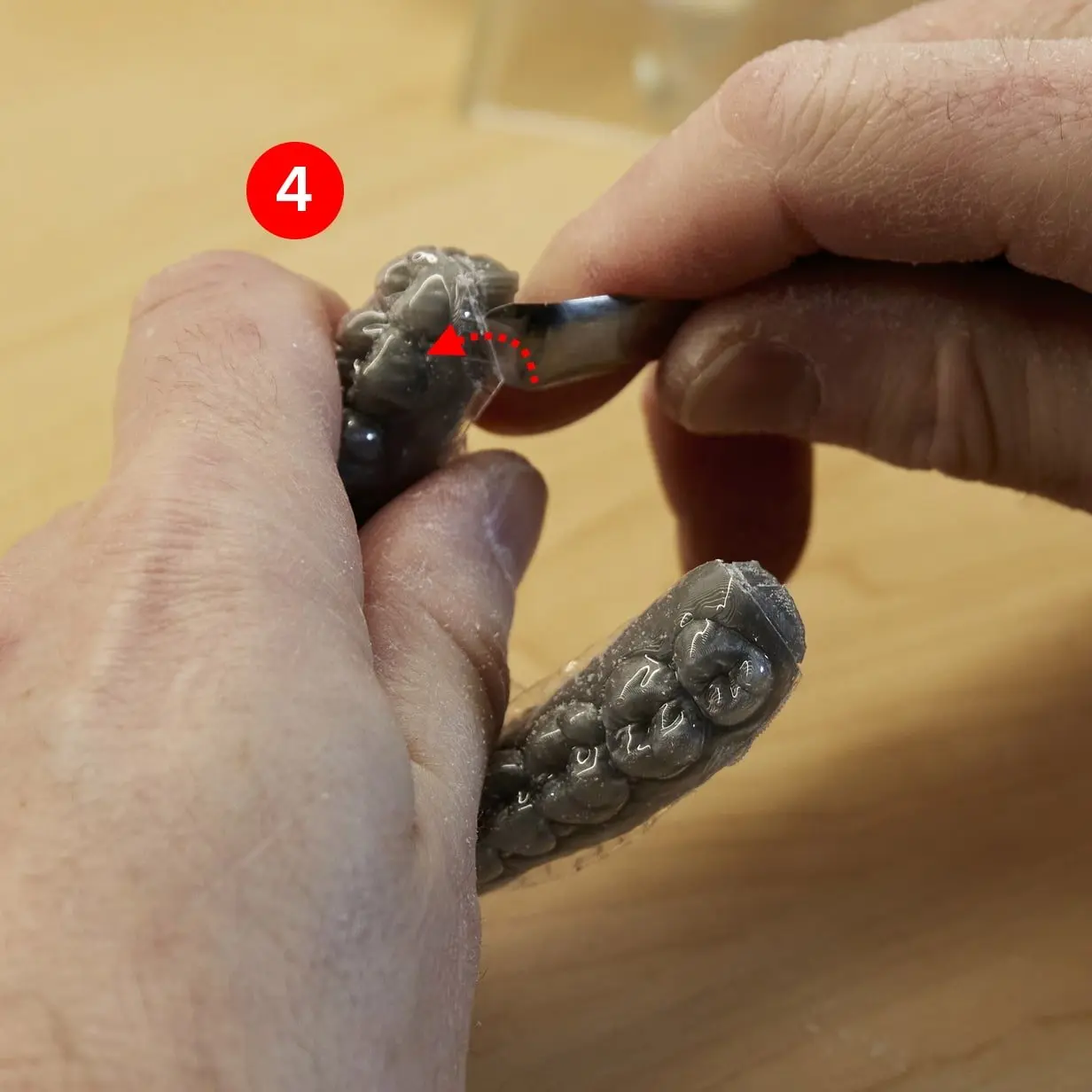
6.2 Trimmen
Schneiden Sie die dentale Anwendung mithilfe einer scharfen, hochwertigen Irisschere entsprechend dem gewünschten zervikalen Abstand zu.
Wird hier langsam und sorgfältig genug gearbeitet, kann die dentale Anwendung bei diesem Schritt fertiggestellt werden.
Tipp: Die Bearbeitung der lingualen Seite geht mit einer gebogenen Schere ggf. leichter von der Hand.

6.3 Fertigstellung und Qualitätskontrolle
Vergewissern Sie sich anhand einer Qualitätskontrolle, dass die dentale Anwendung fertiggestellt ist.
Tipp: Für die Fertigstellung tiefgezogener Retainer und Aligner bestehen diverse Möglichkeiten. Abhängig von Hersteller und Stärke weisen Tiefziehmaterialien unterschiedliche Eigenschaften in Bezug auf Schnitt und Fertigstellung auf. Entscheiden Sie auf dieser Grundlage, welches Verfahren für Sie am besten geeignet ist.

6.4 Alternatives Verfahren zum Entnehmen der dentalen Anwendung
Schneiden Sie die dentale Anwendung mithilfe einer Schneidscheibe mit niedriger Drehzahl direkt am Modell grob aus.
Mit diesem Verfahren geht dieser Schritt zwar möglicherweise schneller, allerdings entsteht dabei auch mehr Staub, was aus Gründen der Sicherheit einen Sauger an der Werkbank und/oder die Verwendung eines Mund-Nasenschutzes nötig macht.

6.5 Alternatives Zuschnittverfahren
Ein kanneliertes, konisch- oder zylinderförmiges Schleifwerkzeug kann das Glätten schwer zugänglicher Ecken oder rauer Kanten erleichtern.
Dies kann bei der Herstellung dentaler Anwendungen nützlich sein, die am zervikalen Kronenrand oder der Papila angrenzen.

6.6 Alternatives Verfahren zur Fertigstellung
Beim Zuschneiden oder Trimmen mit einem zahntechnischen Handstück können Grate und raue Kanten entstehen.
Mit einer Entgratungsscheibe oder einem entsprechenden Rotationswerkzeug lassen sich die Kanten der dentalen Anwendung glätten.






