3D Printing Soft Tissue for Gingiva Mask Implant Models
3D printed soft tissue models are becoming a requirement for fabricating implant supported prosthetics as these workflows become digital. Using soft, flexible, and clear Flexible 80A Resin as a base, healthcare professionals can now 3D print soft tissue parts in dark, medium, or light pink shades with our three-part color kit.
This application guide walks through the process of making and 3D printing soft tissue and gingiva mask parts for dental implant models.

Table of Contents
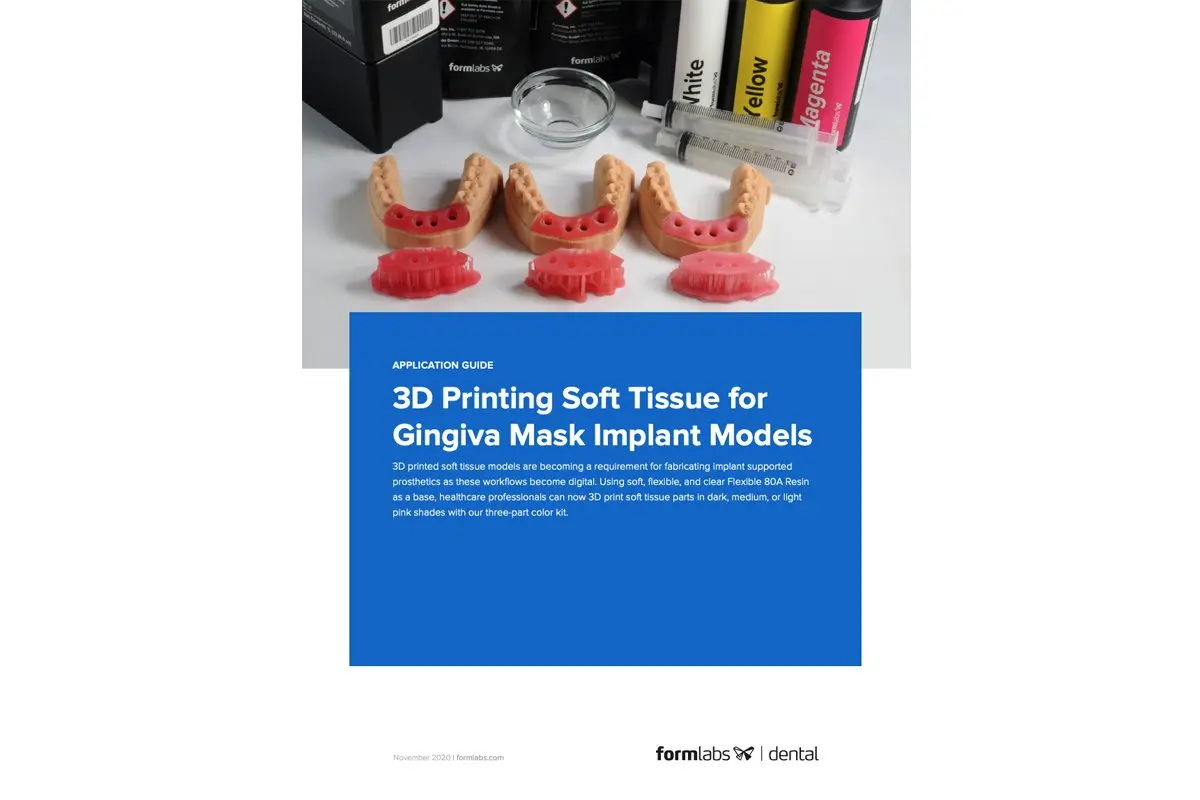
3D Printing Soft Tissue for Gingiva Mask Implant Models
Would you like to save this guide, print it, or share it with colleagues? Download it as a PDF.
Essentials
Needed From the Dentist
- Digital impression of the patient's dentition
Required Hardware and Materials
Made by Formlabs:
- Form 2 or Form 3B+ SLA 3D Printer
- Form 2 Resin Tank LT or Form 3 Resin Tank V2 or higher
- Soft Tissue Starter Pack (Flexible 80A + 3 Pigments)
- Form Wash
- Form Cure
- Build Platform
- Finishing kit or secondary wash station (optional)
Made by Third Parties:
- Cutting tools
- Low-speed dental handpiece with finishing tools
- Isopropyl alcohol (IPA) ≥ 90%
Required Software
Made by Formlabs:
- PreForm software (free) 3.10 or higher
- Firmware 1.8 or higher
Made by Third Parties:
- Dental model building software
1. Add Pigment to Flexible 80A Resin
Adding pigment to Flexible 80A Resin allows you to tailor the color and opacity of your final printed model.

1.1 Prepare the Resin
Creating Soft Tissue Resin requires the following supplies:
-
1 liter of Flexible 80A Resin
-
White, Yellow, and Magenta Color Pigments
-
Disposable nitrile gloves
-
Container or cup
Unpack the Color Kit components (1 bottle each of Magenta, Yellow, White Color Pigments and 3 x 10 mL syringes) and the cartridge of Flexible 80A Resin.

Remove cap from the Flexible 80A Resin cartridge.

Remove 40 mL of the resin from the Flexible 80A cartridge using a glass cup or container and one of the provided 10 mL syringes.


To use the syringes with different resins or pigments, pull the plunger from the body of the syringe and rinse with fresh isopropyl alcohol (IPA). Repeat if necessary.

Follow the instructions on the Color Kit packaging to measure the recommended volume of each pigment with a designated 10 mL syringe and dispense into a resin cartridge. For more details, refer to the Color Kit instructions on our support site.


| Shade | Prepared Cartridge (mL) | White (mL) | Yellow (mL) | Magenta (mL) | Total Volume (mL) |
|---|---|---|---|---|---|
| Light (Light Pink) | 960 | 25 | 5 | 10 | 1000 |
| Medium (Orange Pink) | 960 | 15 | 10 | 15 | 1000 |
| Dark (Dark Pink) | 960 | 10 | 10 | 20 | 1000 |
Replace the cap on the cartridge and shake the cartridge vigorously for 5 minutes, rotating occasionally.
It is ideal to let the cartridge settle for 30 minutes and shake for an additional 5 minutes.
After mixing, the cartridge is now ready to print soft tissue or gingiva mask models.
Note
For faster mixing, use a dental stirring rod or spatula to mix the pigment with resin in the cartridge.
Note
The initial resin dispensed from the cartridge bite valve is not an indicator of uniform mixing.

Cap all pigment bottles and syringes for reuse. Record remaining volume of each pigment on the designated location on the bottle label.
Store the pigment bottles and capped syringes in the Color Kit's resealable packaging.
The pigments ratios can be modified to customize soft tissue model shades.
Note
For optimal performance and accuracy, 40 mL of total pigment volume is recommended. If a higher volume of pigments is needed, make sure the printed parts meet the performance needs of your desired application.
2. Scan
Dental design software requires a digital impression of the patient’s implant using a scan flag or body in order to design an implant model with a gingiva mask. To acquire this data, scan the patient directly with a 3D intraoral scanner.

3. Design
3.1 Design the Model with Gingiva Mask or Soft Tissue
General CAD construction requirements:
- For accurate anatomy, a minimum wall thickness of 0.4 mm is recommended.
- Start with the default settings in 3Shape or ExoCAD.
- Retention elements:
- 3Shape: design with undercuts on the mesial and distal of the implant site(s).
- ExoCAD: design with retention nubs with a diameter of 2 mm and separation of 2 mm.
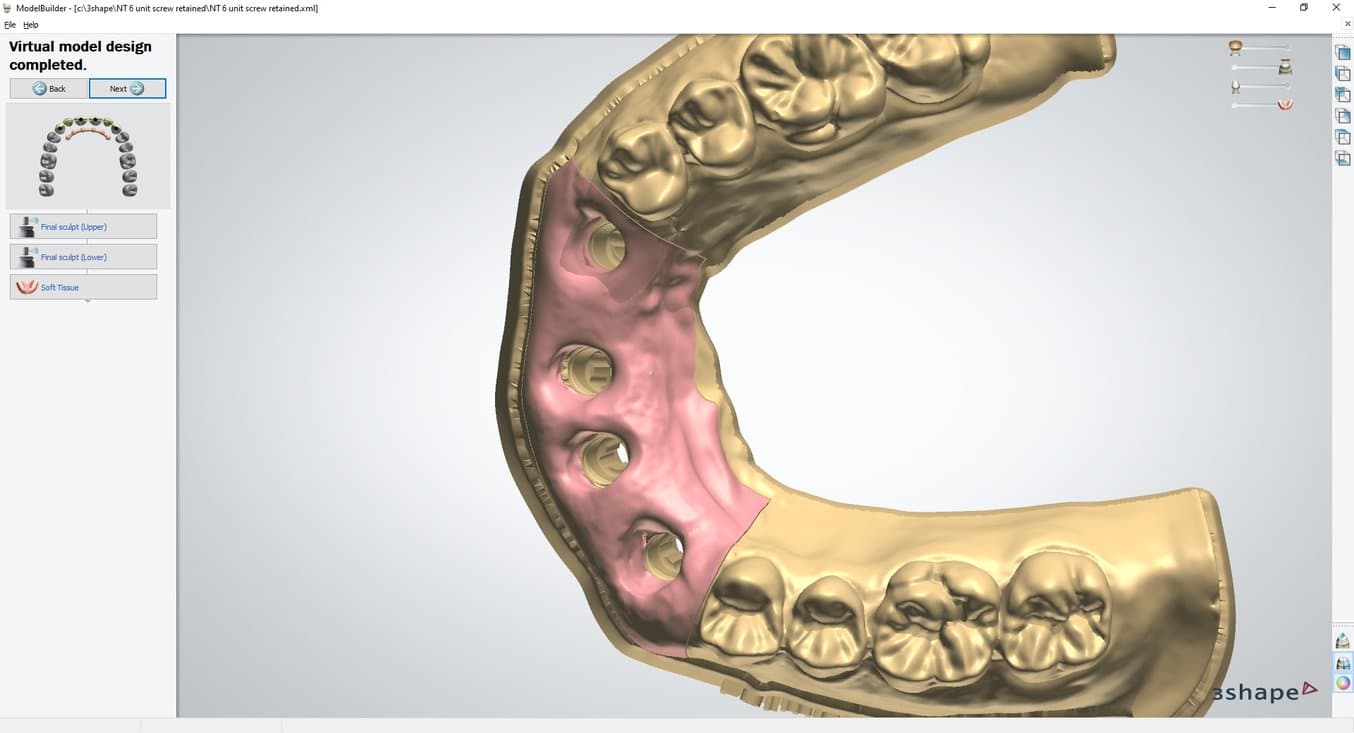

3.2 Export the STL File
Once the case has been designed to specification, manufacturing can begin. The majority of dental design software generates a manufacturing file in STL format. Locate the file and open it in PreForm print preparation software.
4. Print
Note
Use PreForm version 3.10 or higher and firmware 1.8 or higher.
4.1 Import the File(s)
Import or open the design file(s) by dragging them into PreForm or opening them using the File menu and locating them on your computer or network.
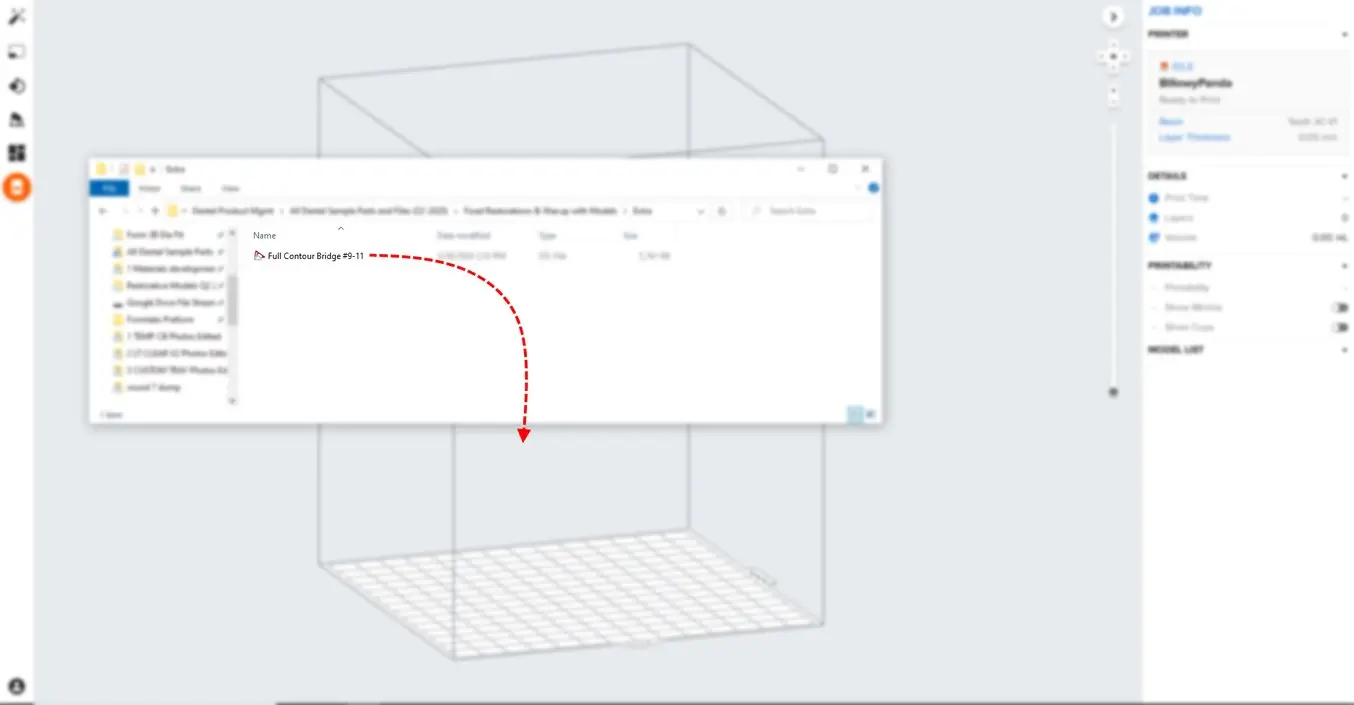
4.2 Select Material
Select the material for printing by clicking the printer box in the Job Info menu on the right-hand side.
Select Flexible 80A in the resin dropdown menu.
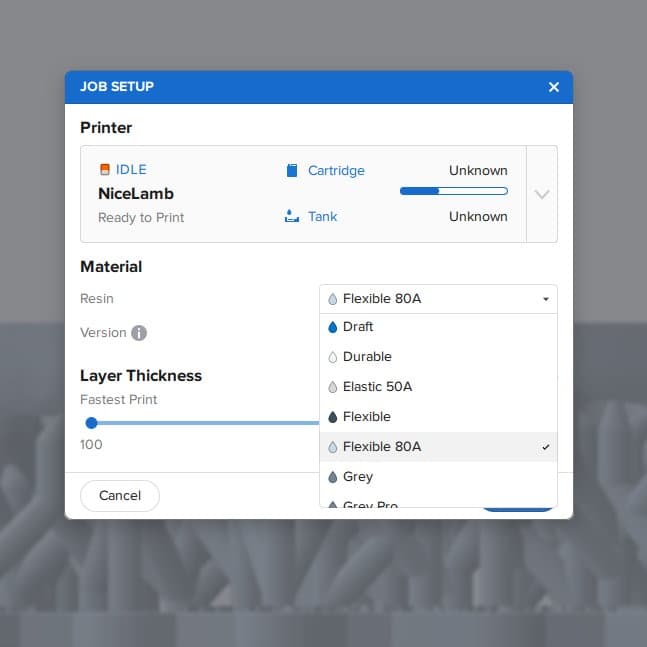
4.3 Orientation
Start by snapping the bottom of the part down to the build platform.
Open the Orientation menu, click Select Base..., and click on the flat bottom surface of the part.
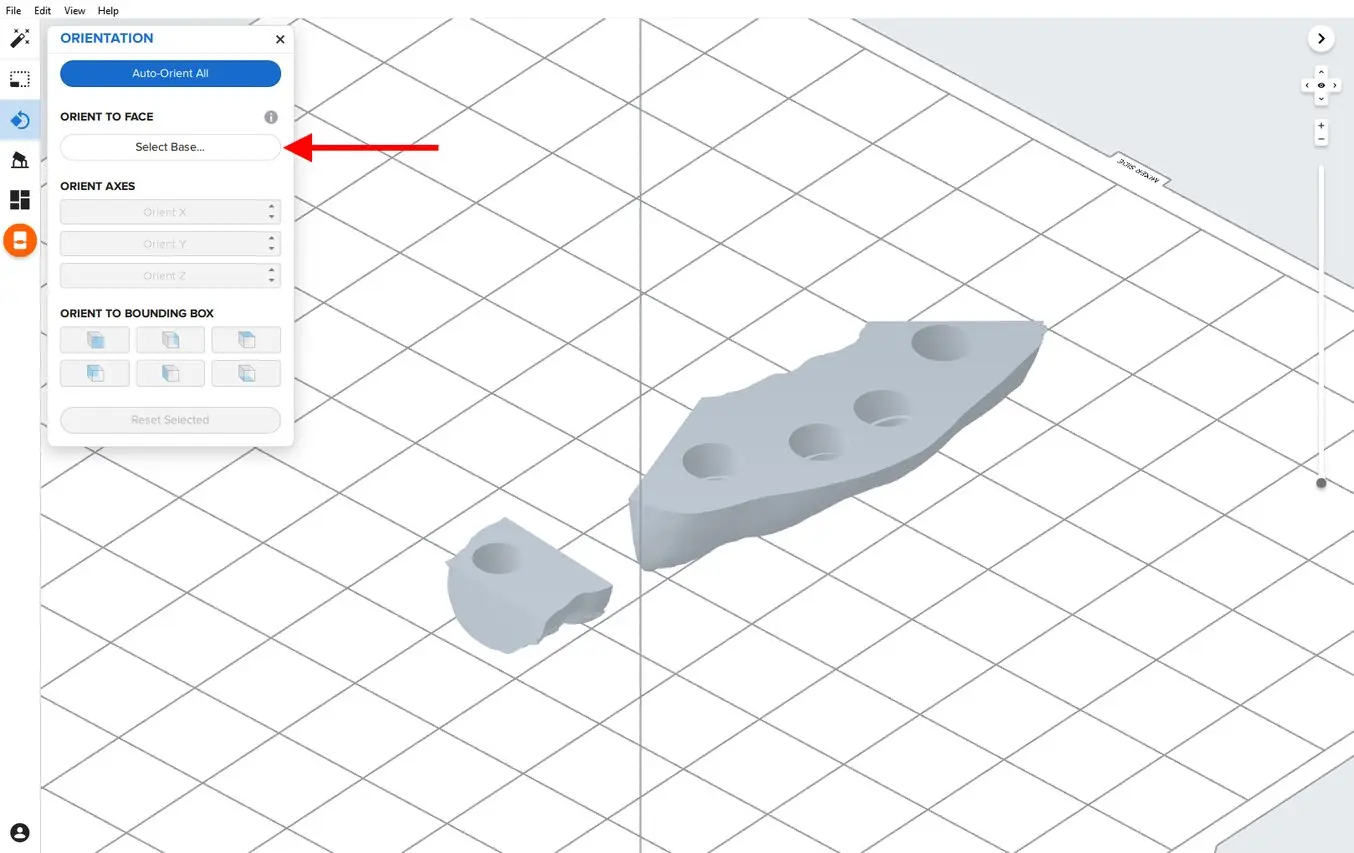
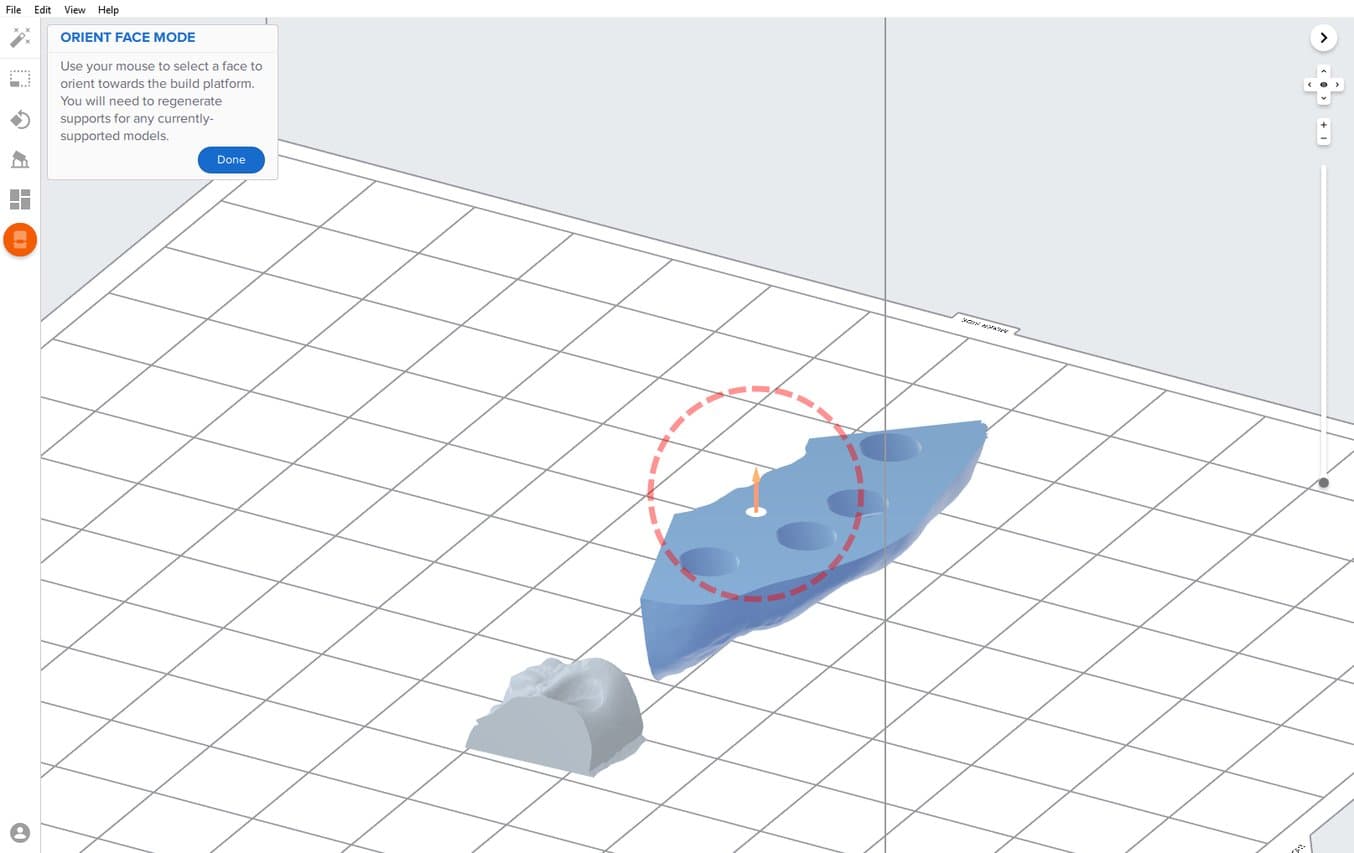
To easily rotate the part by 180 degrees, hover over the Orient to Bounding Box buttons within the Orientation tool. Select the button that will rotate the part so that the occlusal surface is facing toward the build platform.

This process ensures that the bottom flat surface of the soft tissue model is parallel with the build platform, resulting in a high quality print.
You can also achieve this using PreForm’s manual rotation tools.
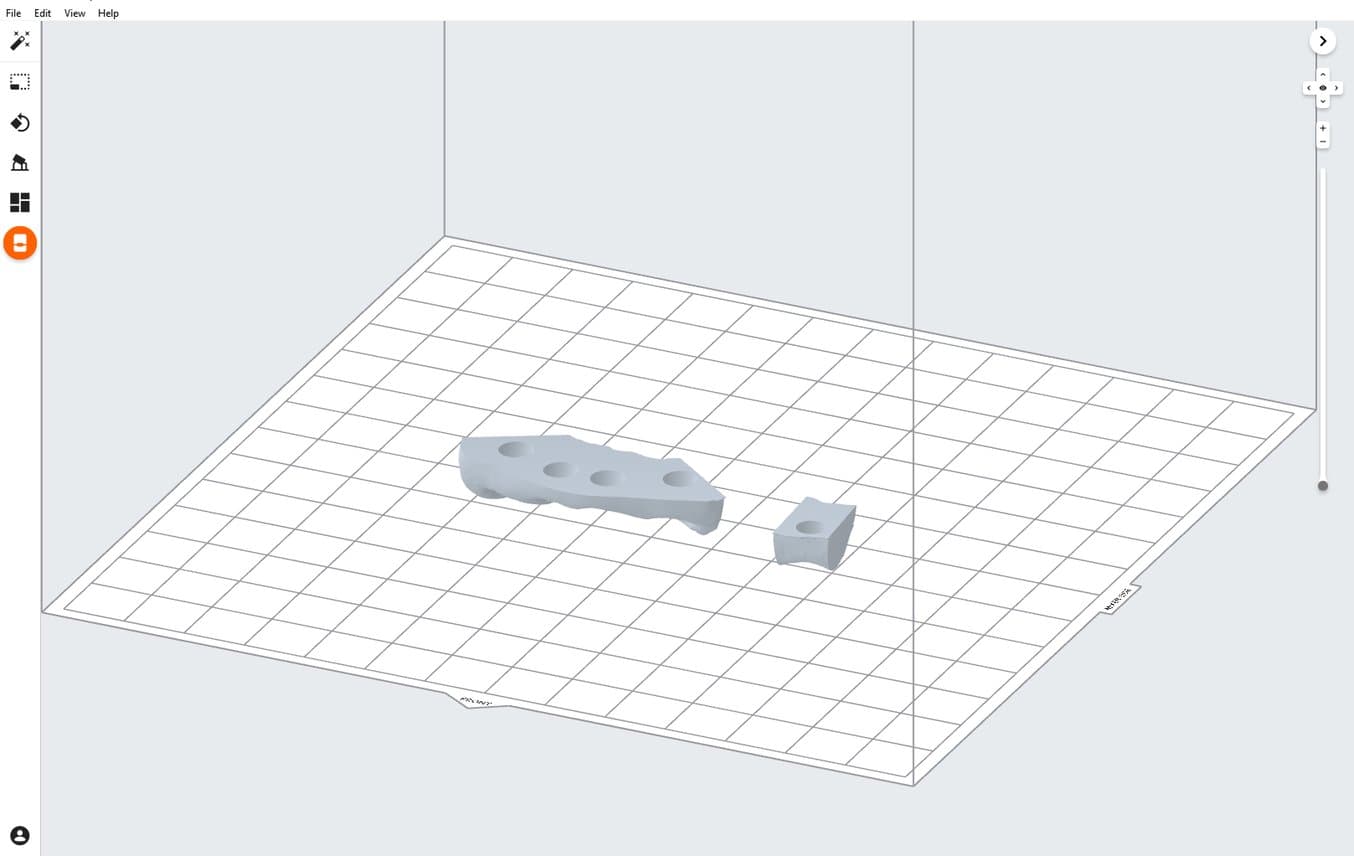
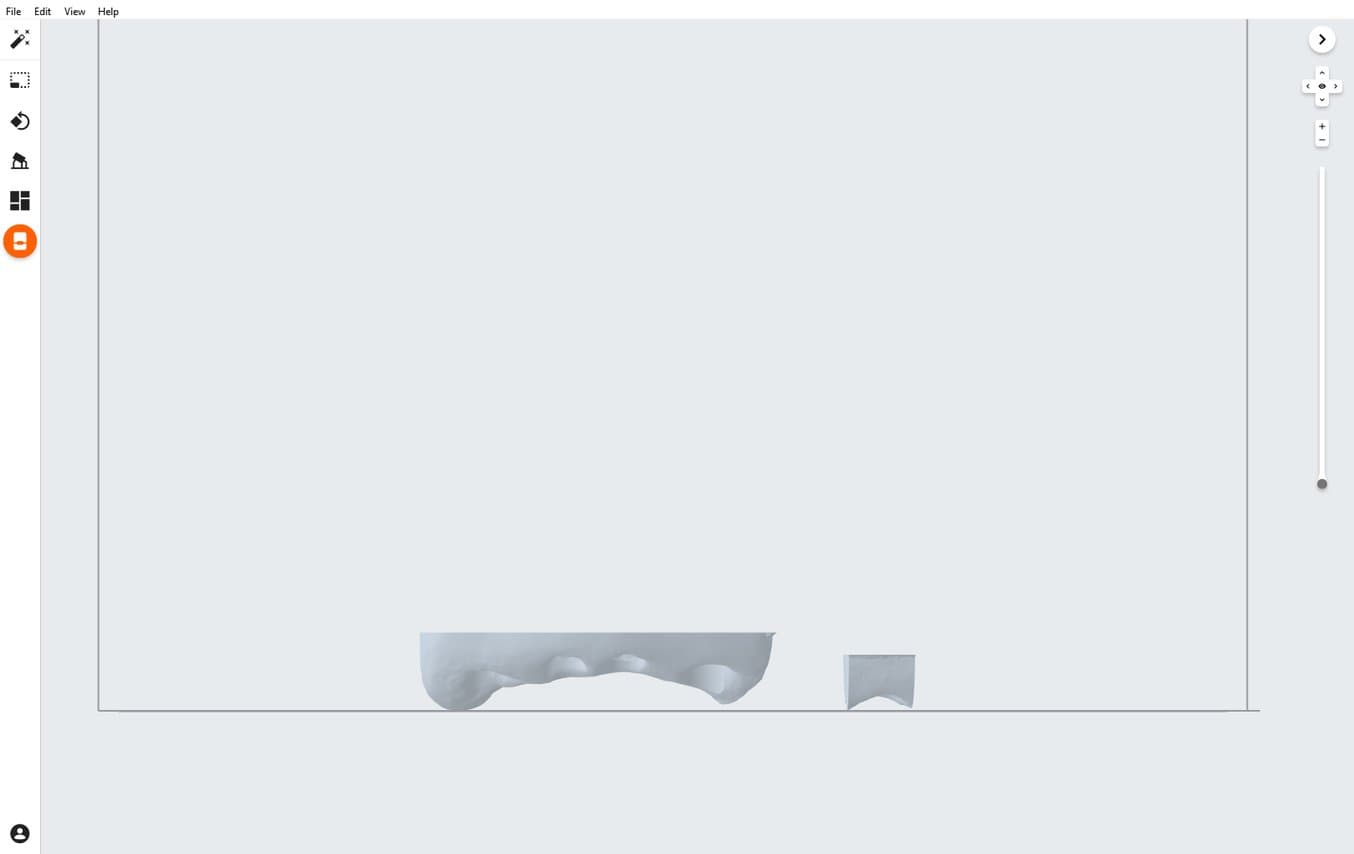
4.4 Generate Supports
4.4.1 Automatic Support Generation
Open the Supports tool on the left side of PreForm and click the Auto-Generate Selected or Auto-Generate All button to automatically generate supports.
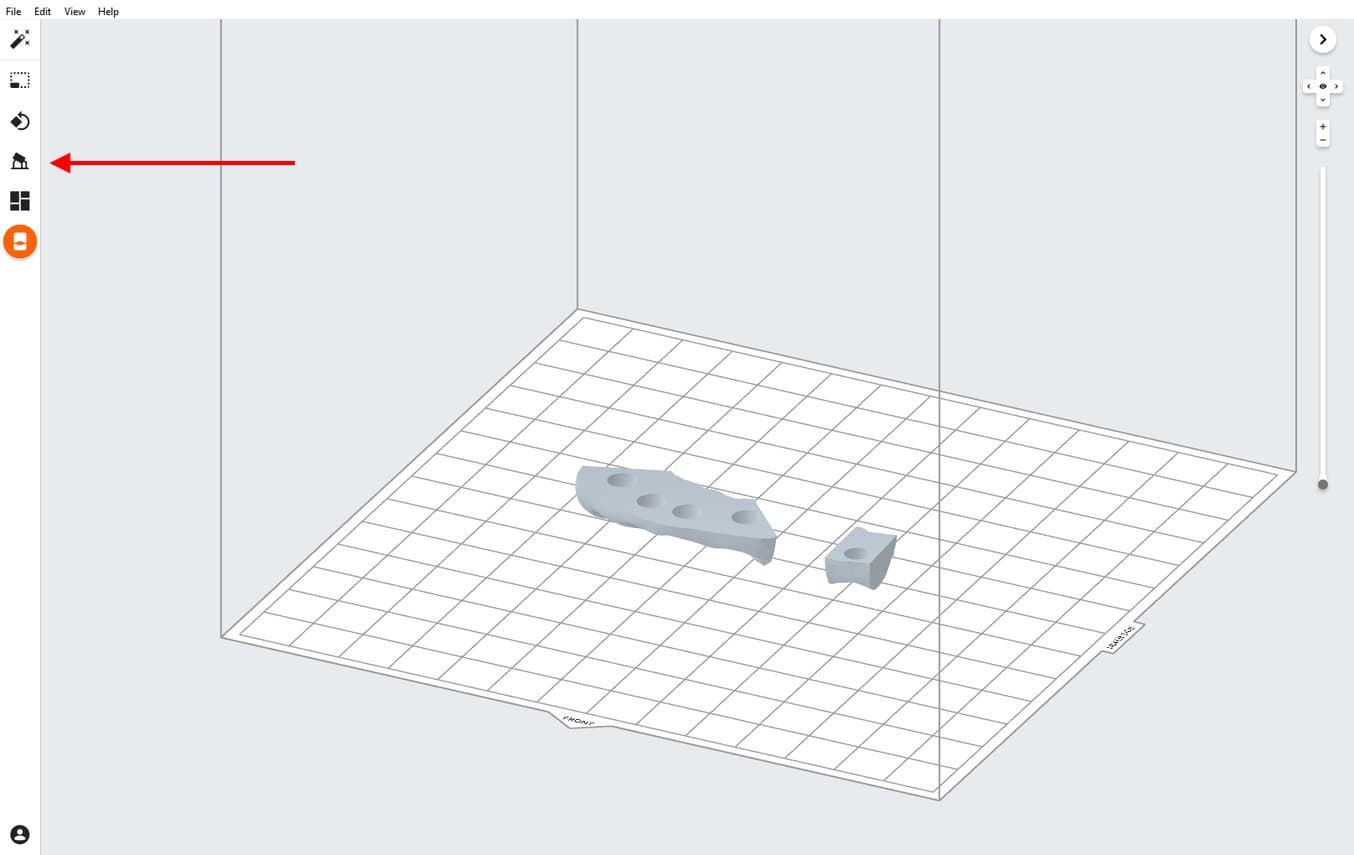
4.4.2 Manual Support Editing
If an automatically generated support point is not in an ideal location, move it by clicking the Edit… button within the Supports tool.
If possible, move supports from critical anatomy of the gingiva mask and the edges of the part.
PreForm will indicate in red which areas might require additional support.
Confirm under the Job Info menu bar on the right side of the screen that Printability shows a green thumbs-up.
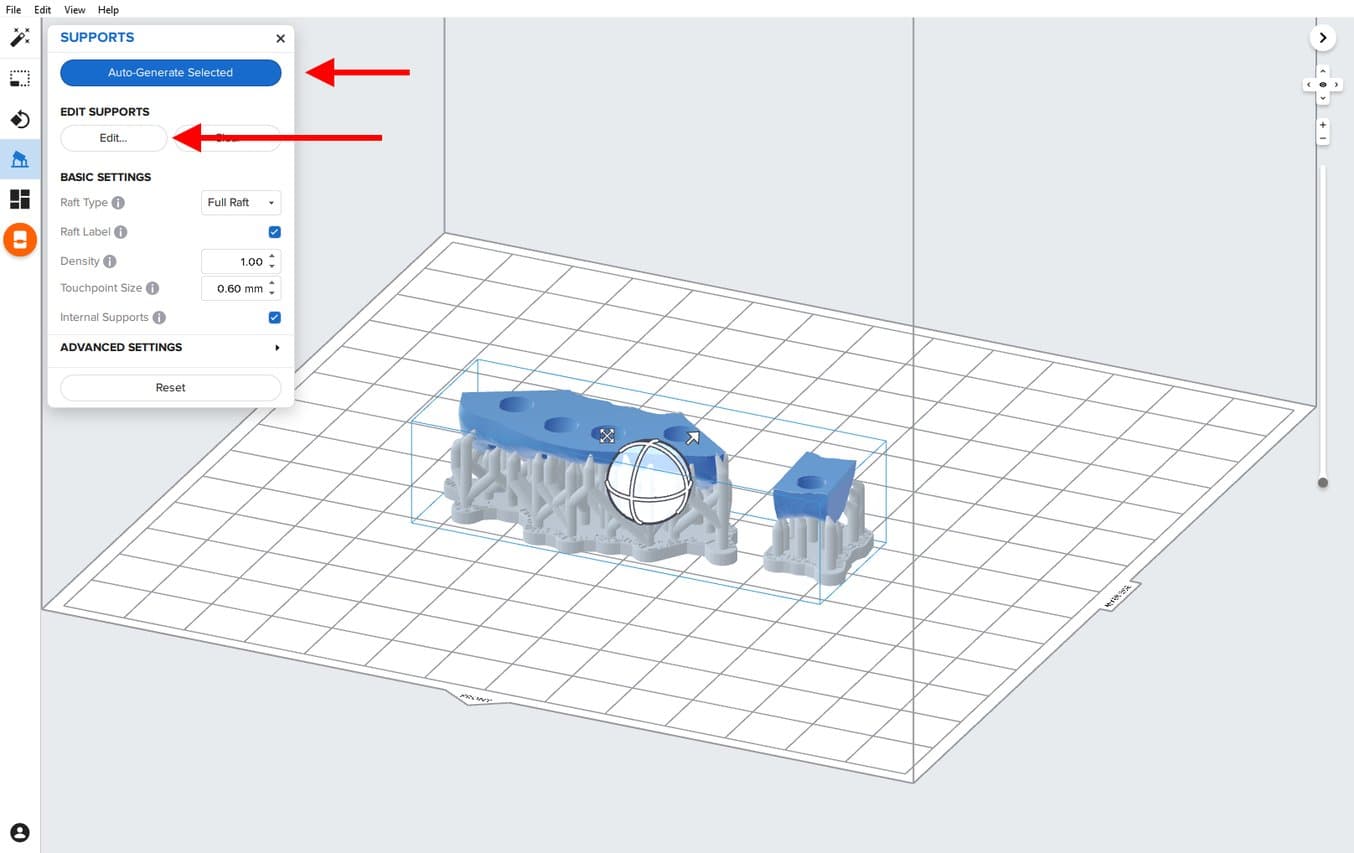

4.5 Printing Layout
Example of a job with an ideal layout.
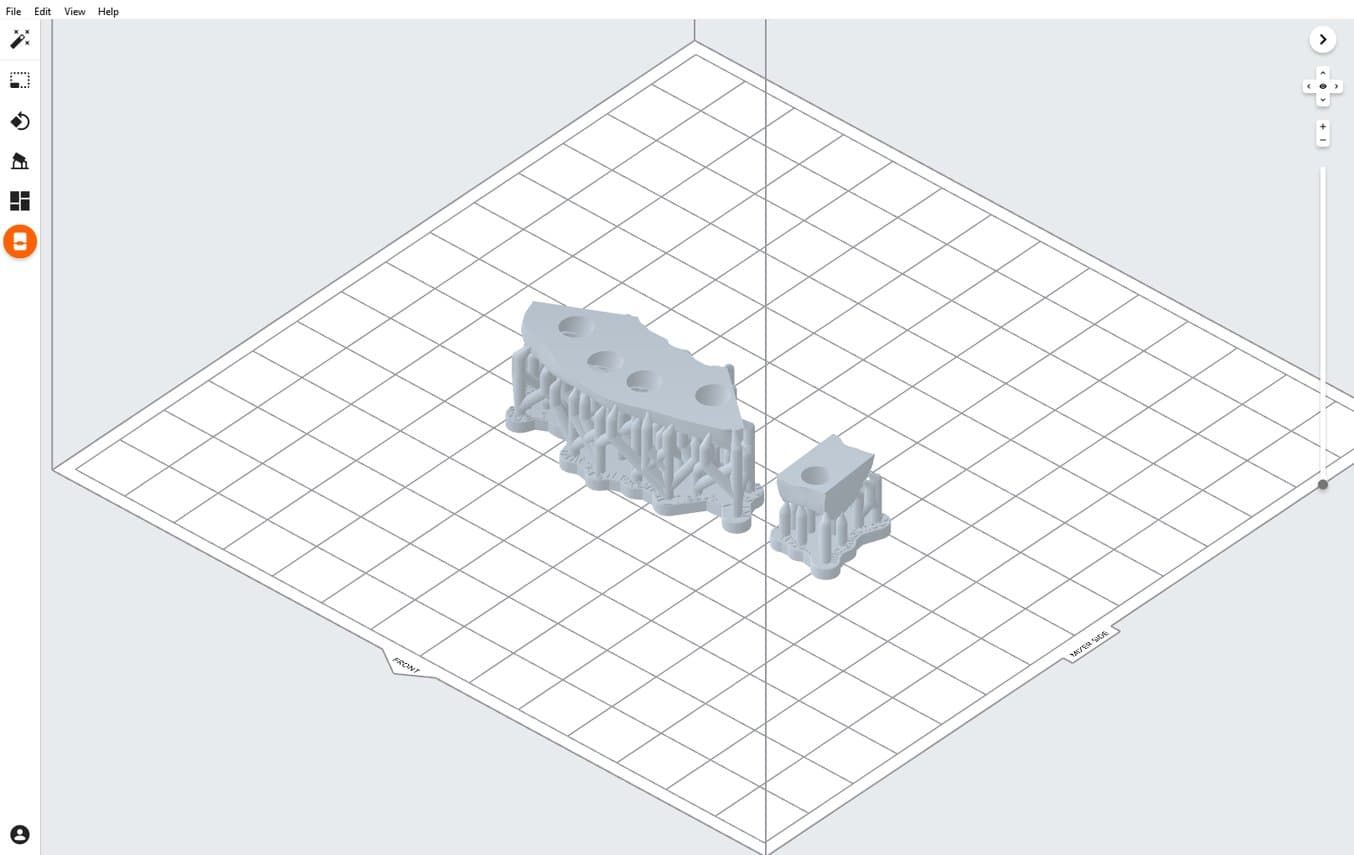
4.6 Transfer the Job to the Printer
Send the job to the printer by clicking the orange printer icon on the left side of the screen.
The Print dialog box will open to select the printer.
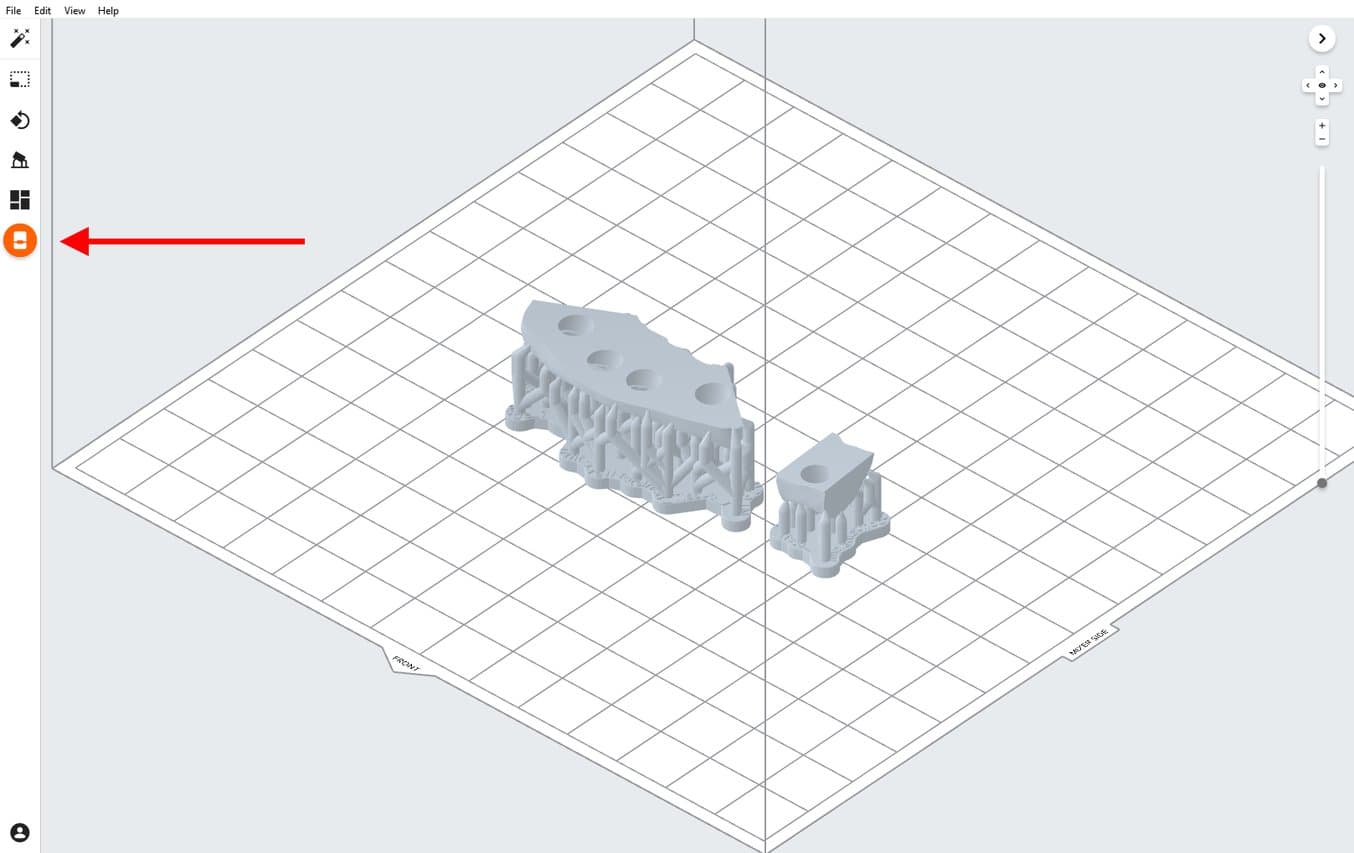
Click the orange Upload Job button to begin the transfer of the job to the desired printer.
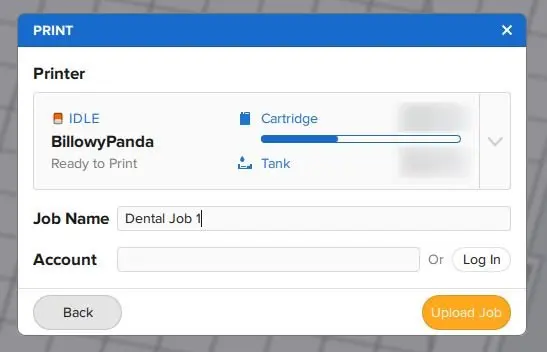
4.7 Set Up the Printer
Shake the Flexible 80A Resin cartridge, then insert the cartridge, a build platform, and a compatible resin tank into the Form 3B or Form 2 printer.
-
Begin printing by selecting the print job from the printer’s touchscreen.
-
Follow any prompts or dialogs shown on the printer screen.
-
The printer will automatically complete the print.

5. Post-Process
Always use gloves when handling uncured resin and parts.
5.1 Part Removal
Remove printed parts from the build platform by wedging the part removal or scraping tool under the part raft and rotating the tool.

5.2 Washing
Precautions
- When washing the printed part with solvent, it should be in a properly ventilated environment with proper protective masks and gloves.
- Expired or unused Flexible 80A Resin shall be disposed of in accordance with local regulations.
- Isopropyl alcohol (IPA) shall be disposed of in accordance with local regulations.
Place the printed parts in a Form Wash filled with isopropyl alcohol (IPA, ≥90%) and wash them for 10 minutes.
A second 10 minute wash in fresh isopropyl alcohol (IPA, ≥90%) is required. This wash can be completed either manually in a Finish Kit bucket or in a second Form Wash.
Make sure the parts are fully submerged in IPA when washing.
Exceeding wash duration may affect dimensional accuracy and performance of printed parts over time.

5.3 Drying
Remove the parts from the IPA and leave them to air dry at room temperature for at least 30 minutes.
Compressed air can also be used to dry parts with 5 minutes of bench drying after.

Inspect printed parts to ensure that parts are clean and dry.
No residual alcohol, excess liquid resin, or residue particles must remain on surface before proceeding to subsequent steps.
If any wet, uncured resin is still present after drying, use a squeeze bottle with fresh IPA to remove uncured resin and then air dry the parts again.

5.4 Post-Curing
Place the dried printed parts in a Form Cure and post-cure them at 60 °C for 10 minutes.
Variation in time and temperature can cause color change.

5.5 Remove Supports
Remove supports using the clippers provided in the Formlabs Finish Kit or scissors.
Note
While ripping the supports from the part might be quicker, it can leave divots in the part. We recommend cutting the supports off individually.

Small, sharp scissors can be used to cut the supports closer to the part as a second step.

To remove supports on internal areas, we highly recommend using curved iris scissors.

5.6 Finish
If any rough marks are left on the surface of the 3D printed gingiva mask after support removal, smooth down the support surfaces with a medium grit wheel or carbide rotary and handpiece to improve appearance and finish.

From right to left: gingiva mask on supports, supports cut, finished gingiva mask.






