Vaschette per il bonding indiretto per il posizionamento di bracket ortodontici con le stampanti 3D Formlabs
Questo manuale operativo fornisce una procedura di guida passo passo al workflow di produzione delle vaschette per il bonding indiretto per il posizionamento di bracket ortodontici, usando l'IBT Resin di Formlabs e le stampanti 3D Formlabs Dental. Per conoscere i requisiti assoluti, consulta sempre le istruzioni per l’uso ufficiali incluse nella confezione della resina.
L'IBT Resin è un materiale biocompatibile per il posizionamento preciso ed efficiente dei bracket dentali. La stampa 3D di vaschette per il bonding indiretto riduce il tempo necessario per le sedute e aumenta il comfort per i pazienti grazie al posizionamento simultaneo di tutti i bracket o di interi quadranti. L'IBT Resin è un materiale conforme di classe I caratterizzato da resistenza alla lacerazione, traslucenza e flessibilità ottimali per la produzione di applicazioni facili da progettare, utilizzare e rimuovere.

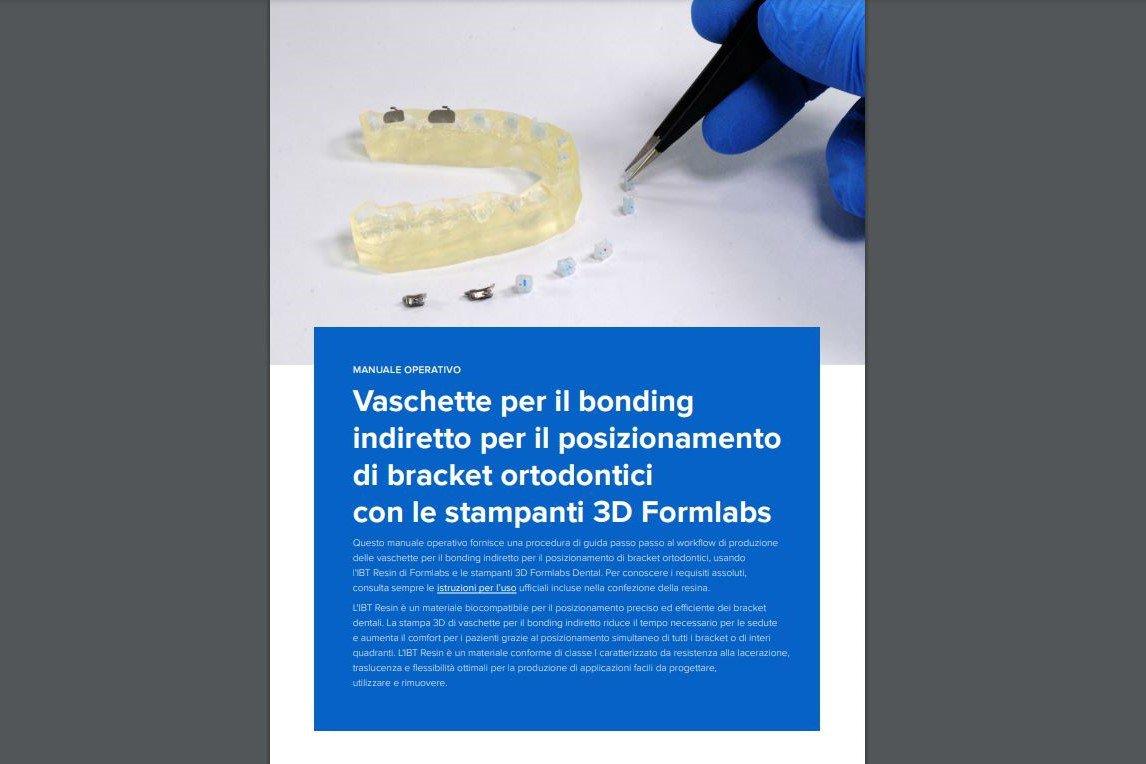
Vaschette per il bonding indiretto per il posizionamento di bracket ortodontici con le stampanti 3D Formlabs
Vuoi salvare questa guida, stamparla o condividerla con i colleghi? Scaricala in PDF.
Requisiti di workflow
A carico del dentista
- Un'impronta fisica o digitale della dentatura del paziente
Hardware, software e materiali necessari
Prodotti da Formlabs:
- Stampante 3D SLA di Formlabs
- Form 2 Resin Tank LT, Form 3 Resin Tank V2.1 o versioni successive
- Piattaforma di stampa standard
- IBT Resin
- Form Wash
- Form Cure
- Finish Kit o postazione di lavaggio secondaria
Prodotti da terzi:
- Scanner desktop (in caso di impronta o modello fisico)
- Strumenti per il taglio e la finitura (se si stampa con supporti)
- Contenitori opachi o di colore arancioni per la conservazione degli apparecchi
- Scanner per la tomografia computerizzata a fascio conico (opzionale, a seconda del software CAD)
Software necessari
Prodotti da Formlabs:
- PreForm 3.12.3 o versioni successive
- Firmware 1.10.x o versioni successive
Prodotti da terzi:
- Software per la progettazione dentale o esternalizzazione a un fornitore esterno
1. Scansione
I software di progettazione dentale richiedono un’impronta digitale dell'anatomia orale dei pazienti, che vengono utilizzate per la progettazione delle vaschette per il bonding indiretto. Per acquisire questi dati, è possibile effettuare una scansione diretta sul paziente utilizzando uno scanner 3D intraorale, oppure effettuare una scansione di un’impronta fisica o di un modello colato con uno scanner 3D desktop.
Alcuni software di progettazione per le vaschette per il bonding indiretto supportano l’inserimento opzionale di dati derivanti dalla tomografia computerizzata a fascio conico, che possono essere estremamente utili per la pianificazione e la configurazione del caso.

2. Progettazione
2.1 Progettazione delle vaschette per il bonding indiretto
In questa sezione delineeremo i parametri di progettazione e le buone pratiche per 3Shape Ortho System (Ortho Analyzer e Appliance Designer). Le nozioni fondamentali e le raccomandazioni possono essere utili anche per altri software di trattamento e ne consigliamo la revisione.
In alternativa è possibile inviare l'impronta digitale e i requisiti a un fornitore esterno di servizi CAD per l’odontoiatria, ad esempio un centro di progettazione dentale o un laboratorio odontotecnico specializzato, perché creino l'apparecchio e il file di produzione.
Nota: se si utilizza 3Shape Ortho System, si consiglia di utilizzare apparecchi “a barra”. Per una guida più dettagliata su come impostare e progettare questi apparecchi, fai riferimento al manuale operativo di 3Shape.
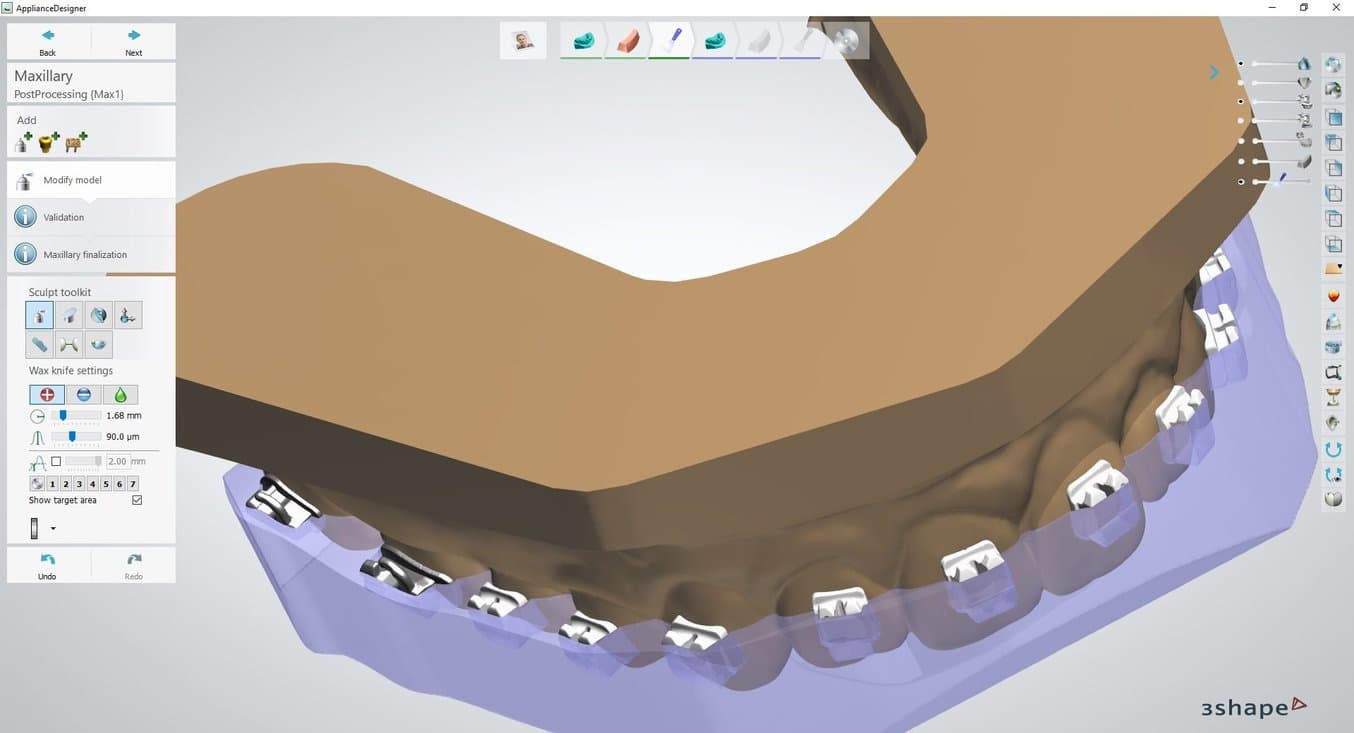
Raccomandazioni e requisiti per la costruzione e l’offset degli apparecchi
2.1.1 Direzione di inserimento
Assicurarsi che la direzione di inserimento sia corretta. Questo può influenzare il modo in cui sono applicati gli offset e i sottosquadri, nonché influire sull'inserimento fisico dell'apparecchio risultante.
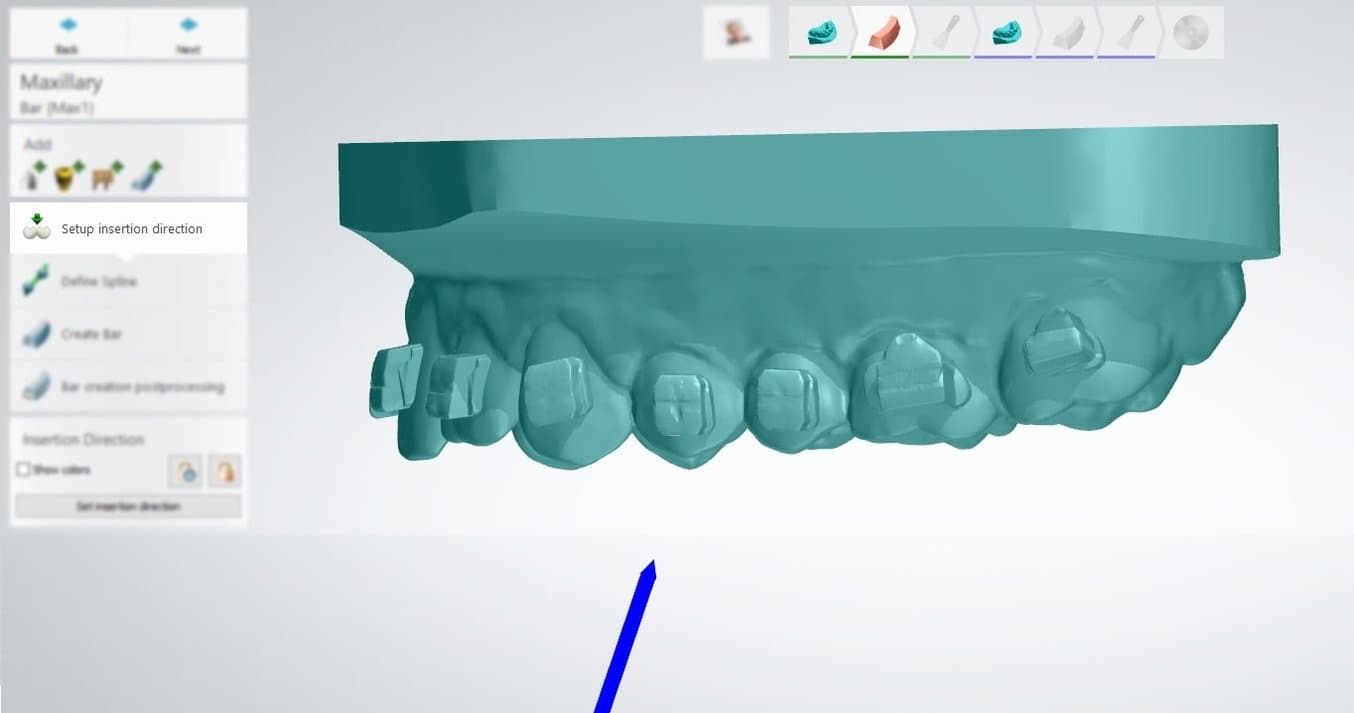
2.1.2 Costruzione e tipo di apparecchio
Ci sono tipicamente due modi per impostare e creare le vaschette per il bonding indiretto:
- Barra
- Offset
Dopo i nostri test, consigliamo di usare il design a barra perché offre diversi vantaggi:
- Flessibilità intorno ai bracket, poiché l'apparecchio rimane sottile nelle aree critiche
- Superficie inferiore più spessa che conferisce all’apparecchio una rigidità adeguata
- Possibilità di stampare direttamente sulla piattaforma di stampa, eliminando la necessità di strutture di supporto
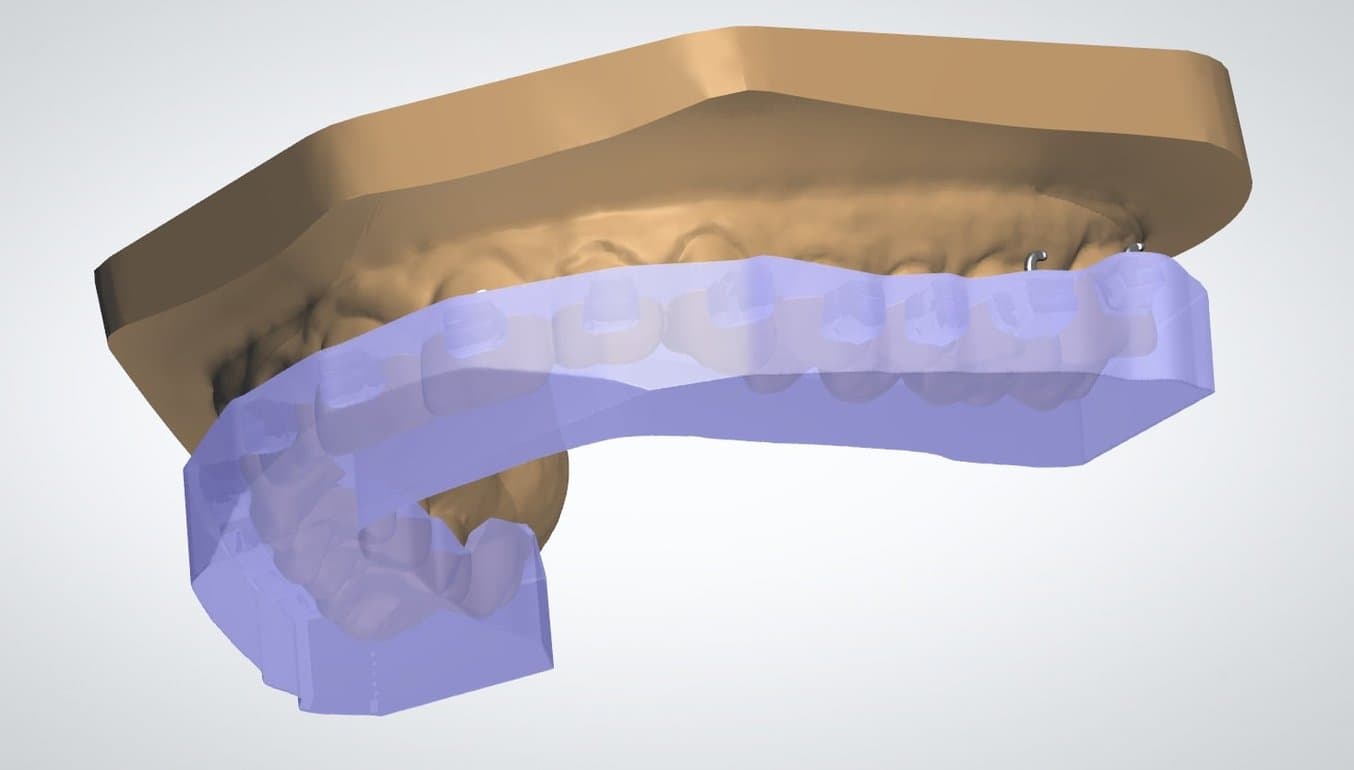
1. Esempio di design a barra
Nota: ci sono diversi offset CAD per i design a barra e i design offset, vedi i dettagli qui sotto.

2. Esempio di design offset
2.1.3 Progettazione e copertura del contenitore
Nei nostri test, abbiamo notato che una copertura parziale (a metà o a tre quarti) del contenitore è il modo migliore per progettare le vaschette per il bonding indiretto, specialmente se si utilizza il design a barra.
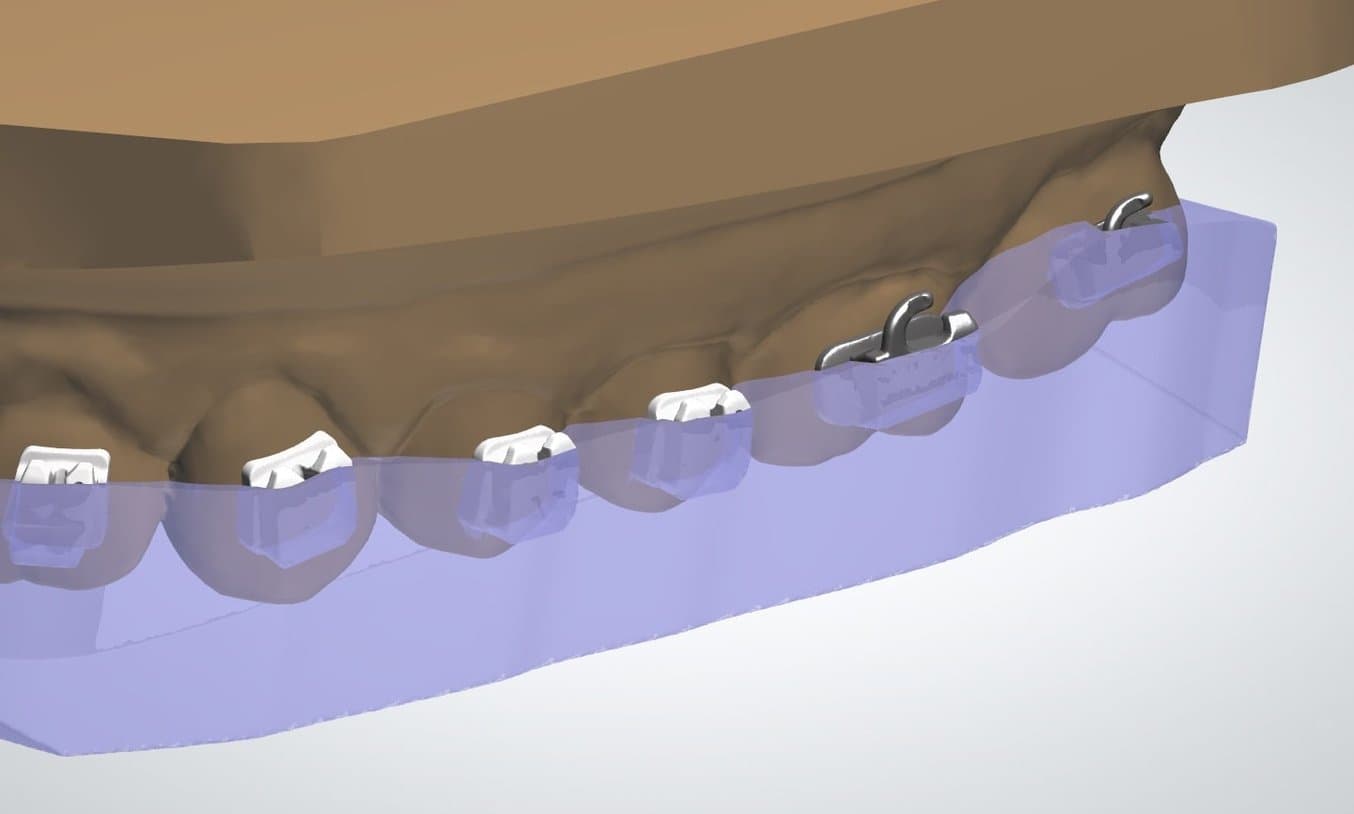
Esempio di copertura parziale (a metà o a tre quarti) dei contenitori dei bracket
Siccome gli apparecchi con design offset sono più sottili (e quindi più flessibili), alcuni bracket possono necessitare contenitori a copertura totale.
La copertura totale non dovrebbe essere usata su bracket con ganci. I ganci dei bracket possono rimanere impigliati nell'apparecchio durante la rimozione.
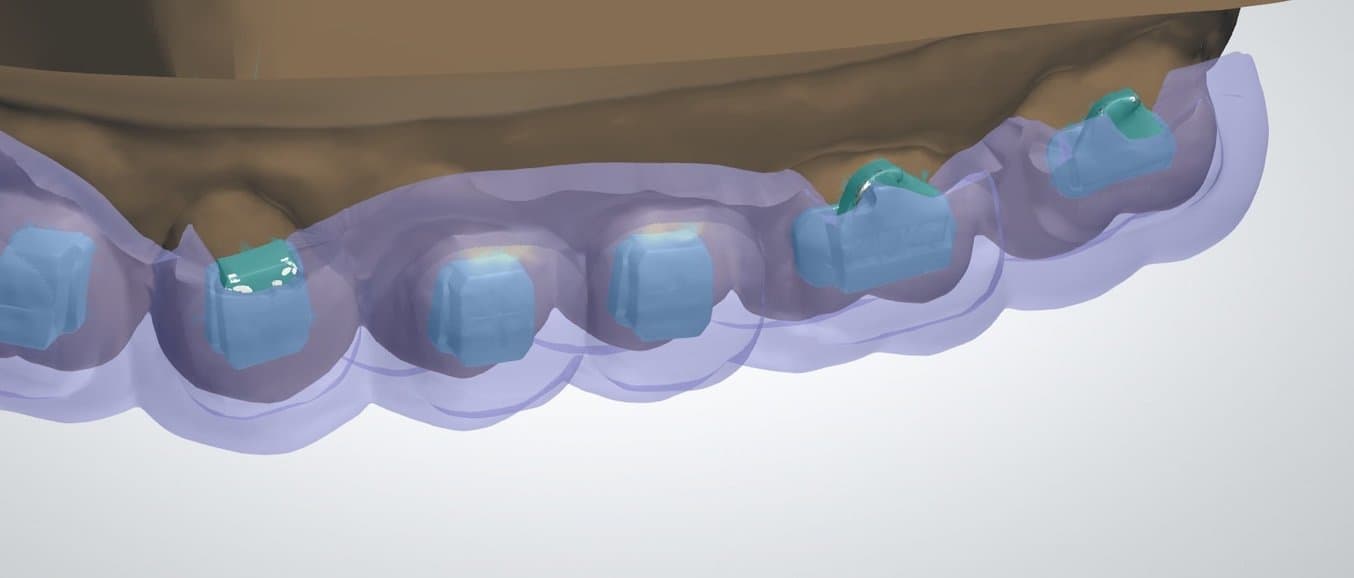
Esempio di copertura totale o a tre quarti dei contenitori dei bracket
Impostazioni e offset del design a barra
Spessore minimo dell'apparecchio: 2,0 mm
2.1.4 Contenitori
| Inner surface offset (Offset della superficie interna) | 0 mm |
| Block-out angle (Angolo di blocco) | 0° |
| Retention amount (Valore di ritenzione) | 0 mm |
| Prolongation length (Lunghezza del prolungamento) | 1 mm |
| Brack slot block-out (Blocco della fessura del bracket) | Selezionato |
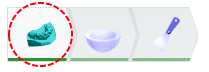
2.1.5 Finalizzazione
| Do not modify (Non apportare alcuna modifica) | Non selezionato |
| Subtracted model (Modello sottratto) | Selezionato |
| Use offset for inside surface (Utilizza l'offset per la superficie interna) | Non selezionato |
| Remove undercuts (Rimuovi i sottosquadri) | Non selezionato |
| Extra combine with model (Combinazione extra con il modello) | Non selezionato |

2.1.6 Modifica del modello
Nell'ultimo passaggio, hai la possibilità di modificare il modello (vedi 1). Nel workflow per il design a barra, è fondamentale rimuovere il materiale in eccesso in questa fase.
Questo è un esempio di un design a barra completato che richiede alcune modifiche.
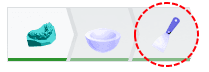
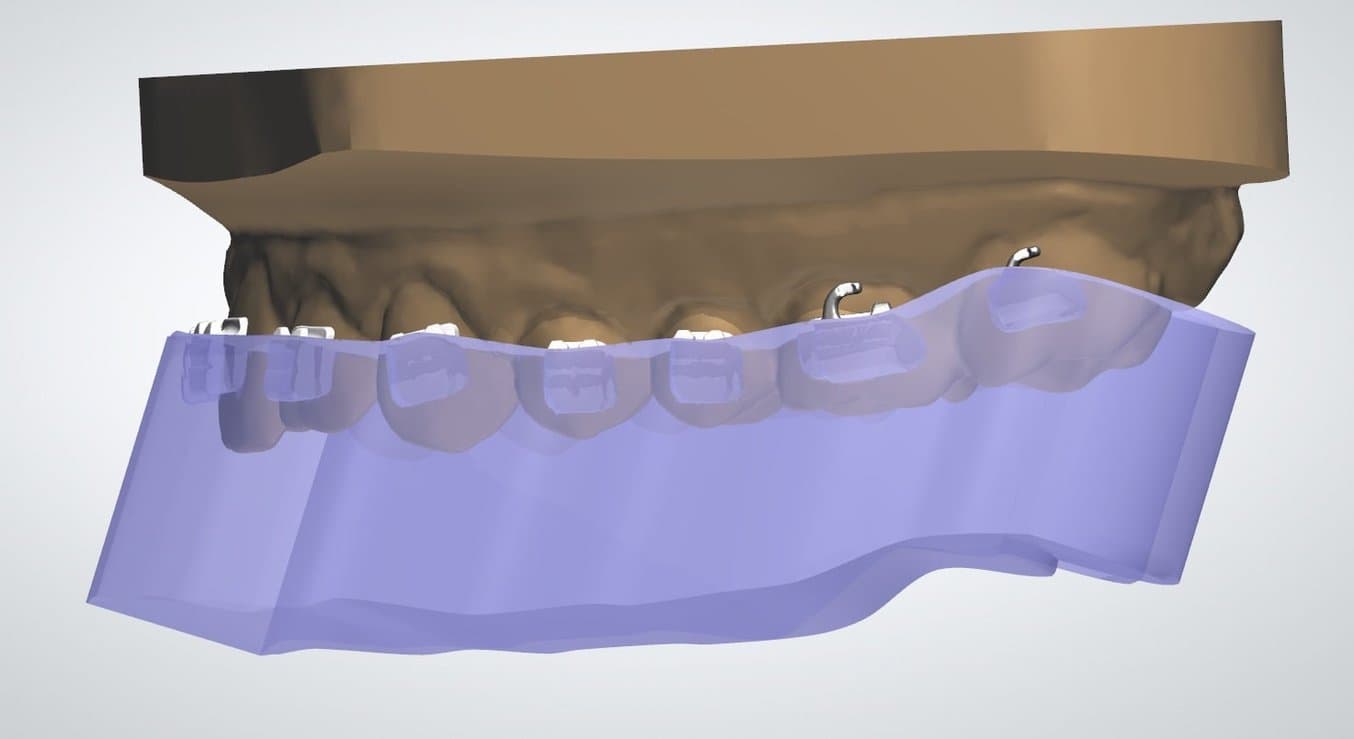
Per iniziare, orienta il modello in modo che la superficie occlusale sia perpendicolare all'angolo di osservazione. In questo modo potrai assicurarti che qualsiasi taglio piano lascerà la stessa quantità di materiale tra la superficie inferiore dell'apparecchio e la superficie a intaglio.
Clicca su Plane cut tool (Strumento di taglio piano) (vedi 2) e trascina il mouse per tagliare la parte in eccesso del modello.
È possibile controllare e modificare la distanza dal modello anatomico facendo riferimento o cambiando il valore di offset (vedi 3).
Nota: lo spessore minimo del materiale è di 2,0 mm.
Dopo aver disegnato il piano di taglio, assicurati che la freccia verde sia rivolta verso il lato che deve essere rimosso. Clicca su Swap cut direction (Inverti la direzione di taglio) per cambiare il lato che verrà rimosso (vedi 4).
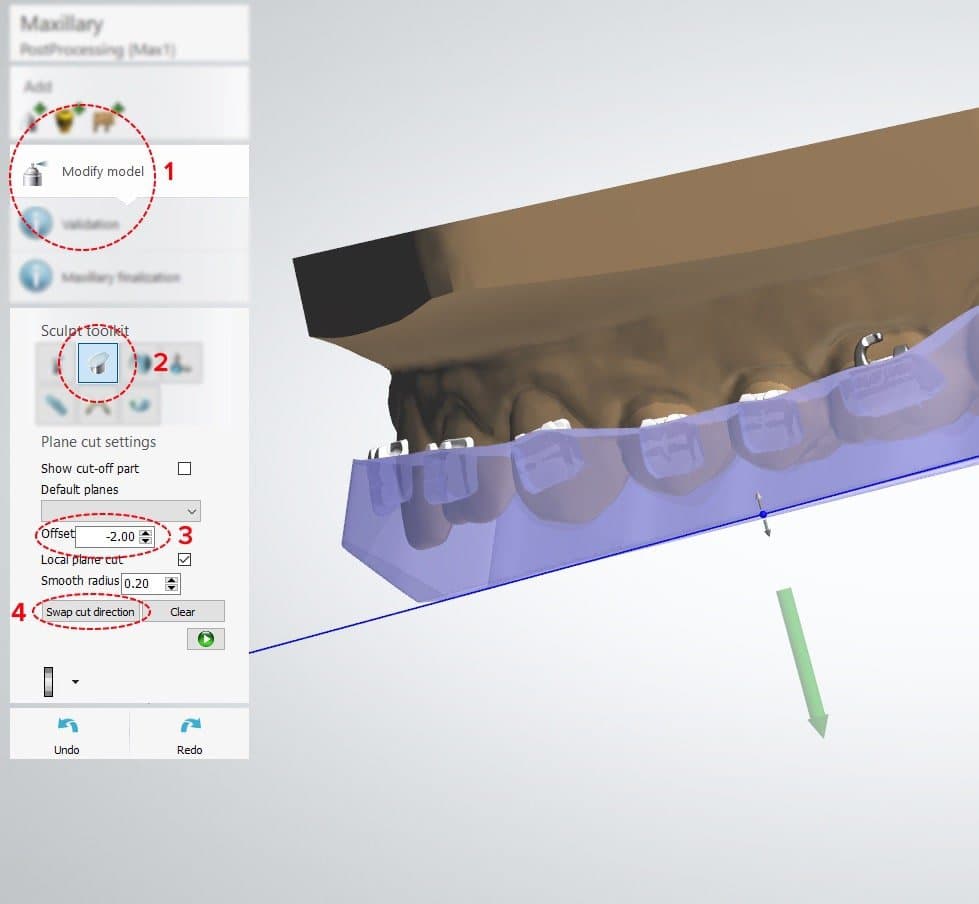
Il piano di taglio 1 è facoltativo, ma permette di avere un punto di appoggio una volta che la parte è stampata.
Il piano di taglio 2 è posizionato parallelamente al piano occlusale e crea una superficie piana per stampare la parte in 3D in modo efficiente.
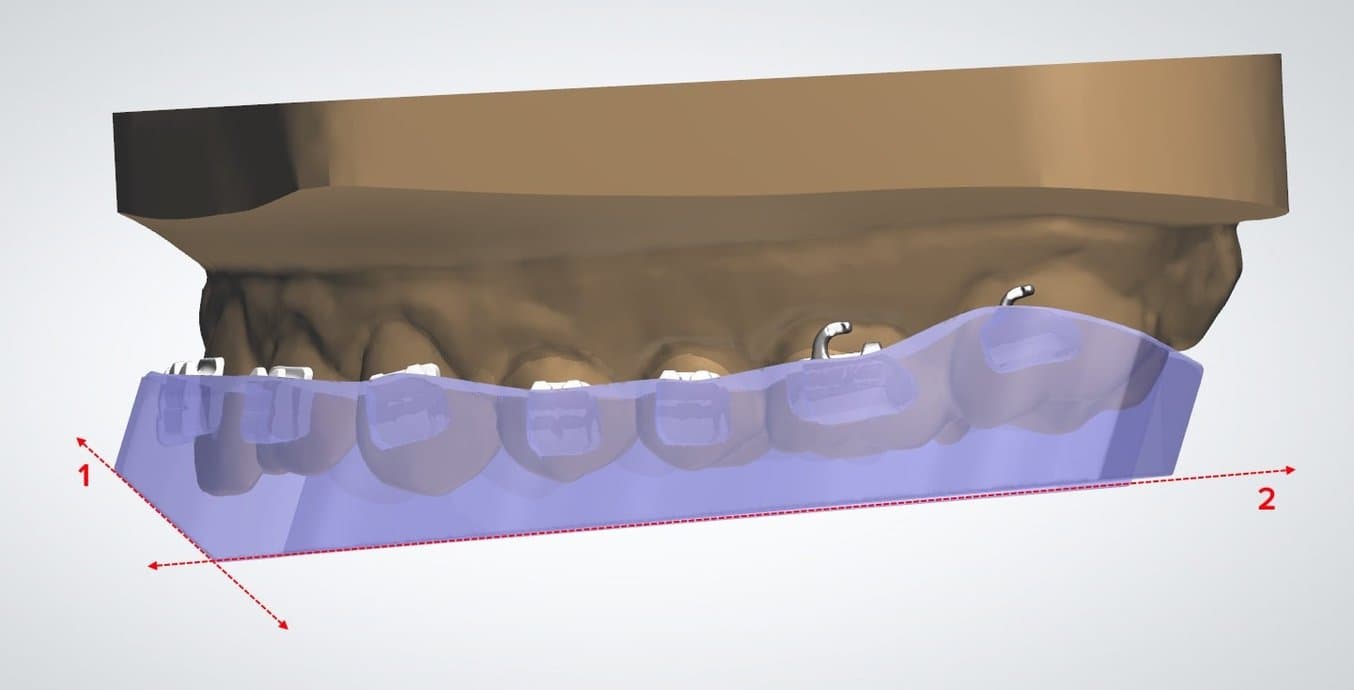
Impostazioni e offset del design della scocca
2.1.7 Impostazioni
| Thickness (Spessore) | 2 mm |
| Remove undercuts (Rimuovi i sottosquadri) | Non selezionato |
| Use offset for inside surface (Utilizza l'offset per la superficie interna) | Non selezionato |
| Edges smoothing (Levigatura dei bordi) | None (Nessuna) |
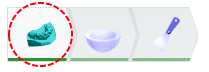
2.1.8 Contenitori
| Inner surface offset (Offset della superficie interna) | 0 mm |
| Block-out angle (Angolo di blocco) | 0° |
| Retention amount (Valore di ritenzione) | 0 mm |
| Prolongation length (Lunghezza del prolungamento) | 1 mm |
| Brack slot block-out (Blocco della fessura del bracket) | Selezionato |

2.2 Esportazione del file STL
Una volta progettato il modello secondo le specifiche, si può avviare la produzione. La maggior parte dei software di progettazione dentale genera un file di produzione in formato STL. Individua il file e spostalo nel software di preparazione della stampa, PreForm.
3. Impostazioni di stampa
Nota
Utilizza la versione 3.12.3 (o successiva) di PreForm e la versione 1.10.x (o successiva) del firmware.
3.1 Importazione dei file
Importa i file di progettazione trascinandoli sulla finestra di PreForm, oppure usa il menu File per selezionarli da un percorso specifico sul tuo computer o sulla tua rete.
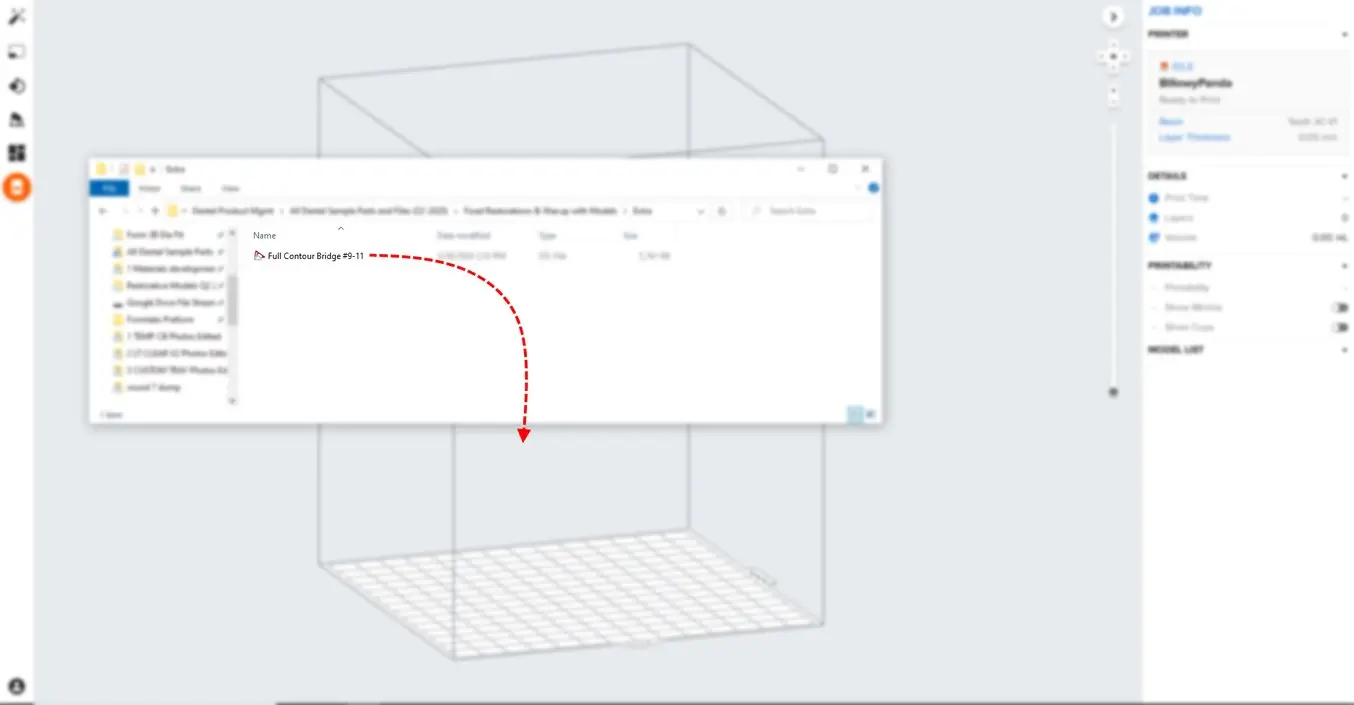
3.2 Selezione del materiale
Per selezionare il materiale di stampa, clicca sull’icona della stampante all’interno del menu Job Info (Info progetto) sulla destra.
Individua l'IBT Resin nel menu a discesa relativo al materiale.
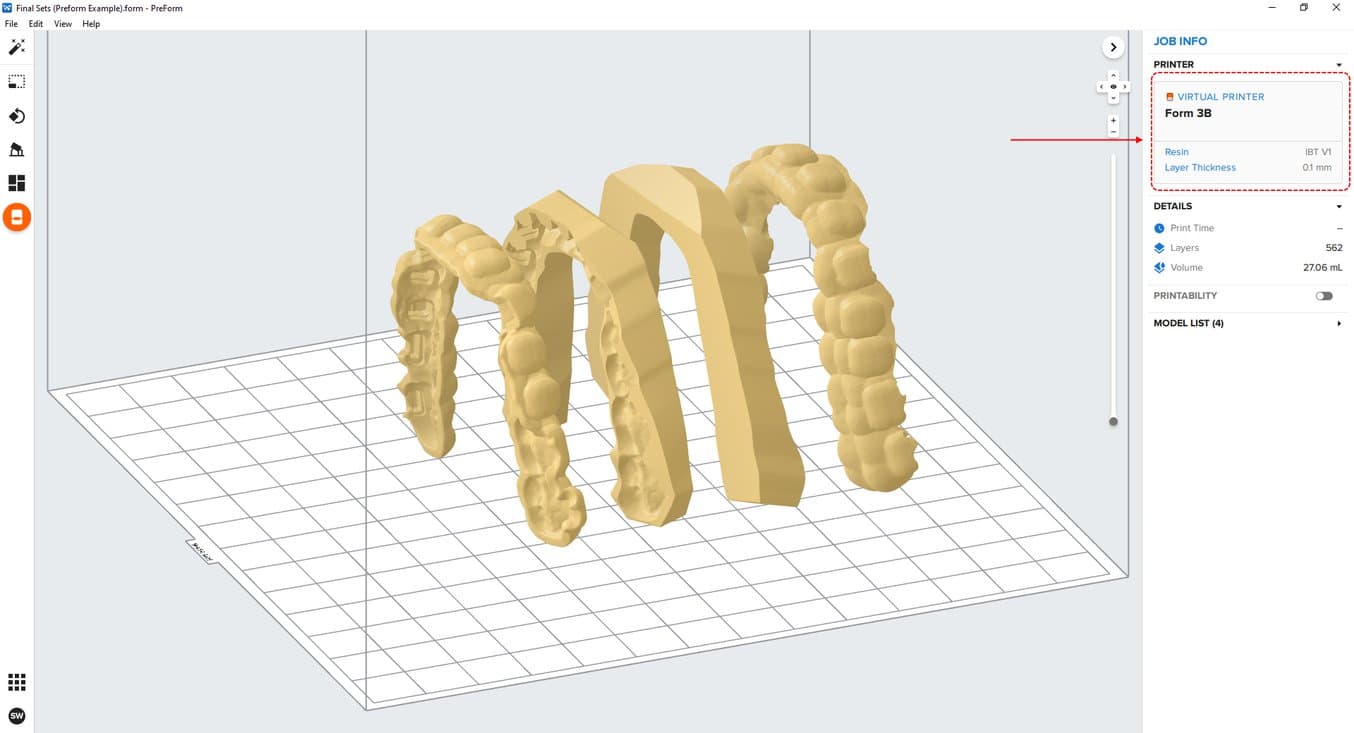
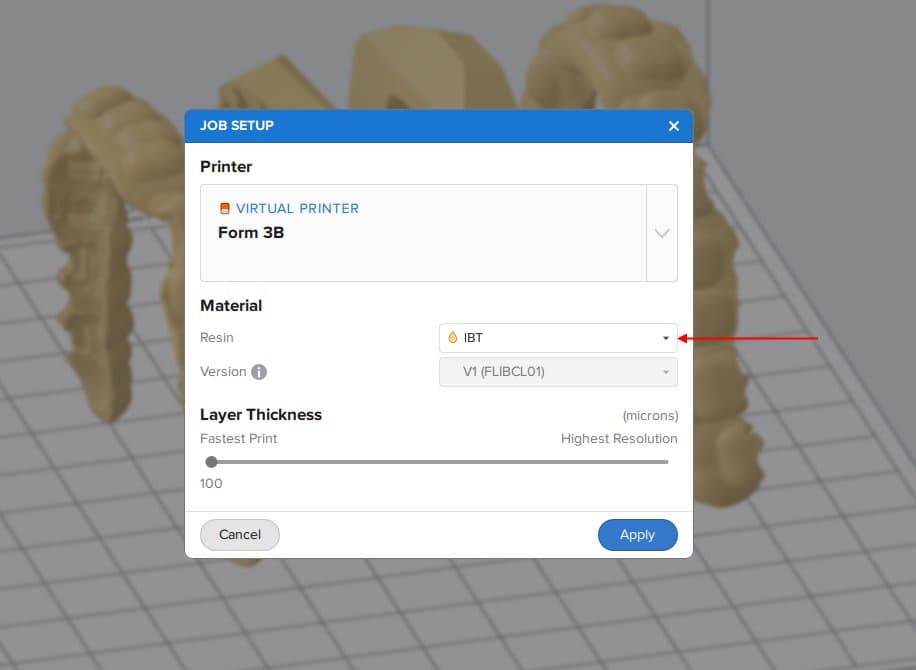
3.3 Orientamento
3.3.1 Posizionamento di apparecchi a barra
Se hai progettato l'apparecchio con un design a barra, puoi posizionare la superficie inferiore direttamente sulla piattaforma di stampa.
Apri lo strumento Orientation (Orientamento) (vedi 1) e clicca sul tasto Select Base... (Seleziona base...) (vedi 2).
Poi, clicca sulla superficie inferiore della parte per farla aderire alla piattaforma di stampa.
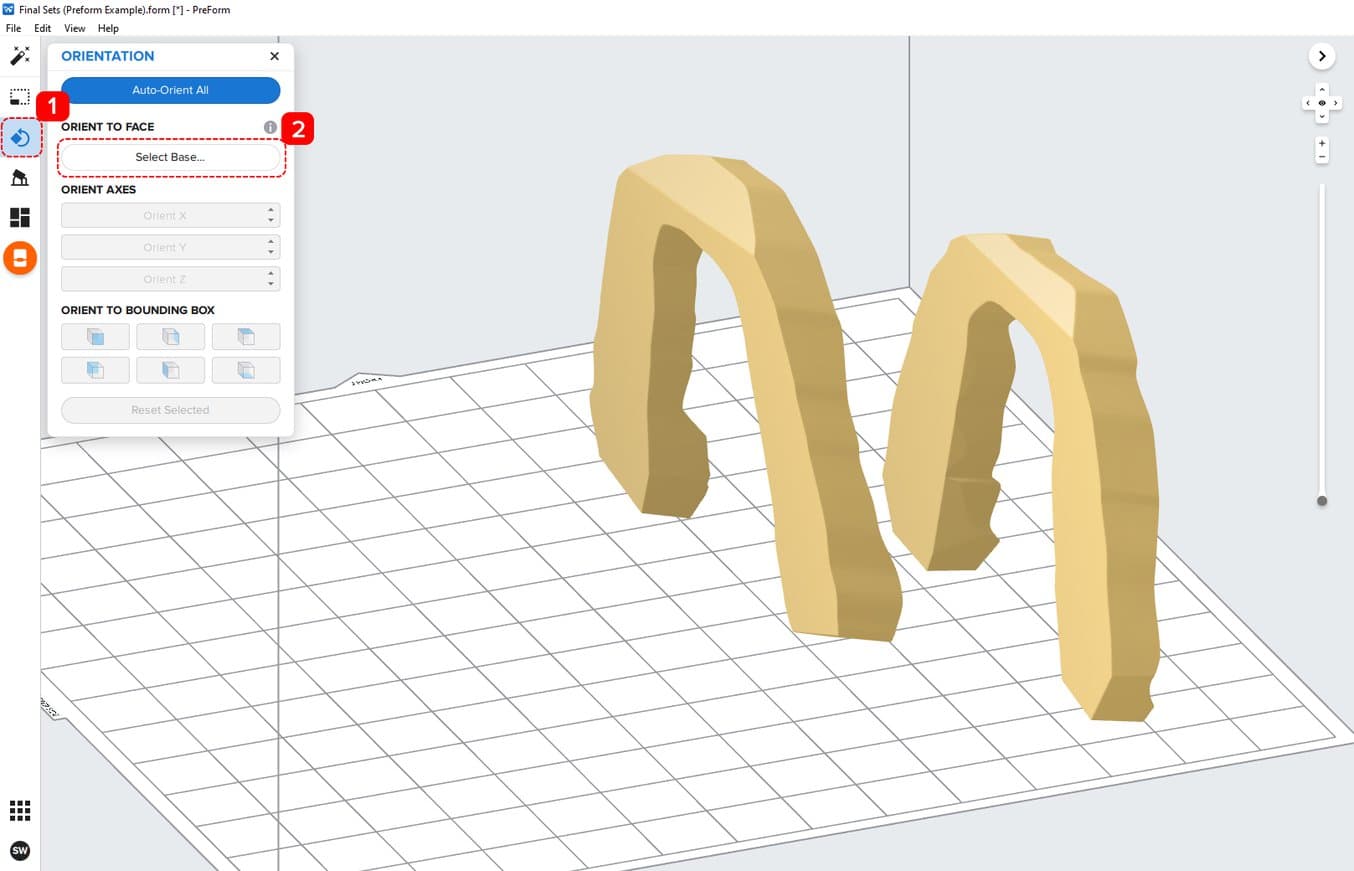
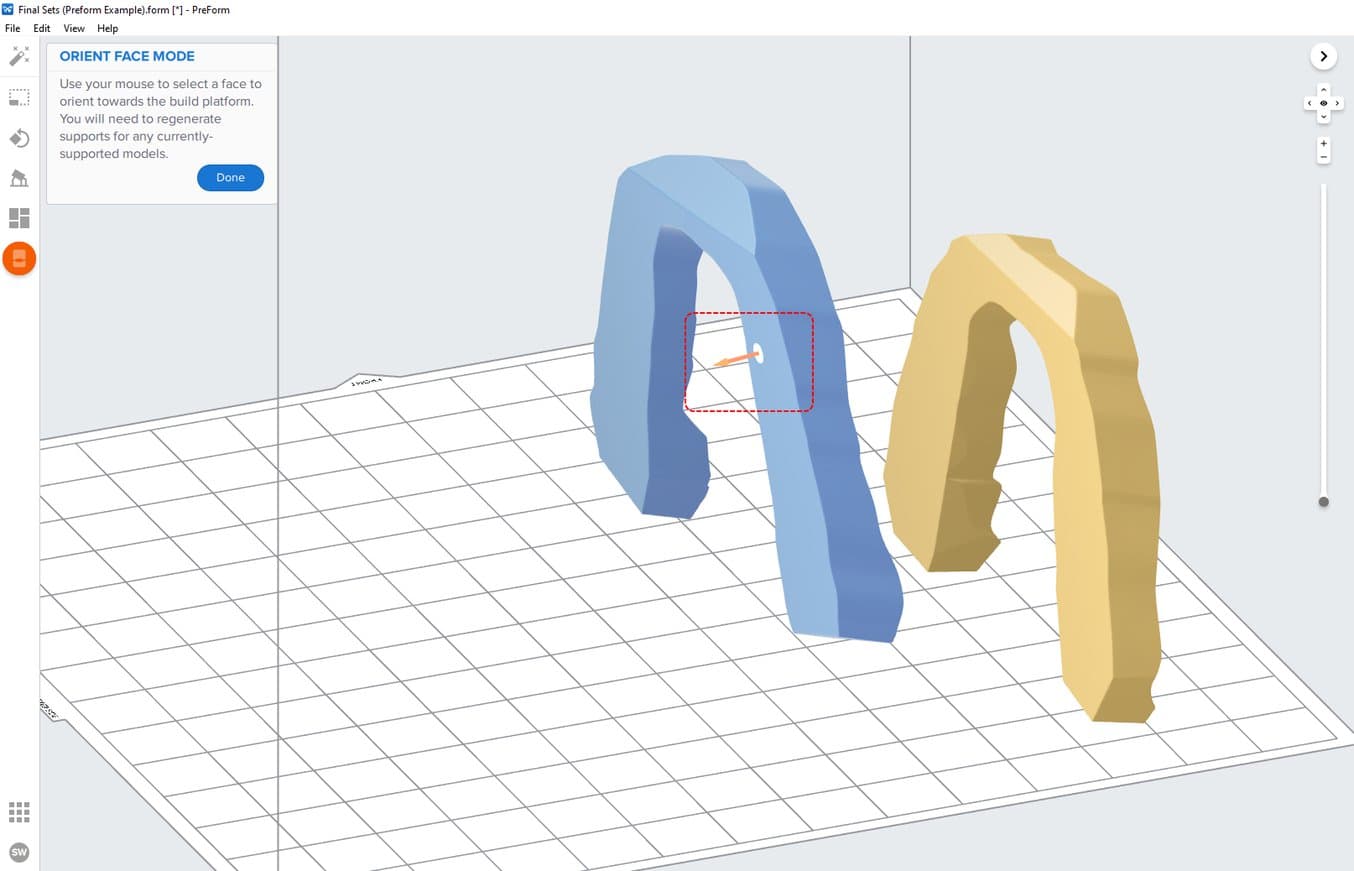

3.3.2 Posizionamento di apparecchi offset
Per far ruotare una parte nella posizione corretta, seleziona la parte in questione, clicca sulla sfera di manipolazione e trascinala.
Un'altra opzione è quella di aprire lo strumento Orientation (Orientamento) (vedi 1) e spostare il puntatore sulle icone di superficie nella sezione Orient To Bounding Box (Orienta verso riquadro di delimitazione) (vedi 2) per individuare la superficie inferiore o occlusale della parte.
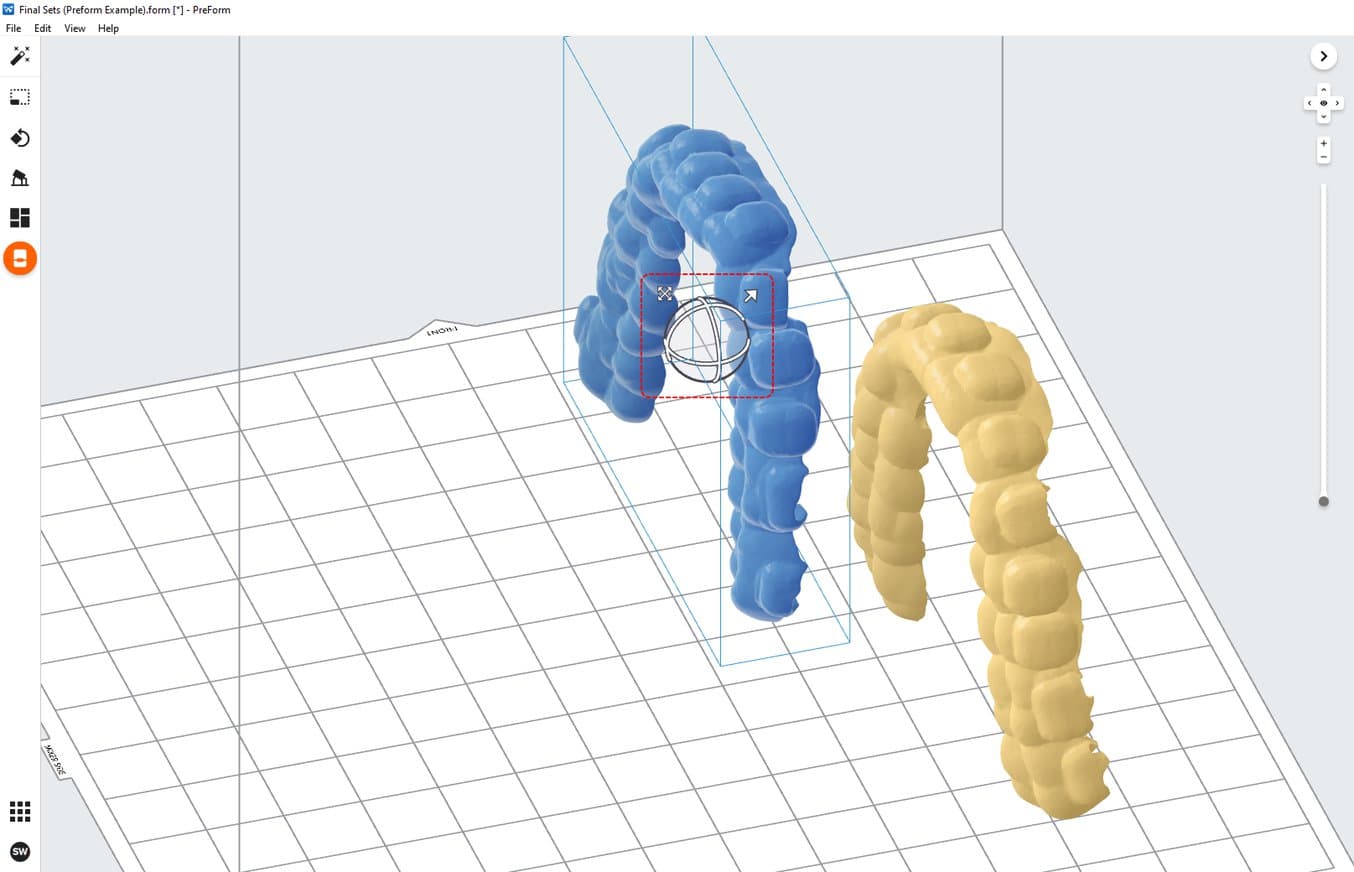
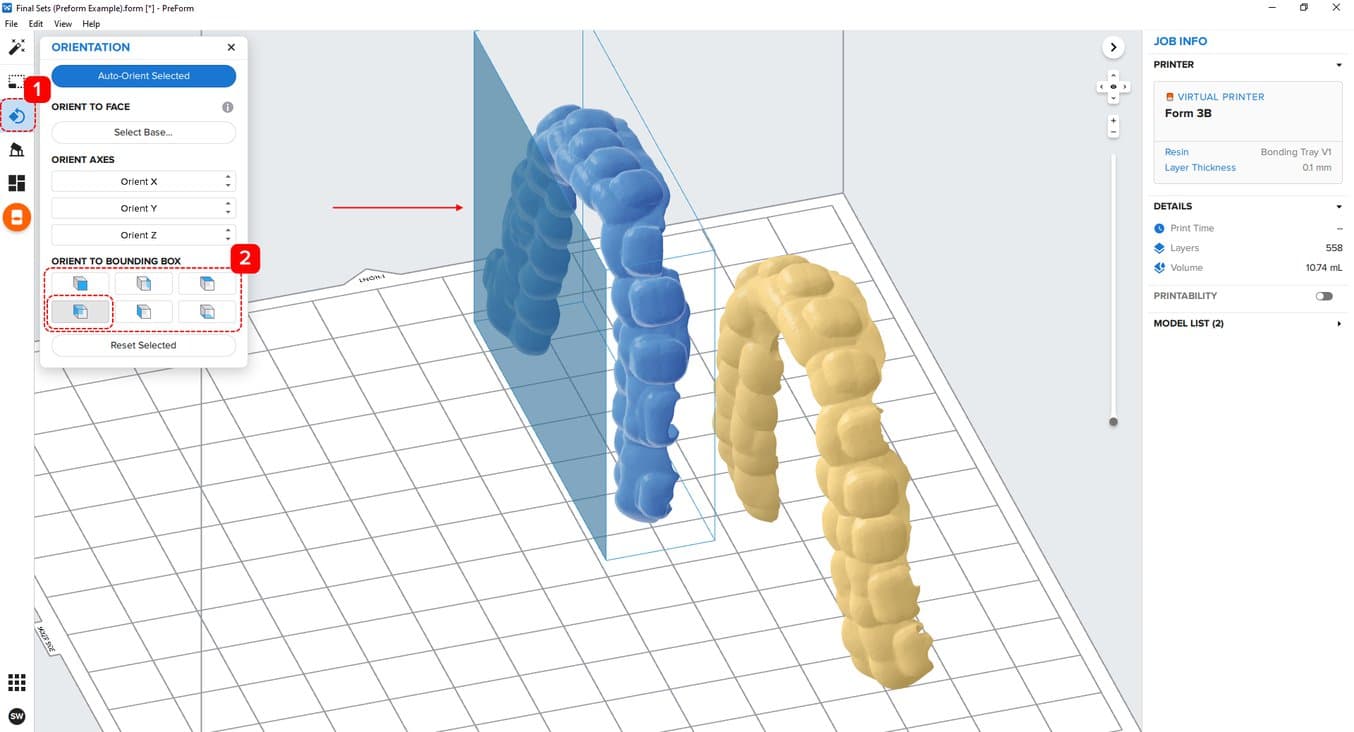
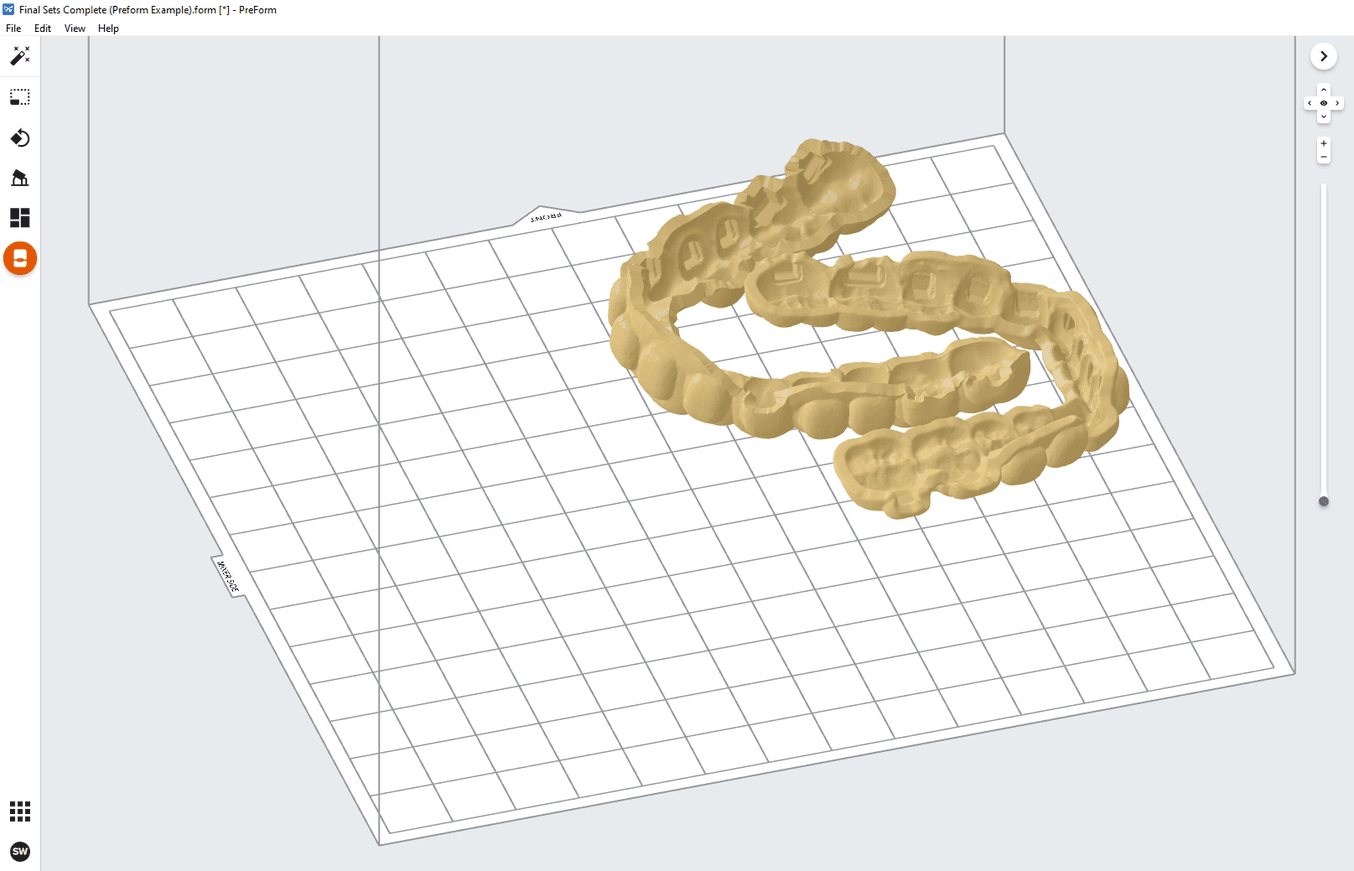
3.3.3 Angolazione
L'orientamento corretto della parte ne assicura la precisione e l’applicabilità.
Posiziona sempre l'apparecchio con la superficie a intaglio rivolta verso la piattaforma di stampa. La parte dovrebbe essere parallela alla piattaforma di stampa o avere un’inclinazione inferiore ai 45 gradi, con la sezione anteriore rivolta verso la piattaforma di stampa.
Nota: i tempi di stampa possono variare a seconda dell'orientamento dell'oggetto e delle impostazioni del progetto.
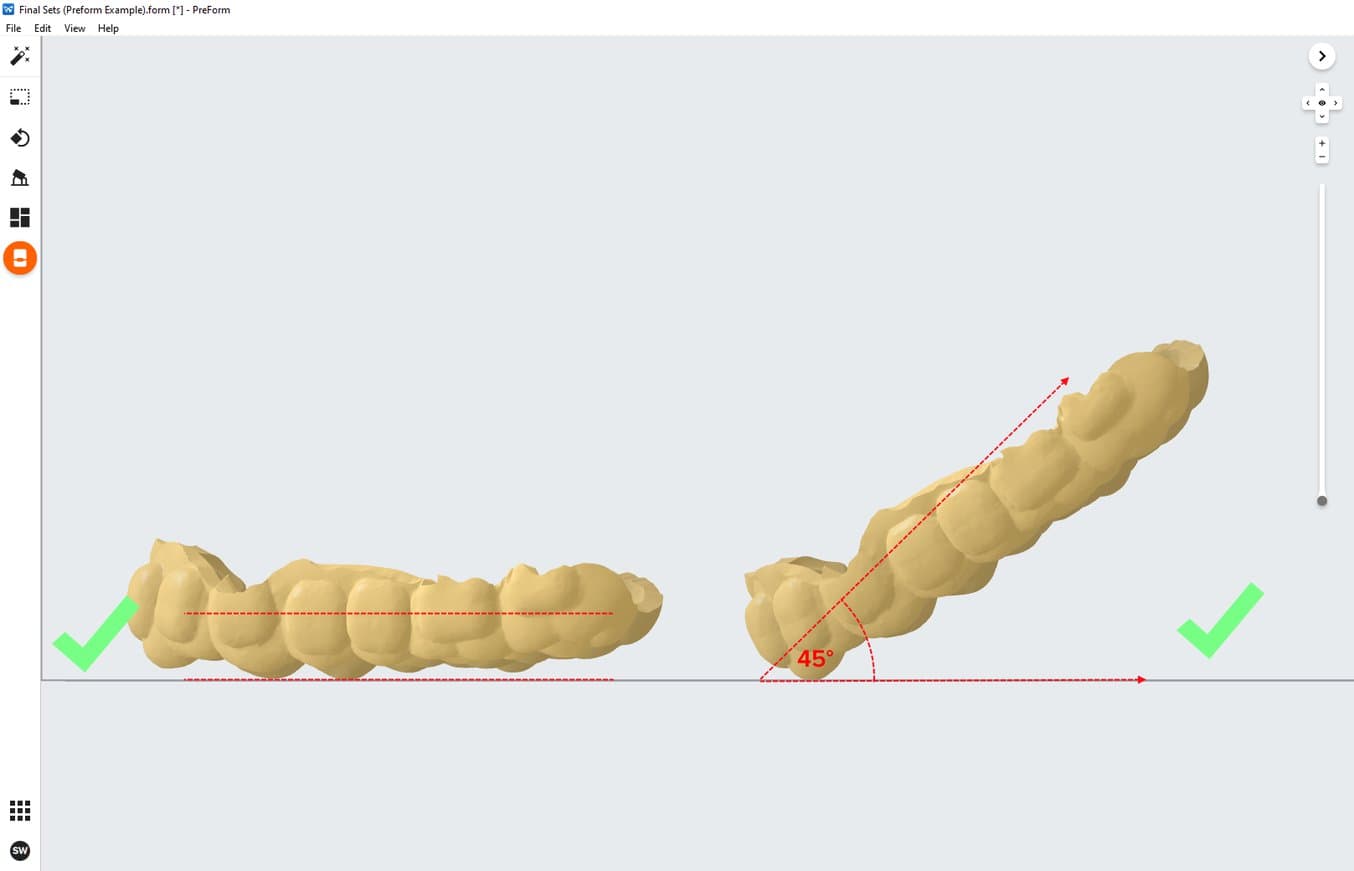
3.4 Generazione delle strutture di supporto
In base alla presenza di superfici sporgenti, è possibile stampare gli apparecchi a barra direttamente sulla piattaforma di stampa, senza strutture di supporto.
3.4.1 Generazione automatica di supporti
Per i casi in cui sono necessari dei supporti, apri lo strumento Supports (Supporti) sulla sinistra della schermata di PreForm e clicca sul tasto Auto-Generate Selected (Genera automaticamente selezione) o Auto-Generate All (Genera automaticamente tutto).
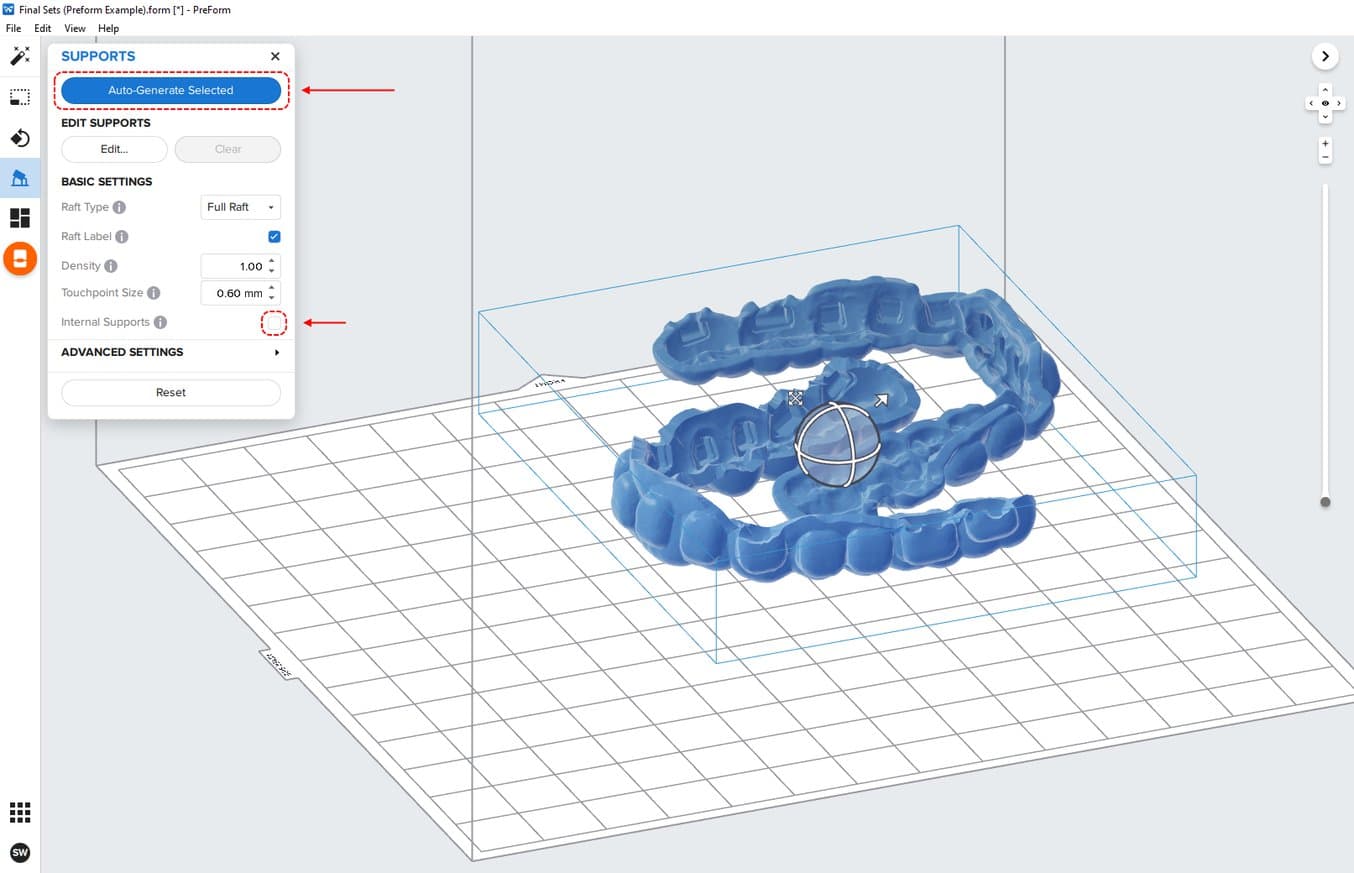
Se fosse necessario aggiungere dei supporti a un design a barra che sarà stampato direttamente sulla piattaforma di stampa, bisognerà cambiare il Raft Type (Tipo di base) all’interno dello strumento Supports (Supporti), selezionando None (Nessuna).
Nota: deseleziona il tasto Internal Supports (Supporti interni) per evitare che si generino strutture di supporto non necessarie.
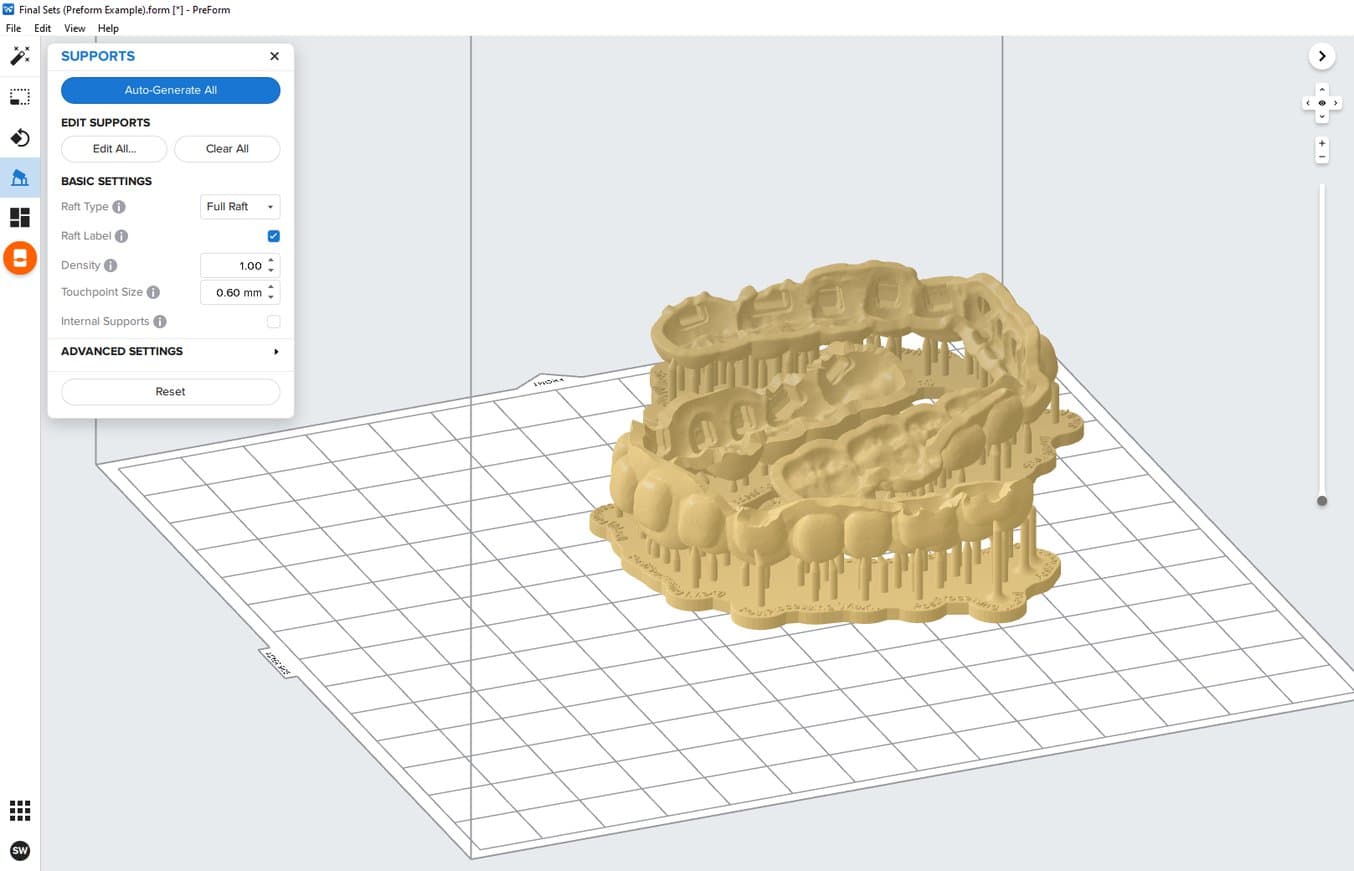
3.4.2 Modifica manuale dei supporti
Una volta generati i supporti, verificatene la posizione. Se il posizionamento di un supporto non è ideale, è possibile modificarne la posizione cliccando il tasto Edit… (Modifica...) nel menu Supports (Supporti).
Nota: se si disattivano i supporti interni e si utilizza l'orientamento corretto, di solito non c'è bisogno di modificare i supporti.
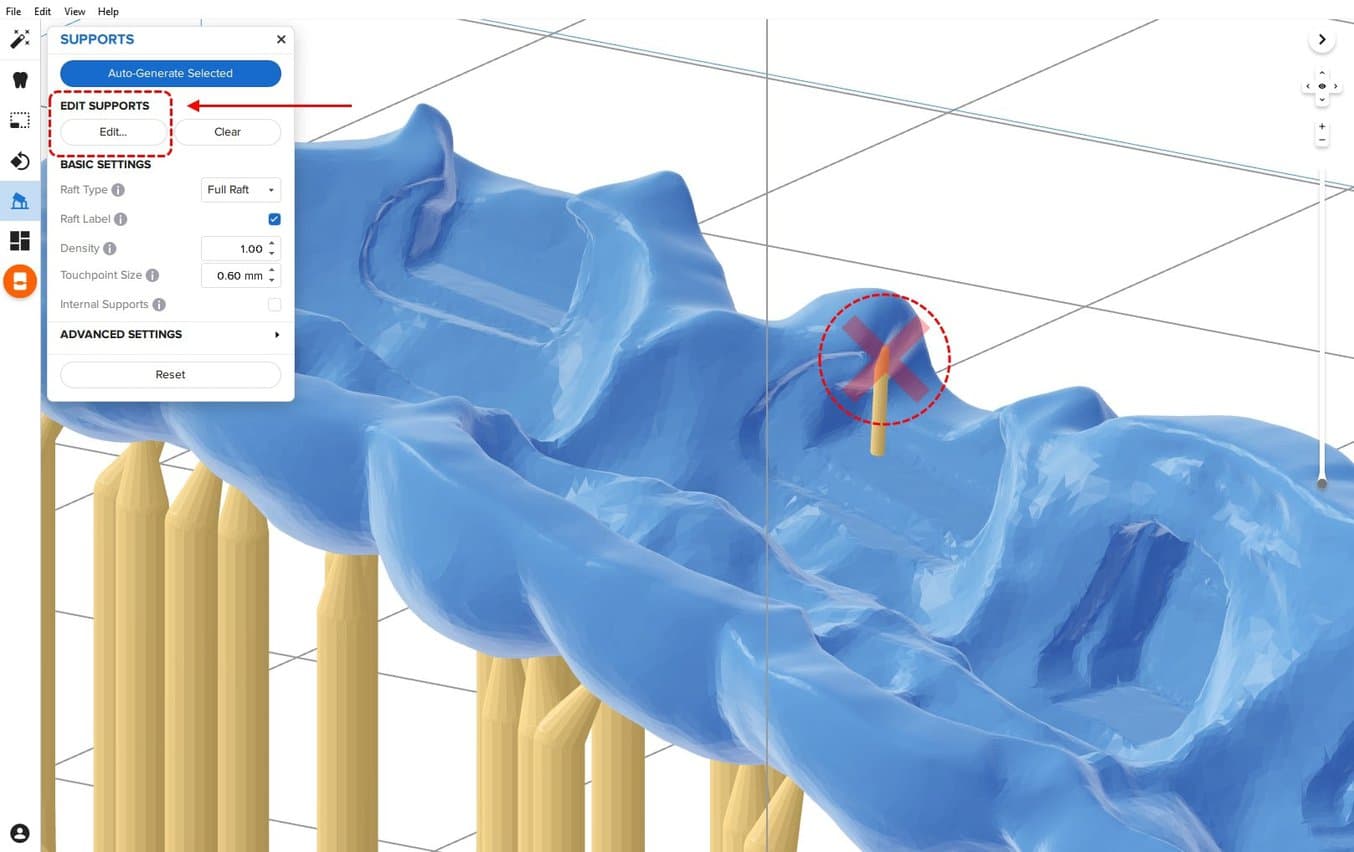
Clicca sulla sfera corrispondente al punto di contatto di un supporto per rimuoverlo. Clicca sulle aree senza supporti per aggiungere punti di contatto.
PreForm indicherà in rosso le aree che richiedono supporti addizionali.
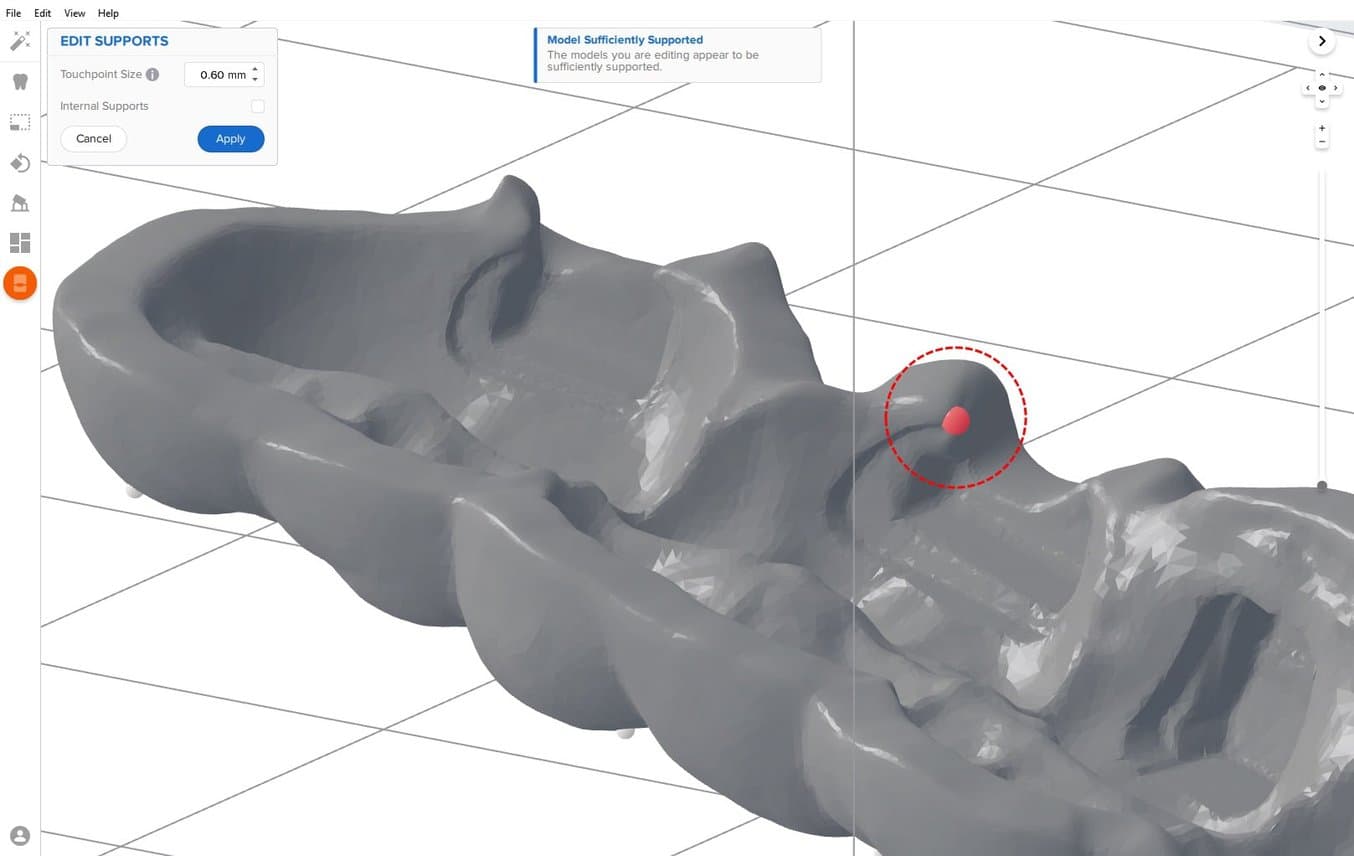
Nella barra del menu Job Info (Info progetto), sulla destra dello schermo, assicurati che vicino a Printability (Stampabilità) sia visualizzata un’icona verde a forma di pollice alzato.
Se stampi delle parti direttamente sulla piattaforma di stampa, vedrai un’avvertenza relativa alla stampabilità. Se la parte è stata posizionata sulla piattaforma di stampa come indicato nella sezione precedente, puoi ignorare questo errore.
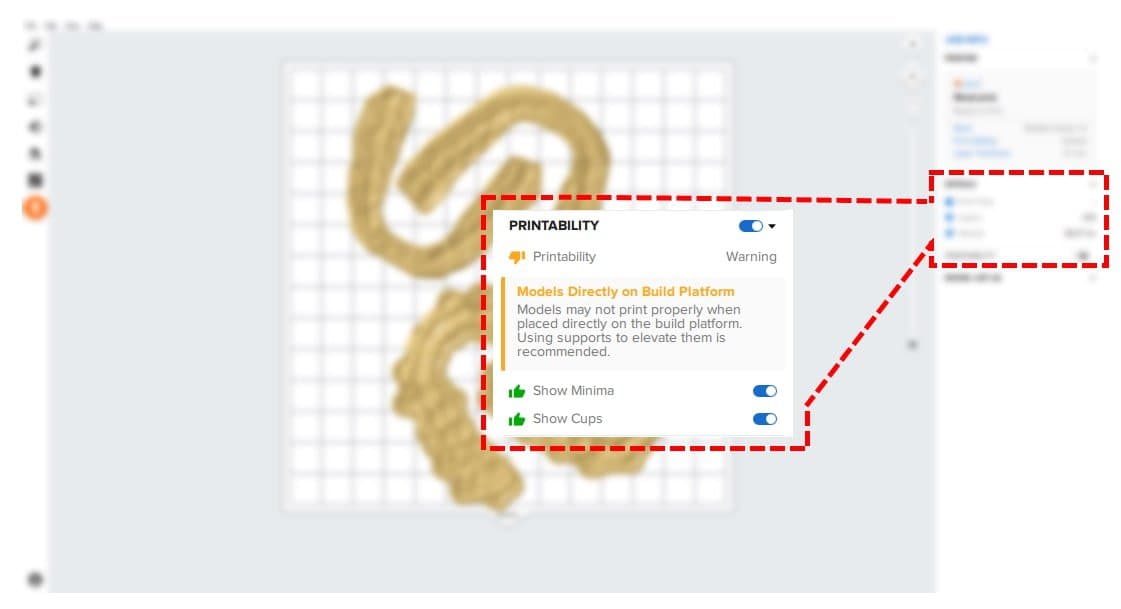
3.5 Layout di stampa
Indipendentemente dal fatto che tu stia stampando con strutture di supporto oppure direttamente sulla piattaforma di stampa, posiziona le parti in modo che non si sovrappongano tra loro. Le parti sovrapposte saranno indicate in rosso.
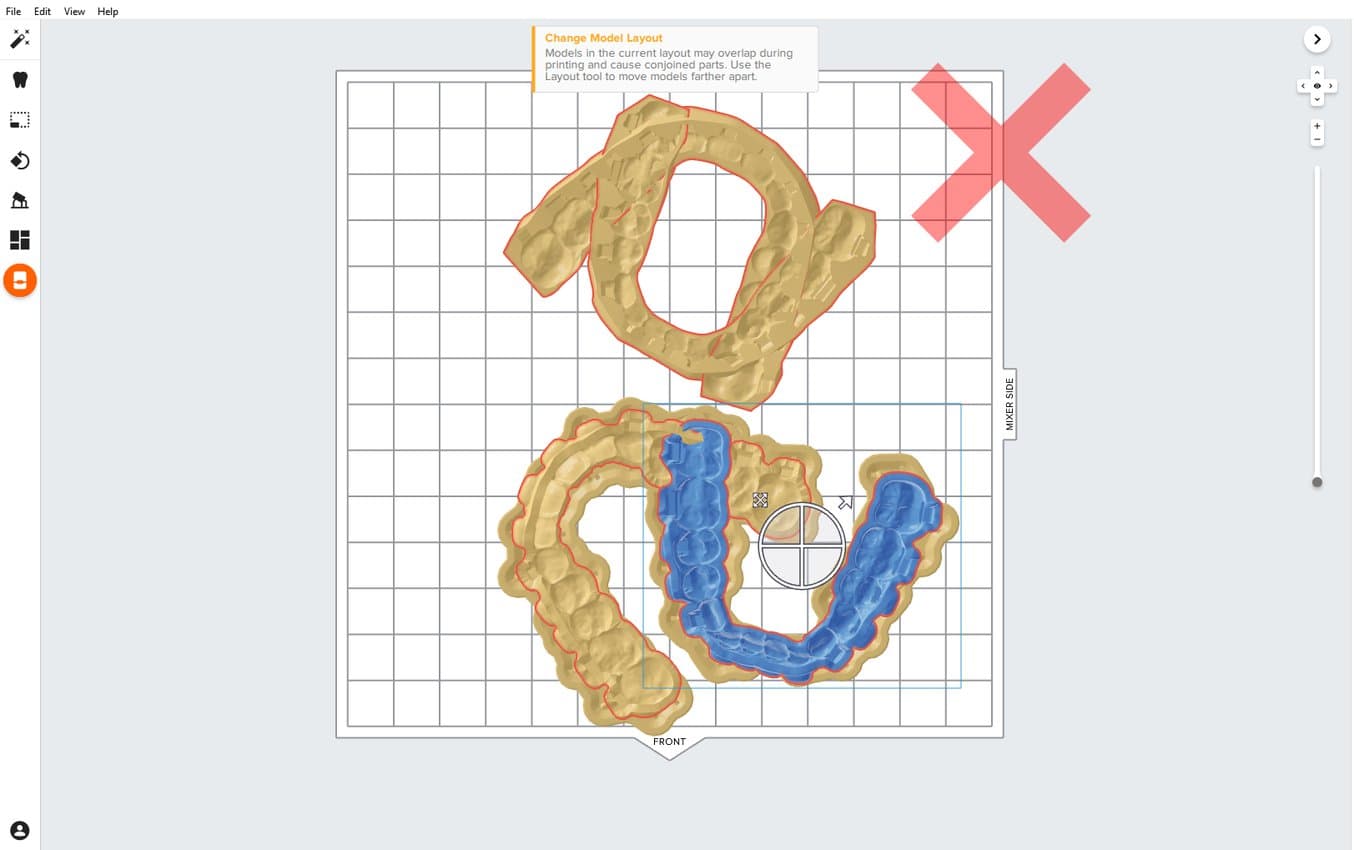
Per ruotare la parte mentre è selezionata, clicca e trascina il bordo esterno della sfera di orientamento.
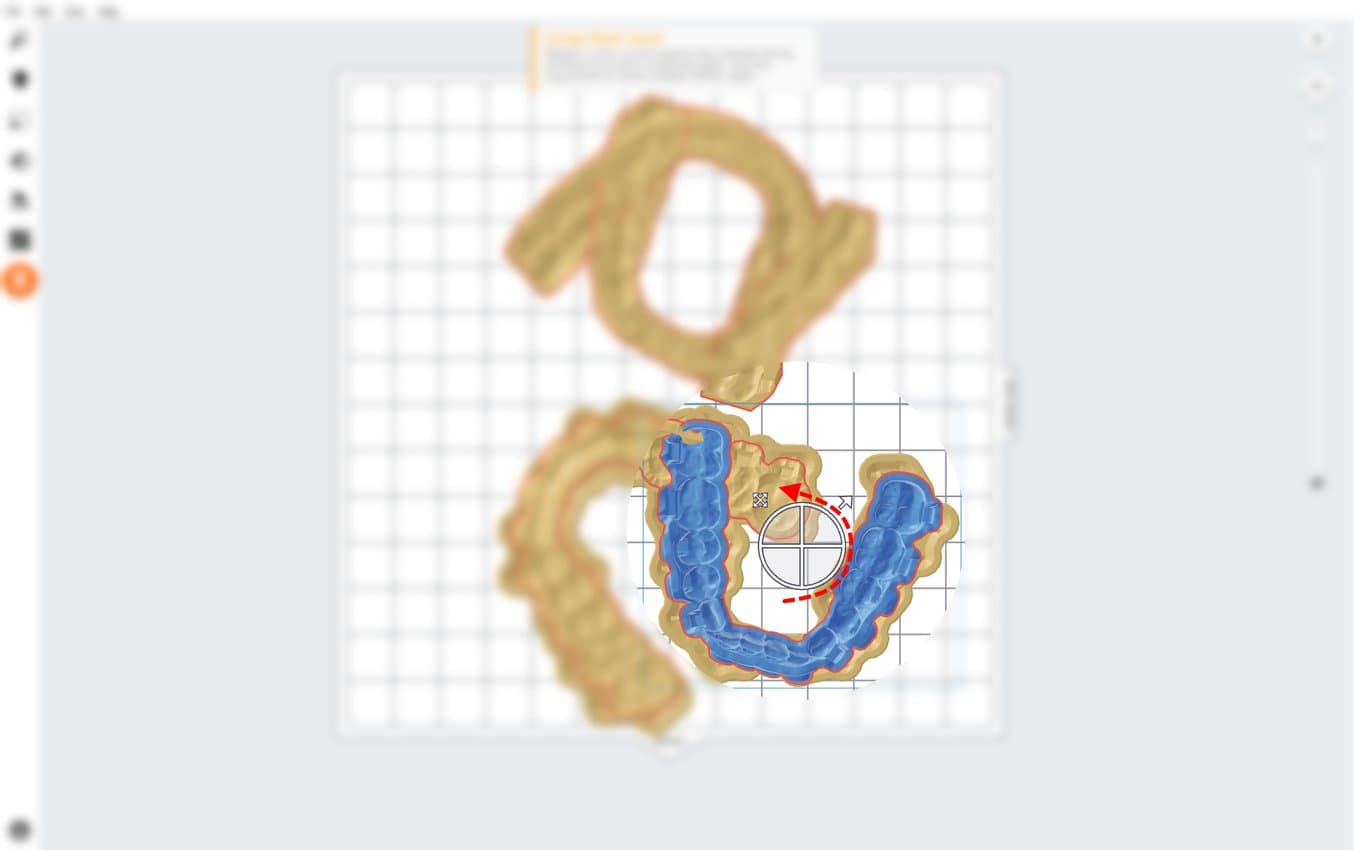
Per spostare la parte, clicca su un punto qualsiasi della parte e trascinala.
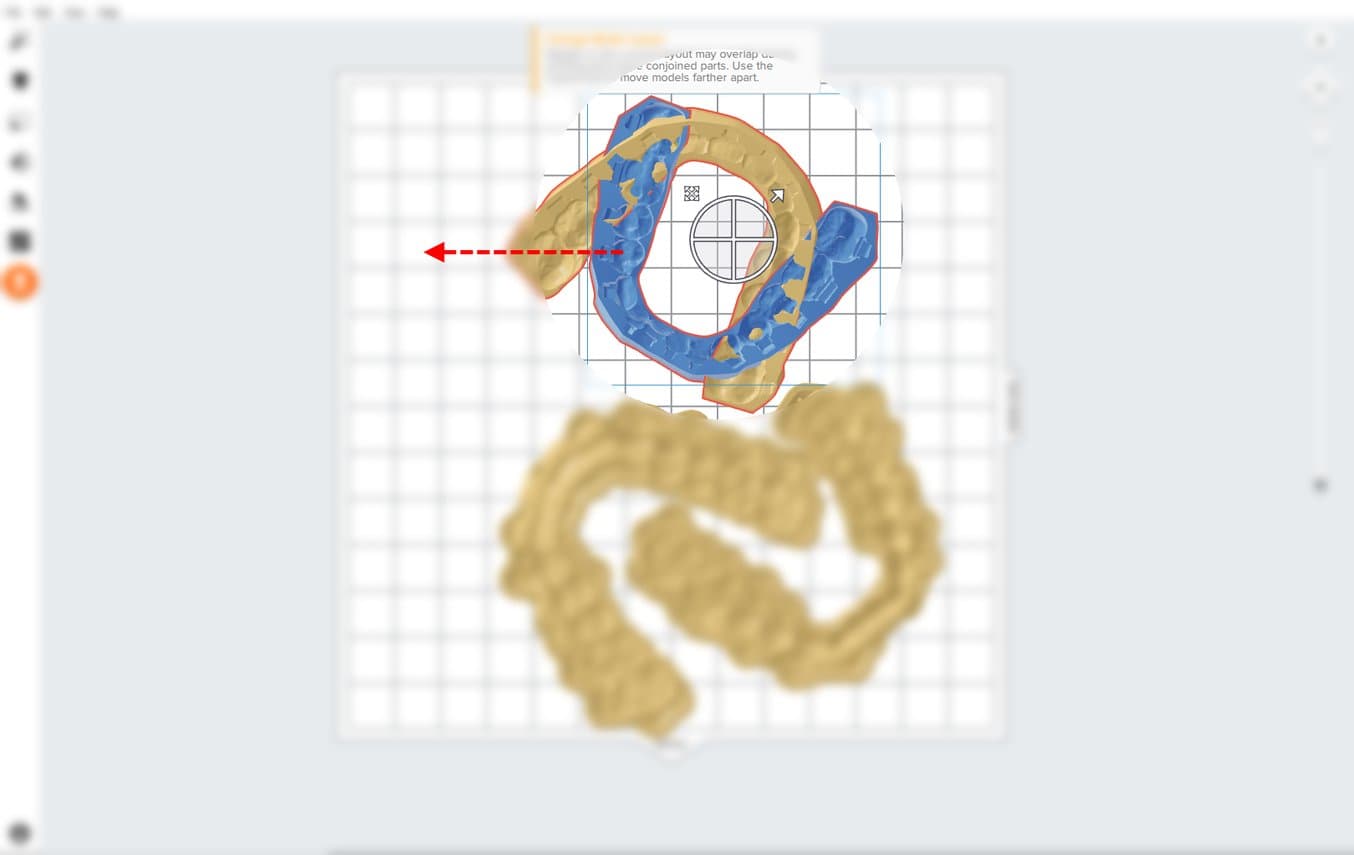
Nota: la sovrapposizione delle basi di supporto non è un problema.
Una volta completato il layout, il progetto è pronto per essere inviato alla stampante.
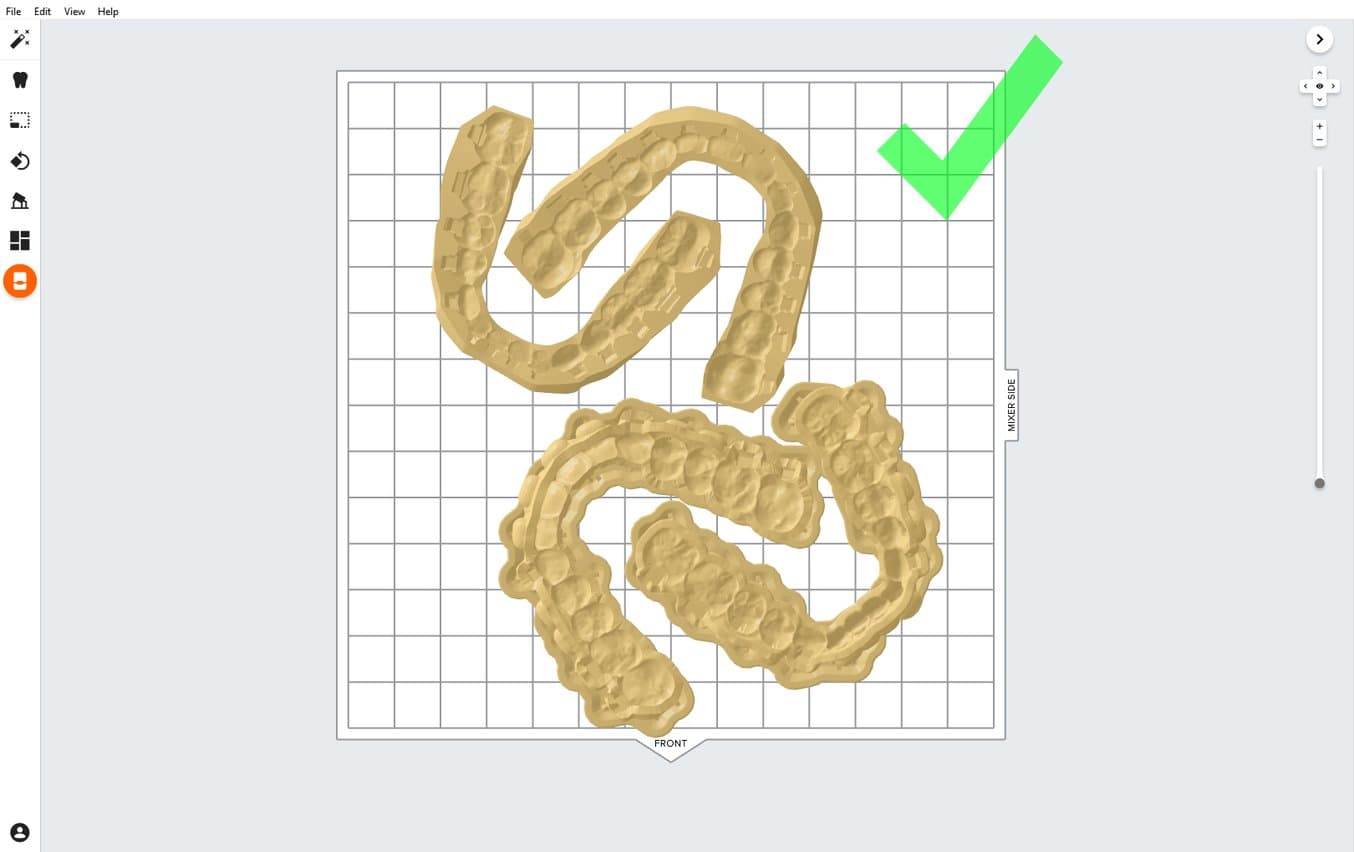
3.6 Trasmissione del progetto alla stampante
Per inviare il progetto alla stampante, clicca l'icona di colore arancione a forma di stampante sul lato sinistro dello schermo.

Si aprirà la finestra di dialogo Print (Stampa) all’interno della quale potrai cambiare la stampante a cui inviare il progetto (vedi 1), rinominare il progetto e inviarlo alla stampante usando il tasto Upload Job (Carica progetto) (vedi 2).
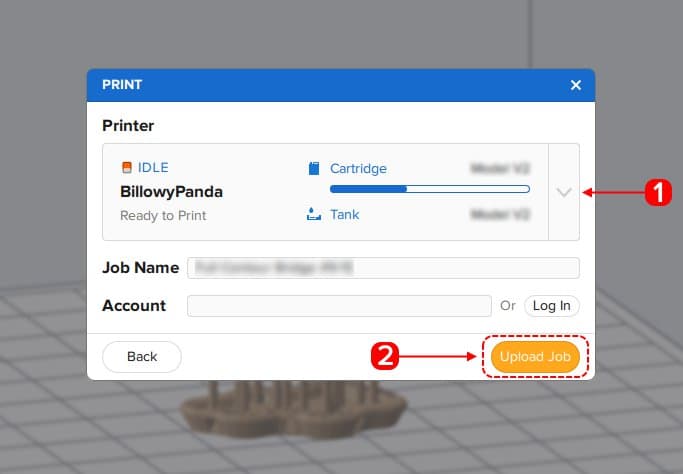
3.7 Configurazione della stampante
Agita la cartuccia di IBT Resin, quindi inserisci la cartuccia, una piattaforma di stampa e un serbatoio resina compatibile nella stampante 3D Formlabs.
- Inizia a stampare selezionando il lavoro di stampa dall’interfaccia touchscreen della stampante.
- Segui le istruzioni o le finestre di dialogo visualizzate sullo schermo della stampante.
- La stampante completerà la stampa in modo automatico.
Nota: prima di stampare, verifica la compatibilità della stampante e con la resina sul sito dell’assistenza Formlabs.
Nota
Ai fini della piena conformità e biocompatibilità, l'IBT Resin richiede un serbatoio resina, una piattaforma di stampa, una Form Wash e un Finish Kit dedicati, che non devono essere usati con nessun’altra resina.

4. Post-elaborazione
Usa sempre i guanti quando manipoli resine e parti non polimerizzate.
4.1 Rimozione delle parti
Rimuovi le parti stampate dalla piattaforma di stampa inserendo l'apposito strumento sotto la base della parte e facendolo ruotare.

4.2 Lavaggio
Precauzioni
- Quando usi un solvente per lavare le parti stampate, assicurati di essere in un ambiente adeguatamente ventilato e di indossare una maschera e guanti protettivi adeguati.
- L'IBT Resin scaduta o non utilizzata deve essere smaltita in conformità con le normative locali.
Posiziona le vaschette in una Form Wash riempita con alcool isopropilico (≥ 96%) e imposta il lavaggio per una durata di 20 minuti.
Assicurati che le parti siano completamente sommerse in alcool isopropilico durante il lavaggio.
Lavaggi di durata eccessiva potrebbero influire sulla precisione dimensionale e sulle prestazioni a lungo termine delle parti stampante.

4.3 Asciugatura
Rimuovi le parti dall'alcool isopropilico e lasciale asciugare a temperatura ambiente per almeno 30 minuti in un ambiente adeguatamente ventilato.
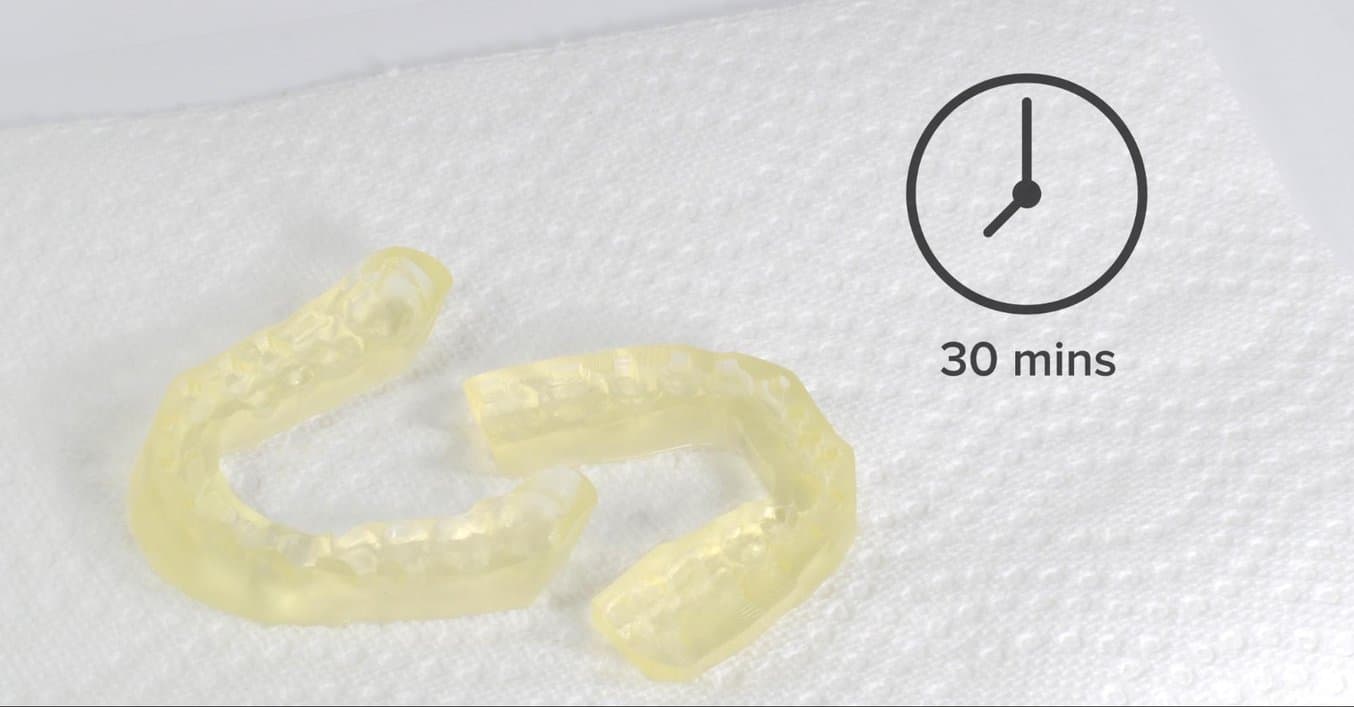
È possibile utilizzare l’aria compressa per facilitare l’asciugatura delle parti e per consentire l’ispezione rapida delle parti prima del lavaggio. Anche se usi l’aria compressa, lascia le parti ad asciugare su un piano finché non saranno sufficientemente asciutte.
Se dovessero essere necessari tempi di asciugatura più lunghi, ridurre al minimo l'esposizione della parte ai raggi UV.

Ispeziona le parti stampate per assicurarti che siano pulite e asciutte. Prima di passare alle fasi successive, accertati che sulla superficie non sia rimasto alcun residuo di alcool, resina liquida in eccesso o frammenti.
Se dopo l'asciugatura ci sono ancora residui di resina non polimerizzata, usa la bottiglia contagocce riempita con alcool isopropilico pulito per rimuoverli e lascia asciugare nuovamente le parti all'aria. Anche in questo caso, l'uso dell'aria compressa permette un'ispezione rapida.

4.4 Polimerizzazione post-stampa
Per garantire la precisione dimensionale e la biocompatibilità, è necessario seguire specifiche istruzioni per la polimerizzazione post-stampa.
Se le vaschette sono state stampate direttamente sulla piattaforma di stampa, senza strutture di supporto, posiziona le parti stampate nella Form Cure con la base rivolta verso il basso. Se le vaschette sono state stampate direttamente sulla piattaforma di stampa, con strutture di supporto, posiziona le parti nella Form Cure con la superficie a intaglio dell'apparecchio rivolta verso l'alto.
Effettua la polimerizzazione post-stampa nella Form Cure a 60 °C per 60 minuti.

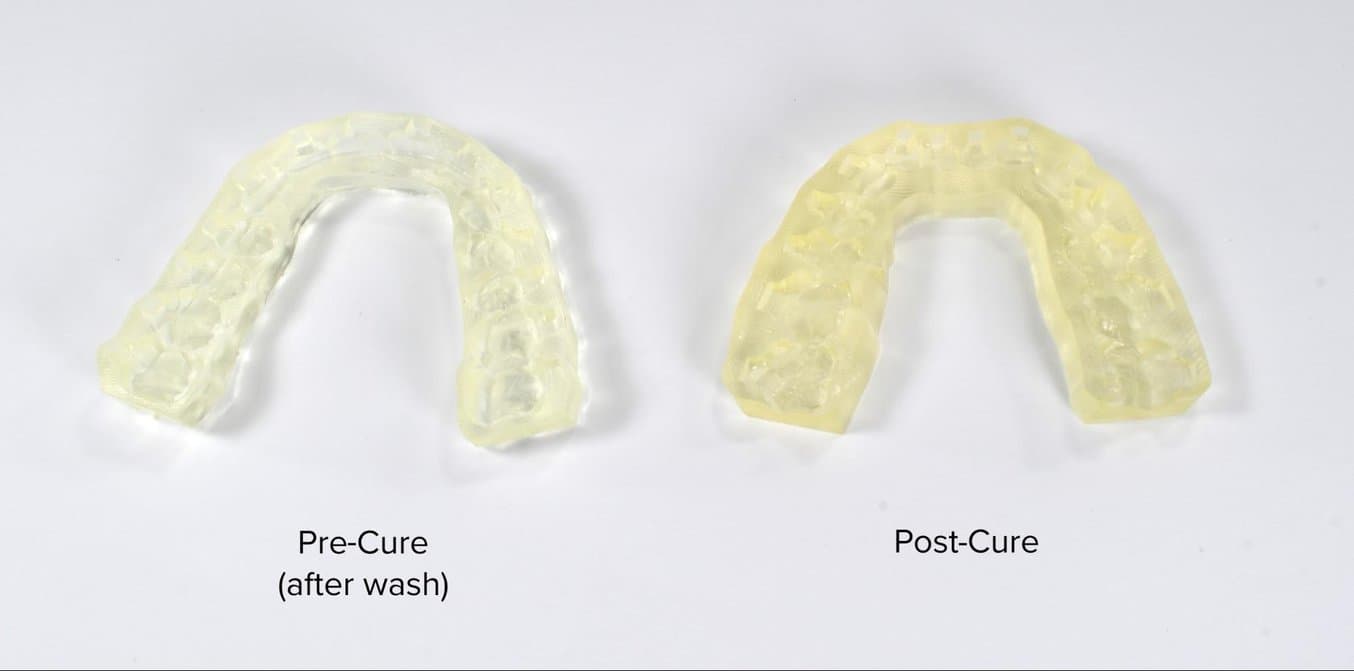
4.5 Rimozione dei supporti
Se sono stati usati i supporti, rimuovili usando le tronchesine incluse nel Finish Kit di Formlabs o un paio di forbici.
Nota: Strappare i supporti può essere più veloce, ma può provocare la formazione di cavità nella parte o il danneggiamento della vaschetta flessibile per il bonding indiretto. Consigliamo di tagliare i supporti uno a uno.

4.6 Finitura
Al termine della rimozione dei supporti, se rimangono strutture di supporto sulla superficie della vaschetta per il bonding indiretto stampata in 3D, è possibile rimuoverle usando un paio di forbici affilate con la lama ricurva.

Ispeziona l'applicazione. Scartala e ristampala se rilevi crepe o danni.

5. Cura e utilizzo dell'apparecchio
Raccomandazioni sulla lampada per la polimerizzazione UV dell'adesivo
Lavorando con gli ortodontisti, ci siamo accorti che avere la giusta lampada per la polimerizzazione UV migliora notevolmente il fissaggio dei bracket attraverso la vaschetta per il bonding indiretto. Consigliamo di usare la Ledex WL-090+ Curing Light, una lampada abbastanza economica e molto potente.

5.1 Pulizia
Le parti completamente post-elaborate possono essere pulite con sapone neutro e acqua a temperatura ambiente.
Dopo averle pulite, ispeziona sempre le parti per individuare eventuali crepe. Scarta la parte se rilevi danni o crepe.
5.2 Disinfezione
Le vaschette per il bonding indiretto possono essere pulite e disinfettate secondo i protocolli della struttura.
Uno dei metodi di disinfezione testati consiste nell’immergere le vaschette per il bonding indiretto finite in alcool isopropilico pulito al 70% per cinque minuti.
Nota: non lasciare le parti in soluzione di alcool per più di cinque minuti.
Dopo la disinfezione, ispeziona le parti per individuare eventuali crepe e assicurarti dell'integrità delle vaschette per il bonding indiretto.

5.3 Conservazione
Quando le parti stampate non sono in uso, conservale in contenitori chiusi opachi o arancioni.
Conservale in un luogo fresco e asciutto, lontano dalla luce diretta del sole. Col passare del tempo, l'eccessiva esposizione alla luce potrebbe influire sul colore e sulle prestazioni delle parti stampate.
Conserva le cartucce a 10-25 °C. La temperatura non deve superare i 25 °C durante la conservazione. Tenere lontano da fonti di ignizione.

5.4 Smaltimento
1. Qualsiasi resina polimerizzata non è pericolosa e può essere smaltita come un rifiuto comune.
- Segui i protocolli dell'impianto per i rifiuti che possono essere considerati a rischio biologico.
2. La resina liquida deve essere smaltita in conformità ai regolamenti governativi (comunitari, regionali e nazionali).
- Contatta un servizio professionale autorizzato di smaltimento rifiuti per smaltire la resina liquida.
- Evita la penetrazione nelle reti fognarie o nei sistemi di drenaggio.
- Evita il rilascio nell'ambiente.
- Imballaggi contaminati: smaltisci come prodotto non utilizzato.






