3D Printing Diagnostic Models With Formlabs SLA 3D Printers
Simple diagnostic models can be used for visualizing patient anatomy, case planning, presentation, and more. With PreForm’s Scan to Model feature, there’s no need for a standalone dental design software—you can turn digital impressions directly into diagnostic models for printing on Formlabs 3D printers.
Formlabs offers multiple material options which have all been validated to produce accurate dental models. Use Draft Resin for fast printing, Model Resin for stone-colored models, or White Resin for bright white models.

Table of Contents

3D Printing Diagnostic Models With Formlabs SLA 3D Printers
Would you like to save this guide, print it, or share it with colleagues? Download it as a PDF.
Essentials
Required Hardware and Materials
Made by Formlabs:
- Formlabs SLA 3D Printer
- Form 2 Resin Tank LT or Form 3 Resin Tank or higher
- Draft, Model, or White Resin
- Form Wash or Finish Kit
- Form Cure
- Build Platform
Made by Third Parties:
- 3D intraoral scanner
- Isopropyl alcohol (IPA) ≥ 96%
- Disposable nitrile gloves
- Razor scraping tool (see post-processing section)
Required Software
Made by Formlabs:
- PreForm software (free) 3.14.0 or higher
1. Scan
Every 3D print starts with a digital impression. A 3D intraoral scanner is the quickest and easiest way to acquire this data. Any scanner that can export the scan as an STL file will be compatible with Formlabs’ software.
Without a 3D intraoral scanner, a physical impression or poured model can be scanned with a desktop 3D scanner.
Whichever scanner type you use, export the case scans in STL format.

2. Design
PreForm Scan to Model
With PreForm’s Scan to Model feature, there’s no need for a separate dental design software. You can design a diagnostic model directly in the print preparation tool for Formlabs 3D printers.
Note
The Scan to Model tool is only available on printers that have been optimized for dental materials, like the Form 2, 3B, and 3BL. Be sure to have the latest PreForm installed and a compatible printer selected in Job Setup.
Looking to create models from multiple scans? Watch our Advanced Multiple Files Walkthrough.
You can also use the Scan to Model feature to plane cut models built in another CAD software to avoid cups in printing. Watch our tutorial.
2.1 Job Setup
Open the latest version of PreForm on your computer.
Set up the print in the Job Info menu, on the right-hand side. Make sure that you are connected to a Form 2, Form 3B, or Form 3BL printer on your network.
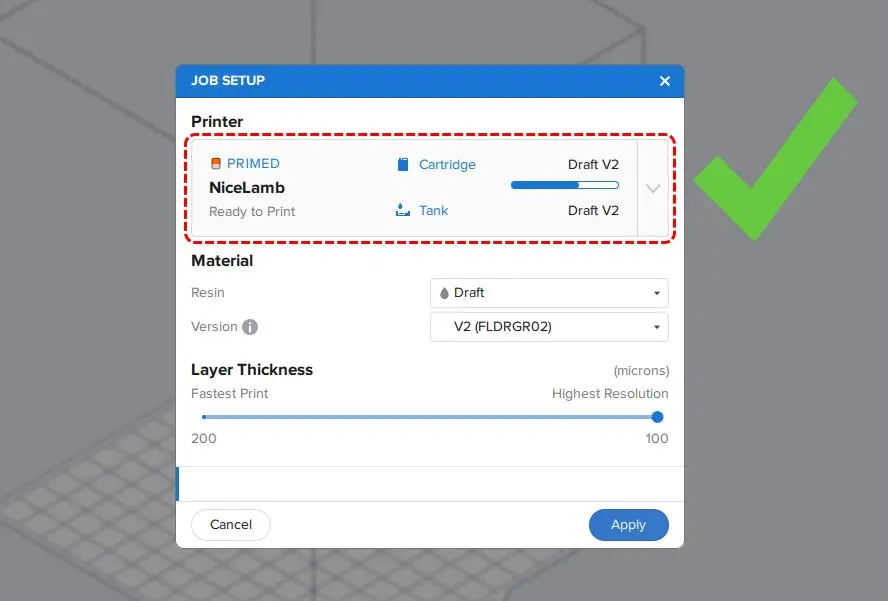
In this window, you can also select the resin for printing the model.
For fast printing, use Draft Resin.
For stone-colored models, use Model Resin.
For bright white models, use White Resin.

Draft Resin
Fast and accurate, ideal for orthodontic models

Model Resin
Plaster-like matte finish and feel

White Resin
Impressive bright white models for patient presentations
The last step in this menu is to choose the layer thickness for printing your model.
In general, lower layer thickness will result in models with a better surface finish, but it will increase the print time.

Larger layer height

Smaller layer height
For fast printing, use 200 microns (Draft Resin only).
For moderately fast printing and smooth surfaces, use 100 microns (all resins, Draft Resin recommended).
For the smoothest surfaces, use 50 microns (Model and White Resins only).
Once you have made your selection, click Apply to close the menu.
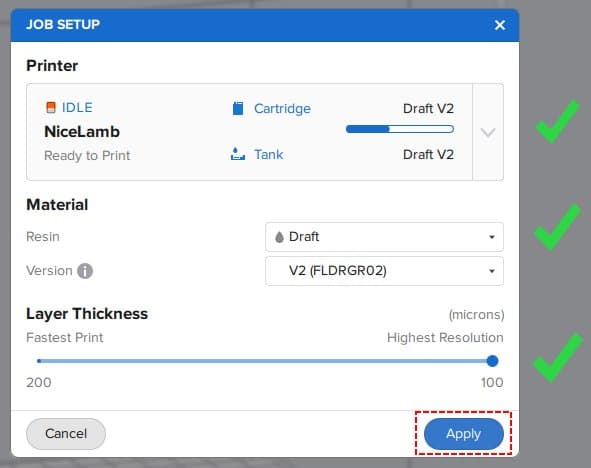
2.2 Import Scan
With a Form 3B, Form 3BL, or Form 2 selected in the Job Setup menu, the Scan to Model icon will be present on the left of the screen.
Click the Tooth Icon on the left menu to open Scan to Model.
Click the Import button.
Locate the file (STL) on your computer or network.
Click OK.
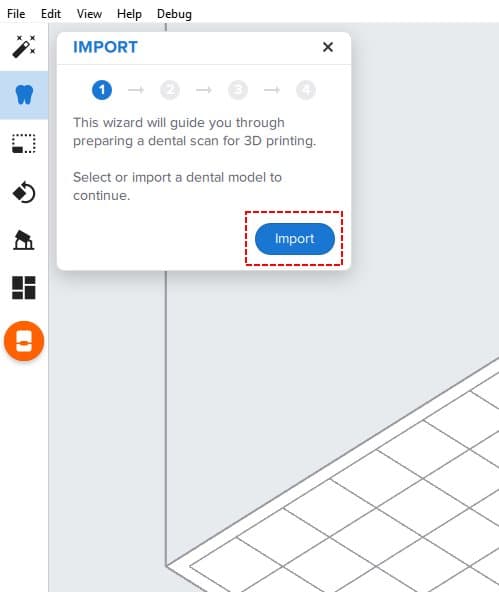
2.3 Orient Scan
Use the rotation tools to position the digital impression with the occlusal surface facing away from the build plate.
Click Next.
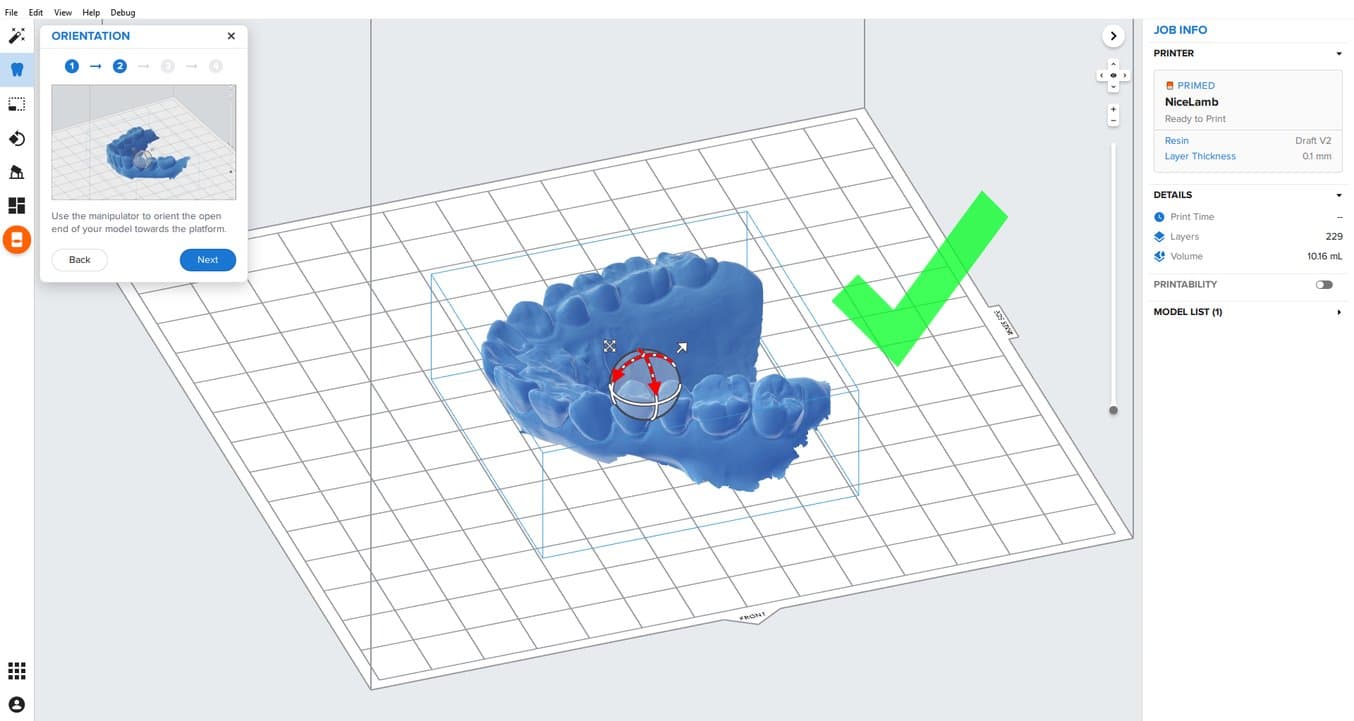
2.4 Trim Unneeded Data
Remove excess scan data using the Trim tool. Move the Trim Plane Position Slider tool to move the trimming plane. It starts at zero; leave it there to keep all scan data.
We recommend trimming models for the fastest print time and least material use.
For a full palate model, it is best to leave the trimming plane at zero.
Review the results by rotating the view around the part to ensure important anatomy isn’t being removed.
Click Next.
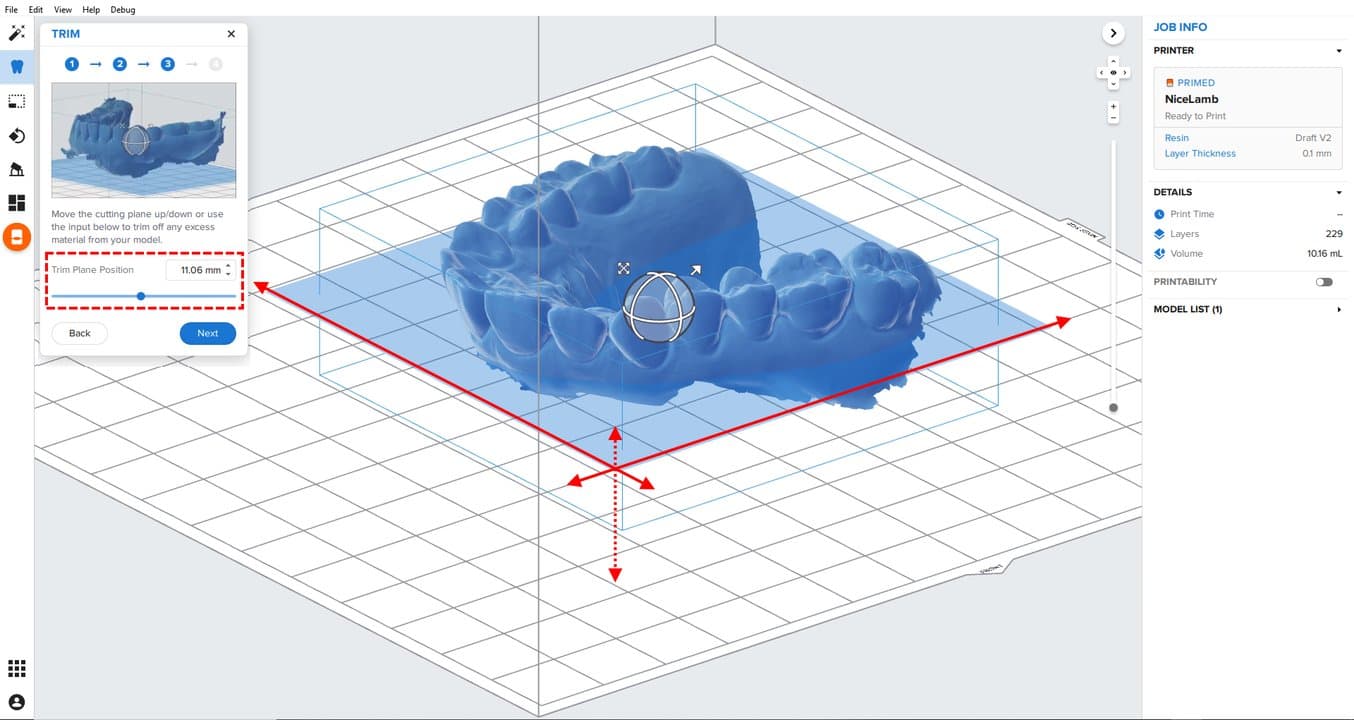
2.5 Create Base
Changing the base height adds a base to the digital impressions trimming position, which is particularly important for palatal models.
Move the Base Height Slider or type how many millimeters should be added from the lowest point (trimming plane).
Click Create and the model will be generated.
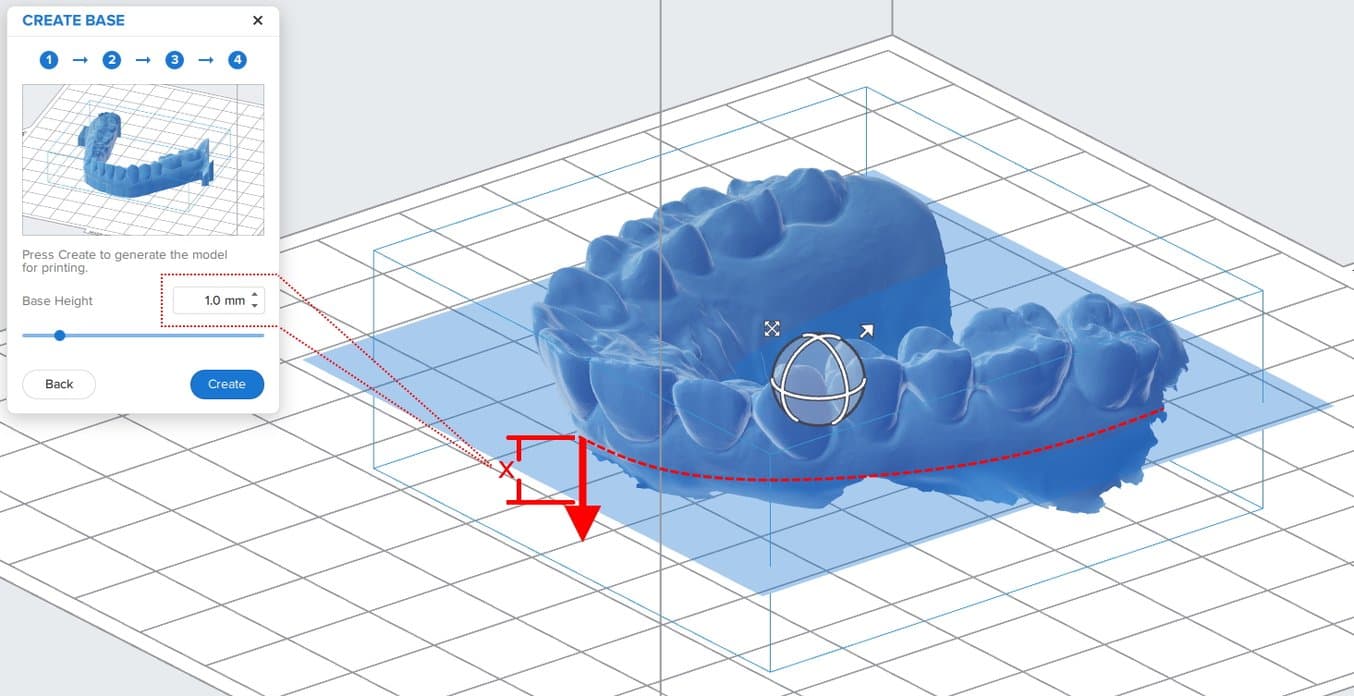
3. Print
There are two ways to finalize diagnostic models for printing.
For fast printing, we recommend printing directly on the build platform (see 1).
For maximum throughput, we recommend printing near-vertical to fit more models on each build platform (see 2). For the best accuracy, angle the model between 65 and 75 degrees.
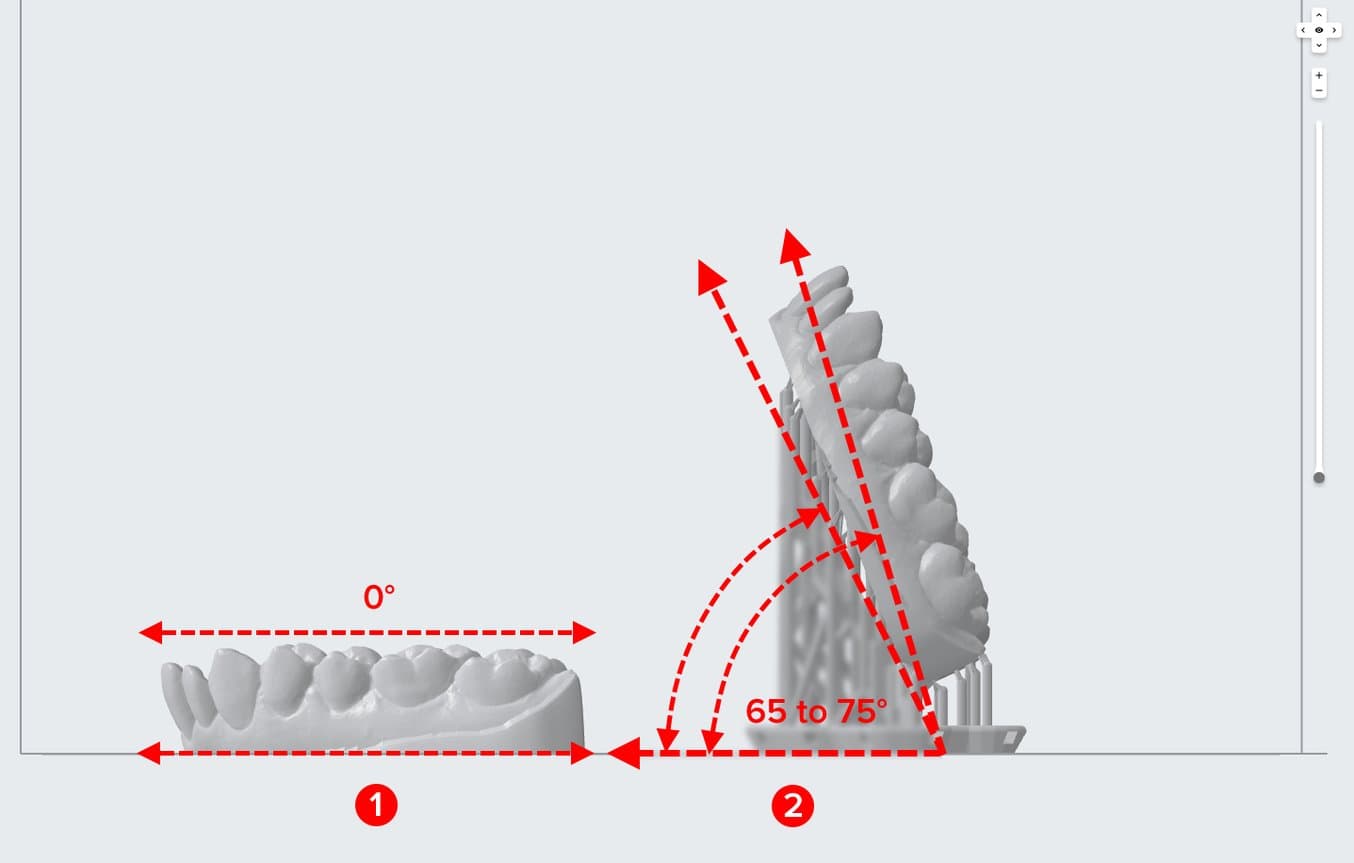
3.1 Add Supports (Optional)
Printing models vertically requires the addition of support structures. To generate these structures, open the Supports tool (see 1) on the left side of PreForm and click the Auto-Generate Selected or Auto-Generate All button (see 2).
Note: Uncheck the Internal Supports button (see 3) to prevent the generation of unnecessary support structures.
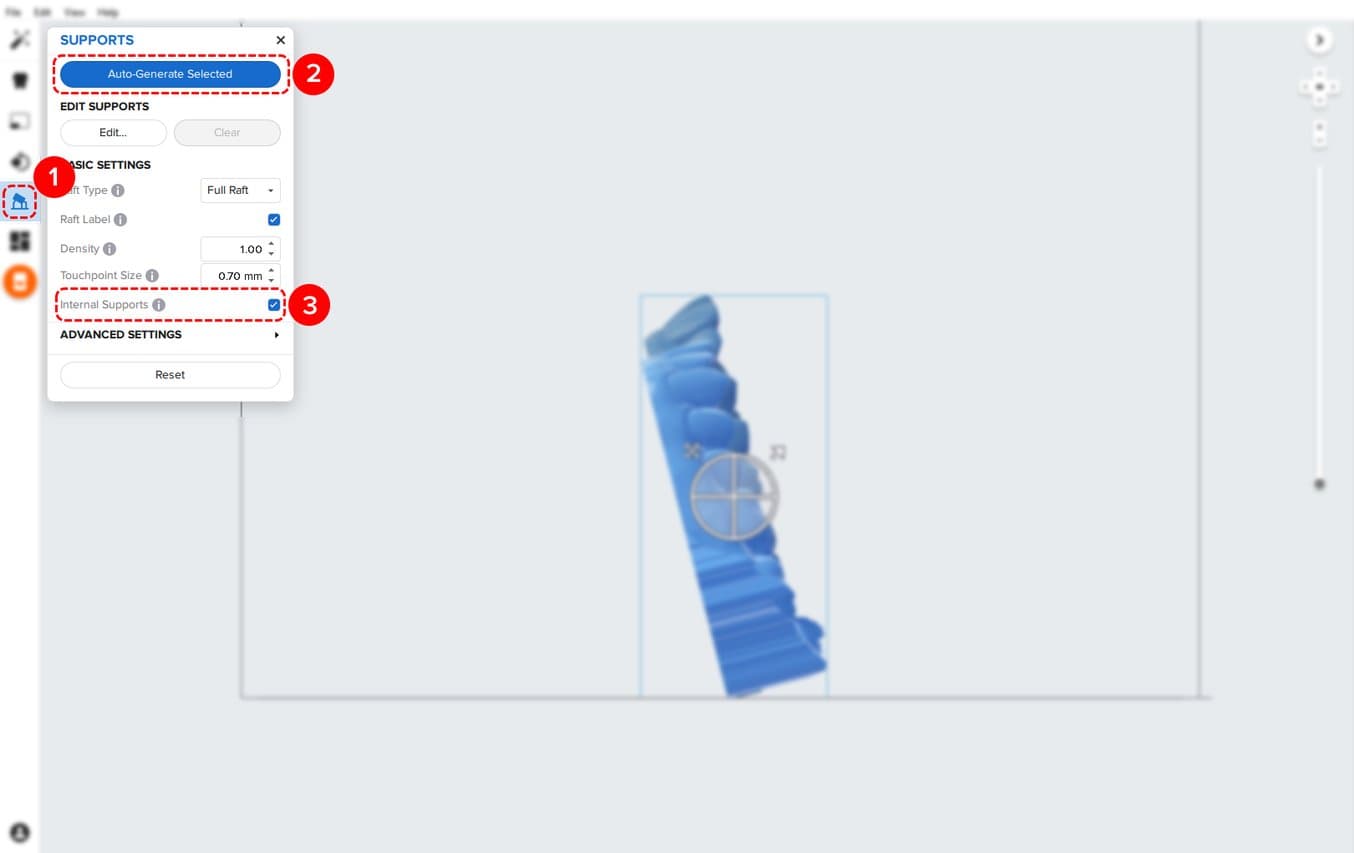
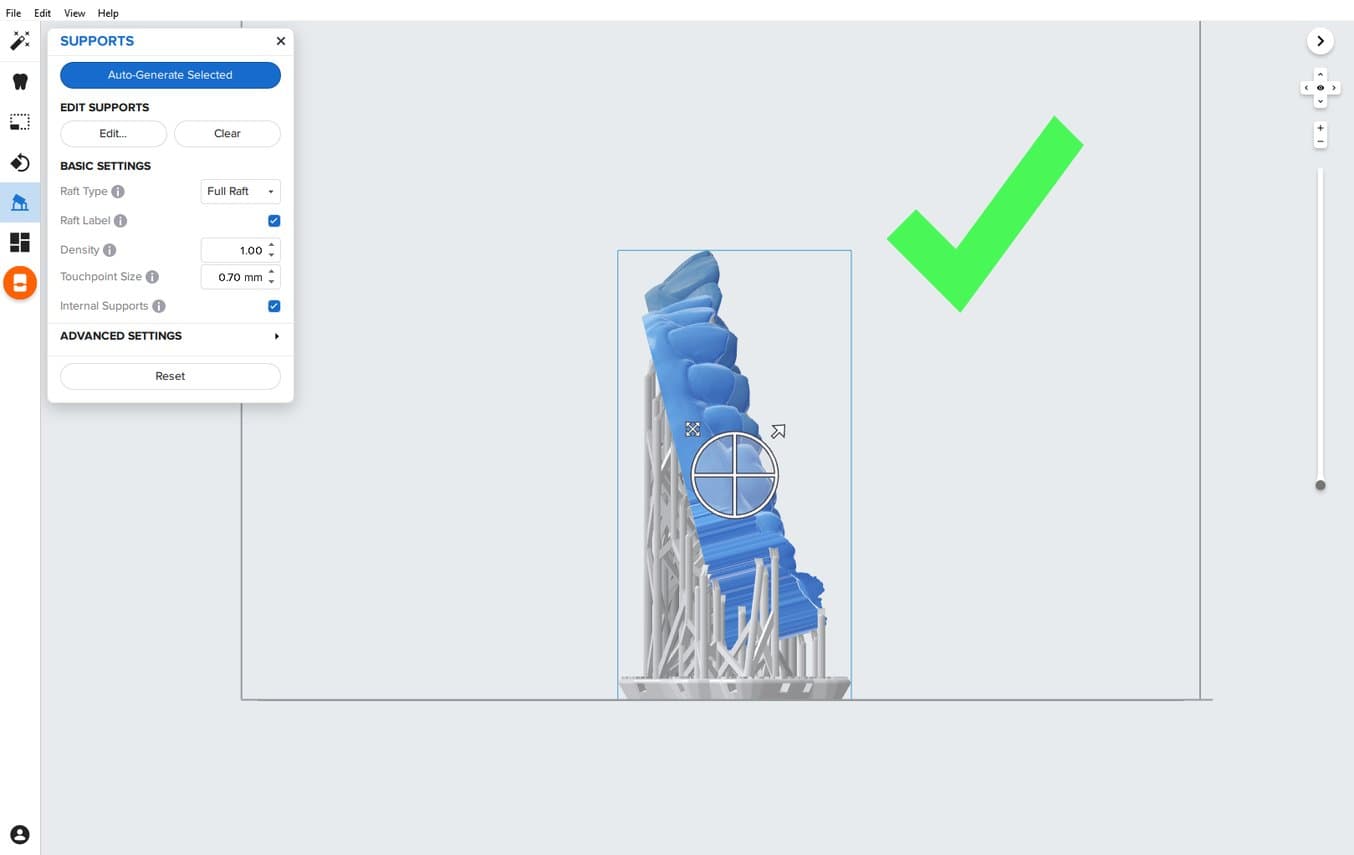
If a support point is not in an ideal location, you can edit its position.
To edit supports click the Edit… button.
Once in edit mode, click on a support touchpoint sphere to remove it and click on areas without supports to add touchpoints, if additional ones are needed.
PreForm will indicate in red which areas might require additional support.
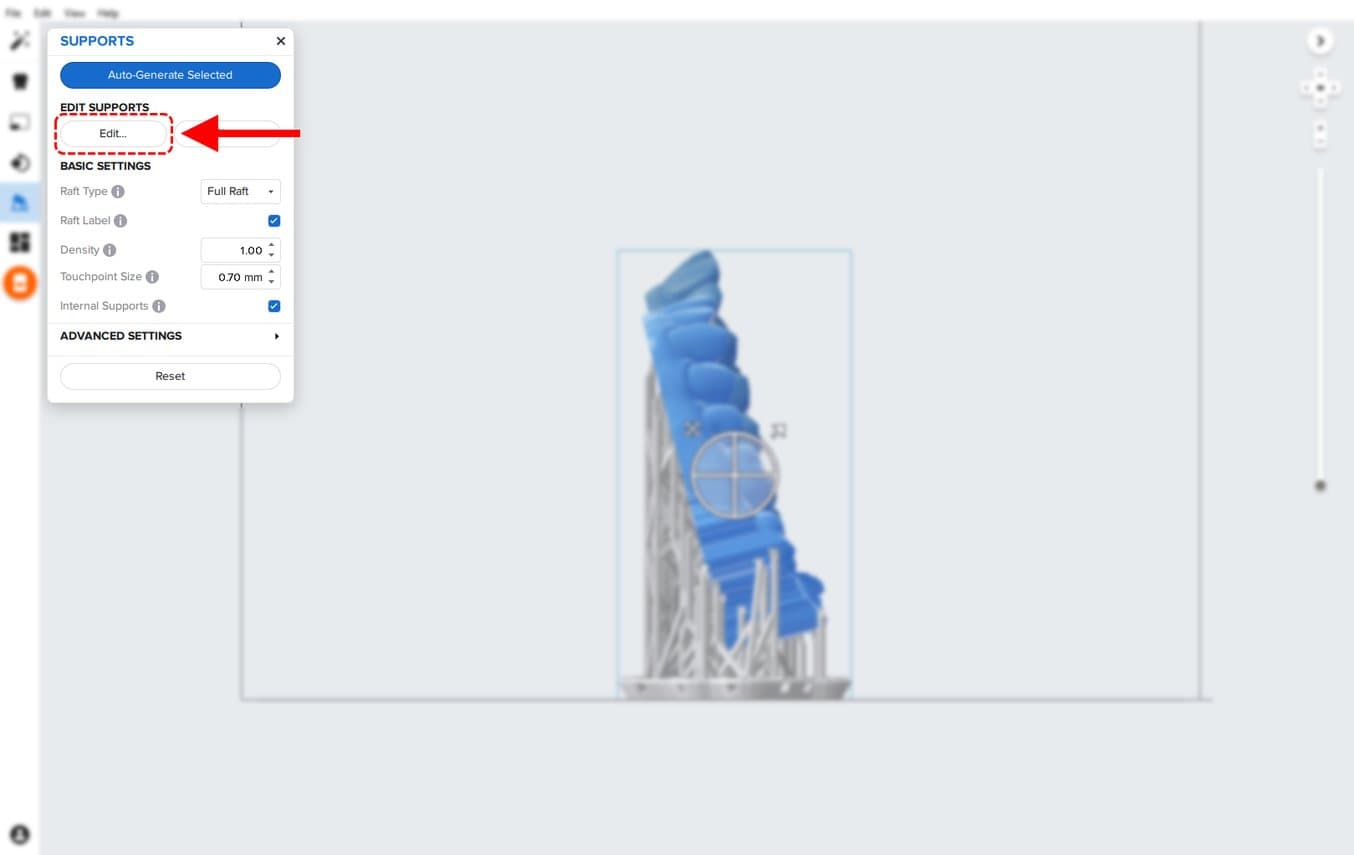
Tip: To quickly remove multiple support points from anatomy click and drag and release across the points you want to remove and hit the delete key on your keyboard.

Confirm under the Job Info menu bar on the right side of the screen that Printability shows a green thumbs-up.
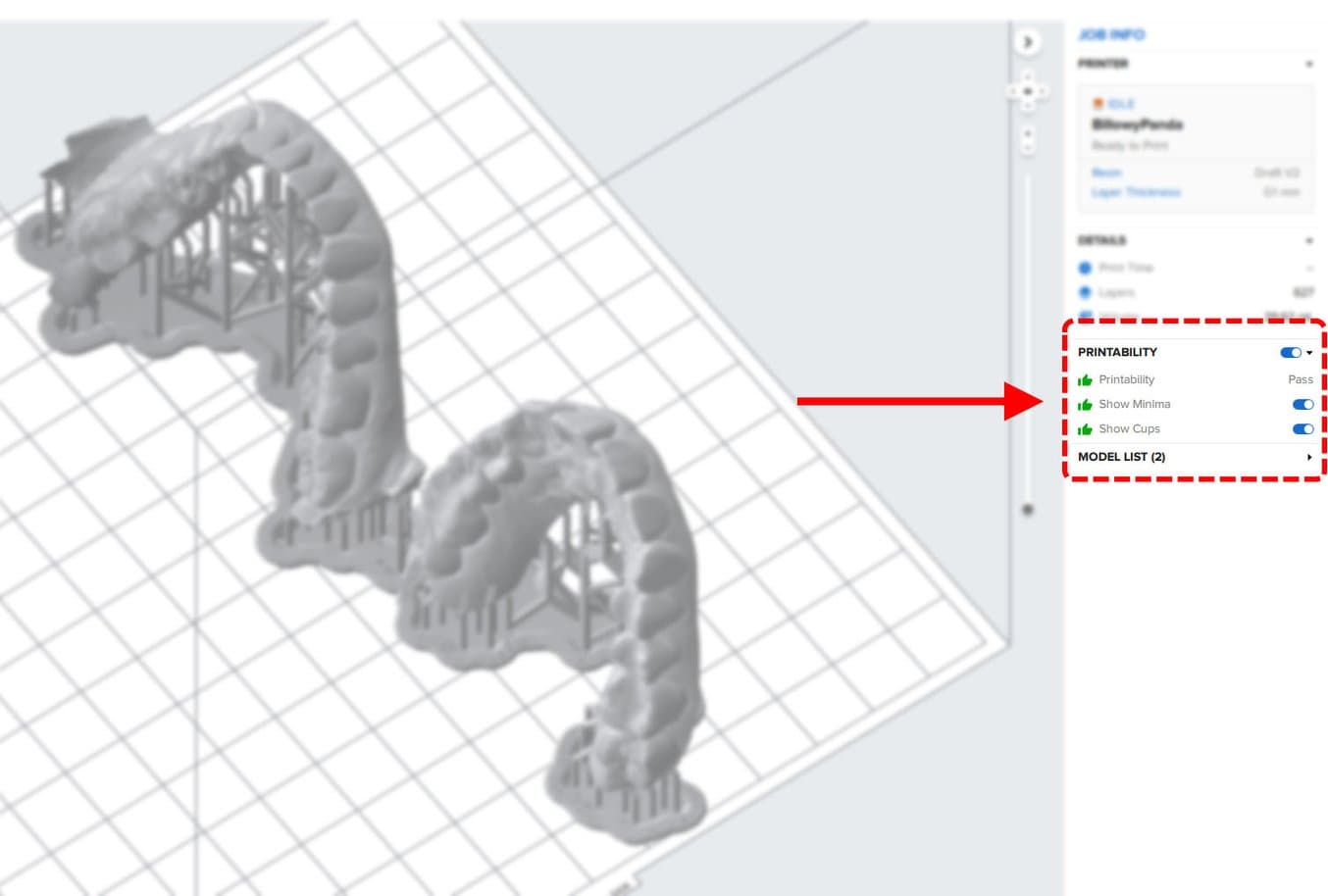
3.2 Printing Layout
Whether you are printing on support structures or directly on the build platform, position the parts so they are not overlapping each other. Overlapping parts will be outlined in red.
To rotate the part while it is selected, click-and-drag the outer edge of the orientation sphere.
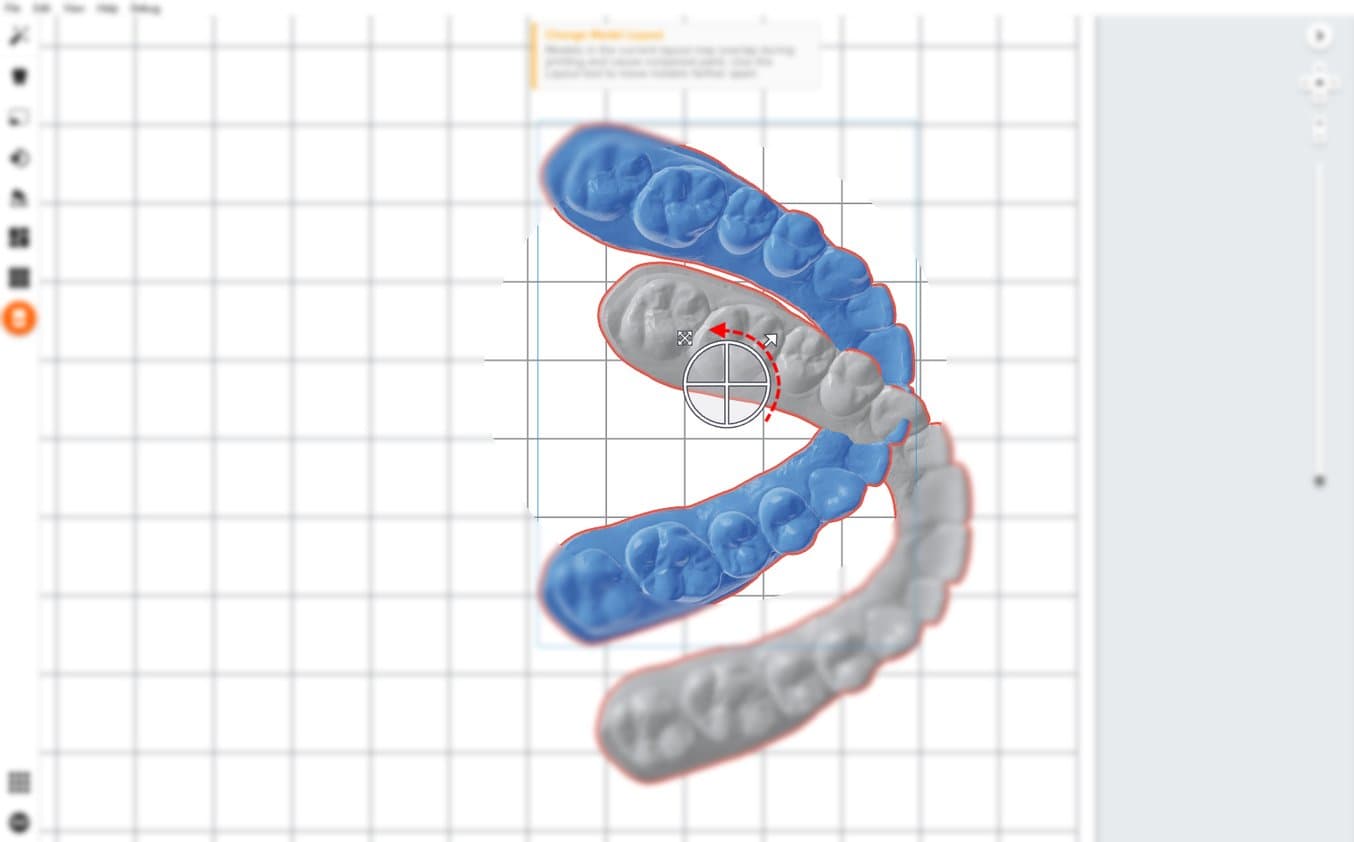
To move the part, click-and-drag anywhere on the part.
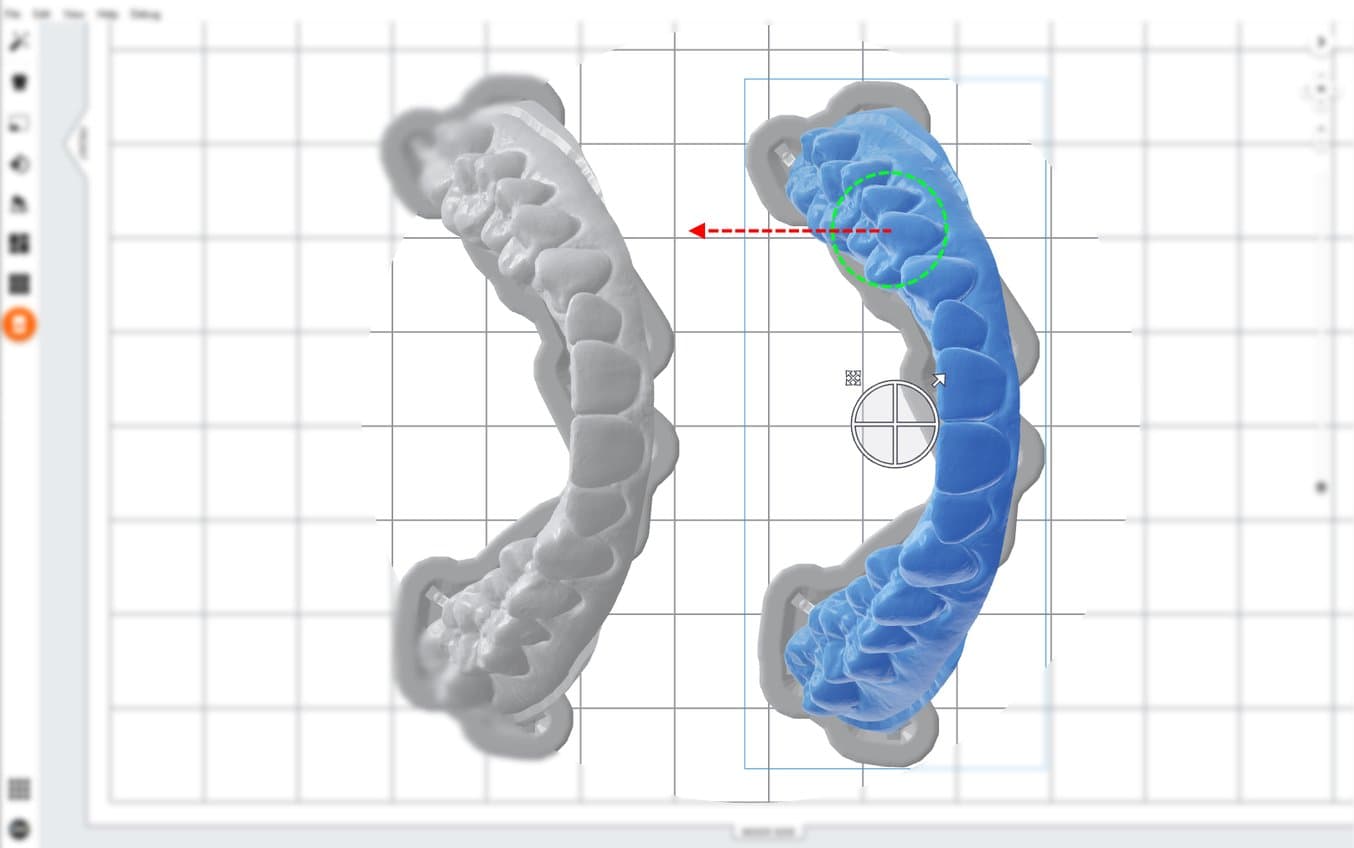
3.3 Transfer the Job to the Printer
Send the job to the printer by clicking the orange printer icon on the left side of the screen.
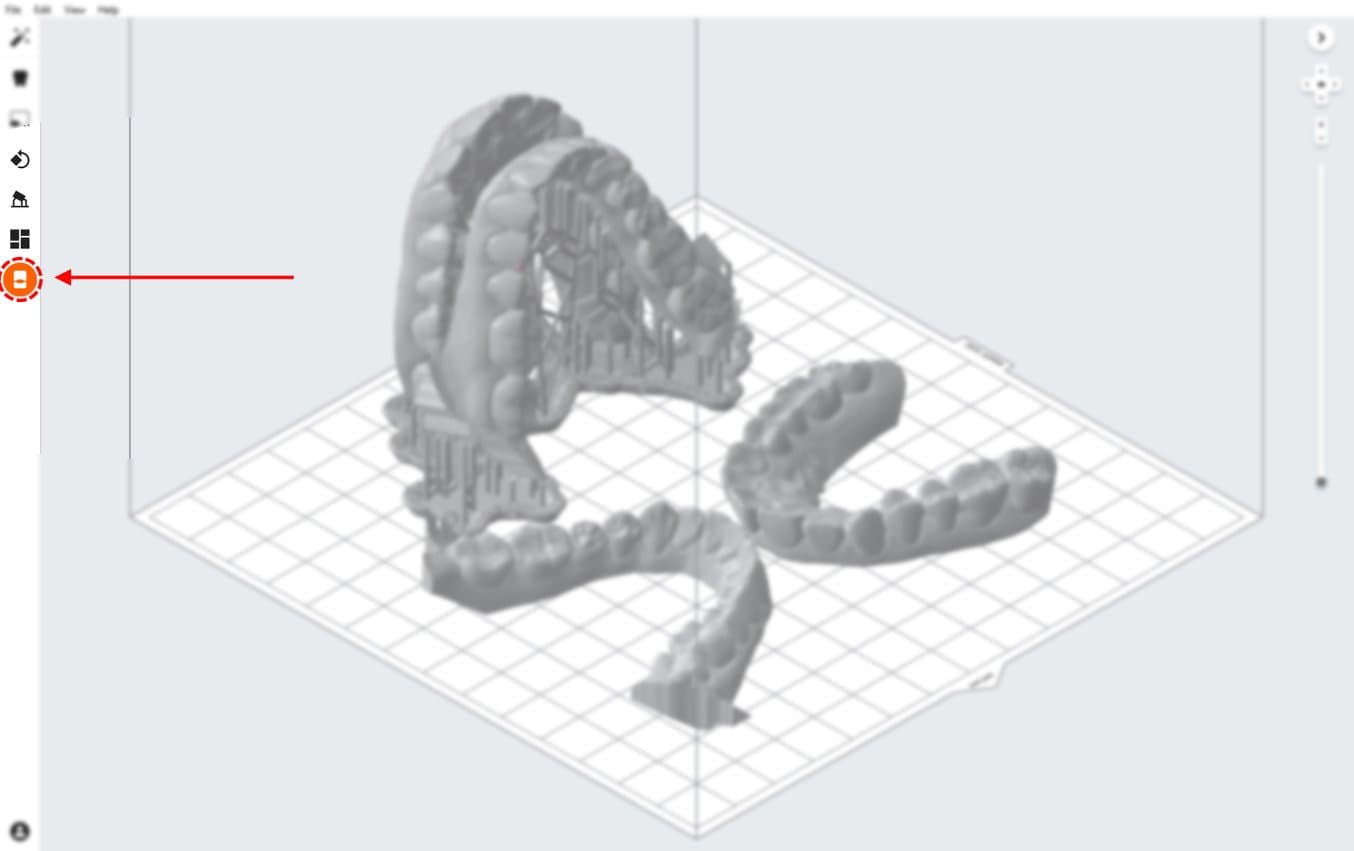
The Print dialog box will open. Here, you can:
-
Change the printer the job is being sent to (see 1)
-
Rename the job (optional; by default, PreForm will use the name of the scan file)
-
Send the job to the printer using the Upload Job button (see 2)
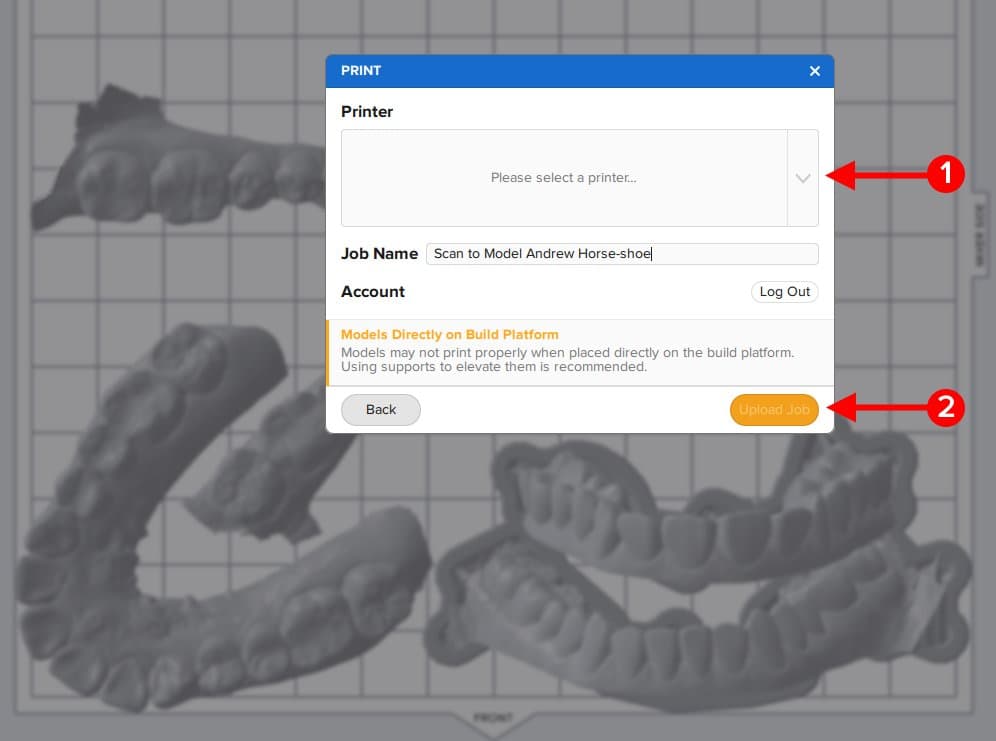
3.4 Start Print
Shake the resin cartridge and then insert the cartridge, a build platform, and a compatible resin tank into the Formlabs 3D printer.
-
Begin printing by selecting the print job from the printer’s touchscreen.
-
Follow any prompts or dialogs shown on the printer screen.
-
The printer will automatically complete the print.
Note: Please verify printer and resin compatibility on the Formlabs support site before printing.
4. Post-Process
4.1 Part Removal
Remove printed parts from the build platform by wedging the part removal or scraping tool under the printed model (or support raft) and rotating the tool.
Caution
Always use nitrile gloves when handling uncured resin.
4.1.1 Models Printed Directly on the Build Platform
When removing models printed directly to the build platform it's important to use the correct technique.
Caution
Never apply force to the scraping tool toward your hand or body.

Use a razor blade or sharp scraping tool to work around and under the model. Apply light but constant force on multiple parts of the model's edge.

Tip: When safely used, razor blade scrapers can be extremely effective in removing models from the build platform.
Replacement blades are perfectly sharp and very affordable. Much less force is needed with a sharp blade to easily get between the model and build platform.

Be sure to have the blade or scraping tool flush to the build platform.
If the process is too difficult or if the blade or part gets damaged:
-
The blade is not completely under the model
-
The blade should be replaced or sharpened
-
Too much force is being applied in one area of the model, work around the perimeter
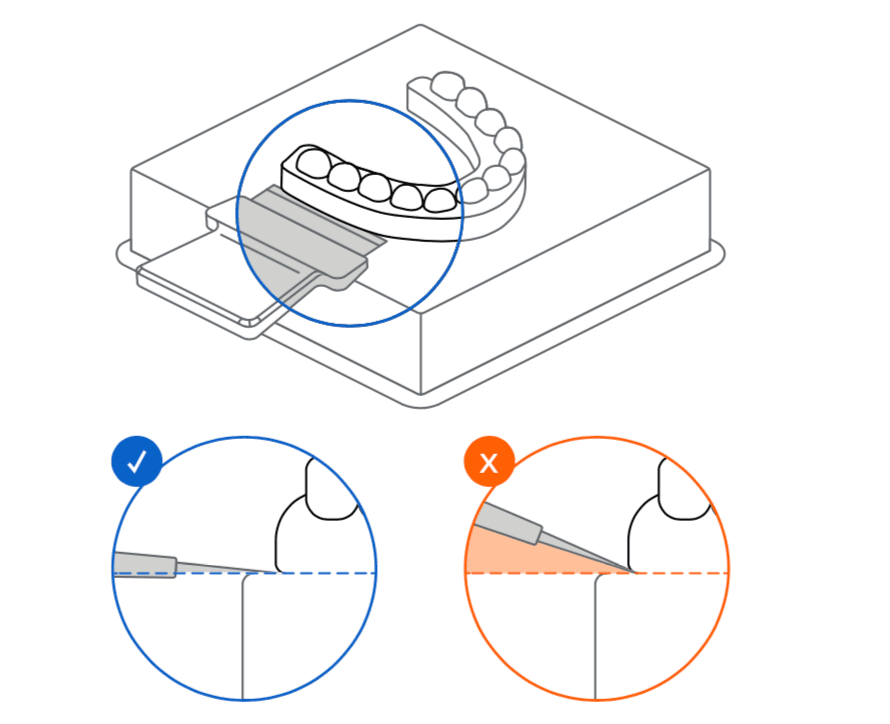
4.1.2 Models Printed on Supports
For models on supports, insert the scraping tool under the edge of the support raft, apply an even and constant force, and gently twist to pop the part off of the build plate.
Applying this technique in multiple locations around the raft may be needed.

4.2 Wash
Caution
When washing the printed part with solvent, ensure a properly ventilated environment with proper protective masks and gloves. Expired or unused resin shall be disposed of in accordance with local regulations.
Place the model in a Form Wash filled with isopropyl alcohol (IPA, ≥96%) and wash for 10 minutes.
Make sure all parts are fully submerged in IPA when washing.
Greatly exceeding wash duration may affect dimensional accuracy and performance of printed parts over time.
Using the Standard Finish Kit
Formlabs recommends using Form Wash for optimal resin removal and surface finish. If using the Finish Kit, remove parts first from the build platform with the part removal tool. Rinse the parts in two buckets of isopropyl alcohol (IPA), 96% or higher for an initial bath for 10 minutes, and a second bath for 5 minutes.
4.3 Dry and Inspection
Remove parts from IPA and leave to air dry at room temperature in a well-ventilated area for about 10 minutes.

Tip: Compressed air can be used to help dry parts, remove trapped resin from small spaces, and allow for rapid inspection of unwashed resin.
Still, allow for a few minutes of bench drying if using compressed air.

Inspect printed parts to ensure that parts are clean and dry.
Ensure no residual alcohol, excess liquid resin, or residue particles must remain on the surface before proceeding to subsequent steps.

If any wet, uncured resin is still present after drying, use a squeeze bottle or submerge the part in clean IPA for about a minute, then air dry the parts again.
Again, use of compressed air allows for rapid inspection.

4.4 Post Cure
Place the washed and dried models into the Form Cure, set the proper curing time, and temperature.
Draft V2 Resin - 5 minutes at 0 °C
Model V2 and White V4 - 30 minutes at 60 °C
Tip: For even stronger Draft V2 models you can set the temperature to 60 °C. Models 3D printed in Draft V2 Resin were fully tested and validated in making dental appliances with or without temperature during post-curing.
4.5 Support Removal (optional)
If supports were used, remove the supports using the clippers provided in the Formlabs Finish Kit, scissors, or other trimming tools.

Tip: While ripping the supports from the part might be quicker, it can leave divots in the part or damage the model. We recommend cutting the supports where connected to critical anatomy off individually.

Disposal
1. Any cured resin is non-hazardous and may be disposed of as regular waste
-
Follow facility protocols for waste that may be considered biohazardous.
2. Liquid resin should be disposed of in accordance with government regulations (community, regional, national).
- Contact a licensed professional waste disposal service to dispose of liquid resin.
- Do not allow waste to enter storm or sewer drainage systems.
- Avoid release into the environment.
- Contaminated packaging: Dispose of as unused product.




