Digitale Abdrücke sind in allen Fällen erforderlich, bei denen 3D-gedruckte Modelle zum Einsatz kommen, wie etwa bei transparenten Alignern, Schienen, Hawley-Retainern oder Okklusionsschienen.
Bevor Sie mit dem 3D-Druck beginnen, müssen Sie zunächst folgenden einfachen, aber wichtigen Schritt durchführen: Sie müssen den gescannten Abdruck bereinigen und ein digitales Modell erstellen, das 3D-gedruckt werden kann.
Dieser Leitfaden erklärt Schritt für Schritt, wie Sie mit der kostenlosen Software Meshmixer einen 3D-Intraoralscan für den 3D-Druck vorbereiten können.
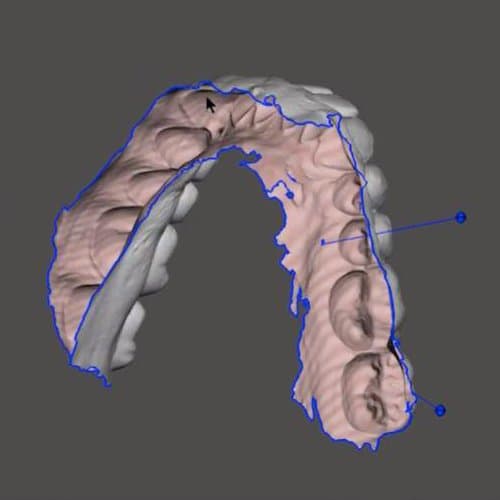
Erfahren Sie, wie Sie Modelle aus 3D-Intraoralscans erstellen können
In diesem Webinar erhalten Sie einen detaillierten Einblick in die Software MeshMixer und lernen, wie Sie verschiedene Arten von Modellen für den 3D-Druck bereinigen und vorbereiten.
Intraoralscans gegenüber physischen Abdrücken
Für digitale Zahnmodelle kann die Patientanatomie entweder direkt mit einem intraoralen Scanner gescannt werden oder ein konventioneller Abdruck oder ein Modell wird unter Zuhilfenahme eines optischen Desktopscanners erfasst.
Ein Intraoralscanner ist ein tragbares Gerät, das Licht auf den zu scannenden Bereich wirft. Seine Sensoren erfassen anschließend Hunderte oder Tausende Bilder, mit denen ein dreidimensionales digitales Modell erstellt wird.
Um einen herkömmlichen physischen Abdruck zu digitalisieren, senden Zahnmediziner Alginat- oder Polyvinylsiloxan-(PVS)-Abdrücke an ein Dentallabor, das dies mit einem optischen Desktopscanner scannen kann.
Intraoralscanner sind schneller als herkömmliche physische Abdrücke, was aufgrund der kürzeren Behandlungsdauer zu Kosteneinsparungen in Zahnarztpraxen führen kann. Intraorales Scannen ist außerdem wesentlich angenehmer für die Patienten als normale Abdrücke.
Es muss auch kein Abdruck an ein Labor gesendet werden, wodurch die Praxis Zeit und Geld spart, wenn sie Dateien digital an das Labor übermittelt. Ein digitaler Scan ist ebenfalls eine Grundvoraussetzung für betriebsinternen 3D-Druck in Praxen, die auf diese Weise Geld sparen möchten.

3D-Dentaldrucker sind beliebte Werkzeuge in Dentallaboren und Zahnarztpraxen, da man mit ihnen zahlreiche Indikationen schnell und kostengünstig herstellen kann.
Der digitale Arbeitsablauf zur Erstellung von Zahnmodellen
In der Vergangenheit haben Zahnarztpraxen und Dentallabore Gipsmodelle verwendet, um ein physisches Modell eines Patientengebisses aus dem Abdruck zu erstellen.
Der 3D-Druck ist ein schnellerer, günstigerer, saubererer und einfacherer Prozess. Er ist praktisch auch die einzige Möglichkeit zur Erstellung von Modellen aus digitalen Abdrücken und Intraoralscans. Zahnarztpraxen und Dentallabore können Modelle als digitale Dateien speichern, wodurch sie keine physischen Modelle mehr lagern müssen. Bei Bedarf können sie das Modell jederzeit aus der digitalen Datei erstellen.

3D-gedruckte Dentalmodelle können zur Herstellung von Produkten, wie vakuumgeformten transparenten Alignern, verwendet werden.
Der 3D-Druck-Arbeitsablauf umfasst vier einfache Schritte: Scan, Design, Druck und Vorbereitung.
1. Scan: Erfassen Sie zunächst die Patientenanatomie mit einem Intraoralscanner oder scannen Sie ein physisches Modell oder einen Abdruck mit einem Desktopscanner.
2. Design (Modell): Importieren Sie dann die Scan-Daten in eine CAD-Software, wie Meshmixer. Verwenden Sie die Software, um das Modell nach Bedarf zu gestalten, aufzubauen und zu bereinigen. Dieser Leitfaden führt Sie durch alle Prozessschritte.
3. Drucken: Nachdem Sie das Design erstellt haben, importieren Sie die erstellten Modelldateien in die entsprechende Druckvorbereitungssoftware. Ordnen Sie die Modelldateien in der Software an und senden Sie sie an den 3D-Drucker.
4. Vorbereiten: Waschen, trocknen und härten Sie Druckteile nach Abschluss des Druckvorgangs nach. Diese Schritten können mit dem Form Wash und Form Cure automatisiert werden. Sobald die Modelle bereit sind, können Sie zur Herstellung verschiedener Dentalvorrichtungen eingesetzt werden.
Dieser vereinfachte 3D-Druck-Arbeitsablauf ist effizienter als die Herstellung von Gipsmodellen, bei denen viel mehr arbeitsintensive Schritte erforderlich sind. Das Erstellen des Intraoralscans, das Bereinigen des Gittermodells in der CAD-Software und das Senden an einen 3D-Drucker nimmt weniger Zeit in Anspruch als das Erstellen eines physischen Abdrucks, das Anrühren des Gipses und das Gießen, Reinigen und Zuschneiden des Gipsmodells.
Schritt für Schritt: Mit Meshmixer Modelle aus 3D-Intraoralscans erstellen
Meshmixer ist eine leistungsstarke kostenlose Software, die zum Bereinigen und zur Druckvorbereitung von 3D-Scans eingesetzt werden kann. Mit Meshmixer können Fachleute nicht nur das Gittermodell optimieren, sondern auch ganze Bereiche umformen, das Modell stilisieren und nützliche Elemente hinzufügen.
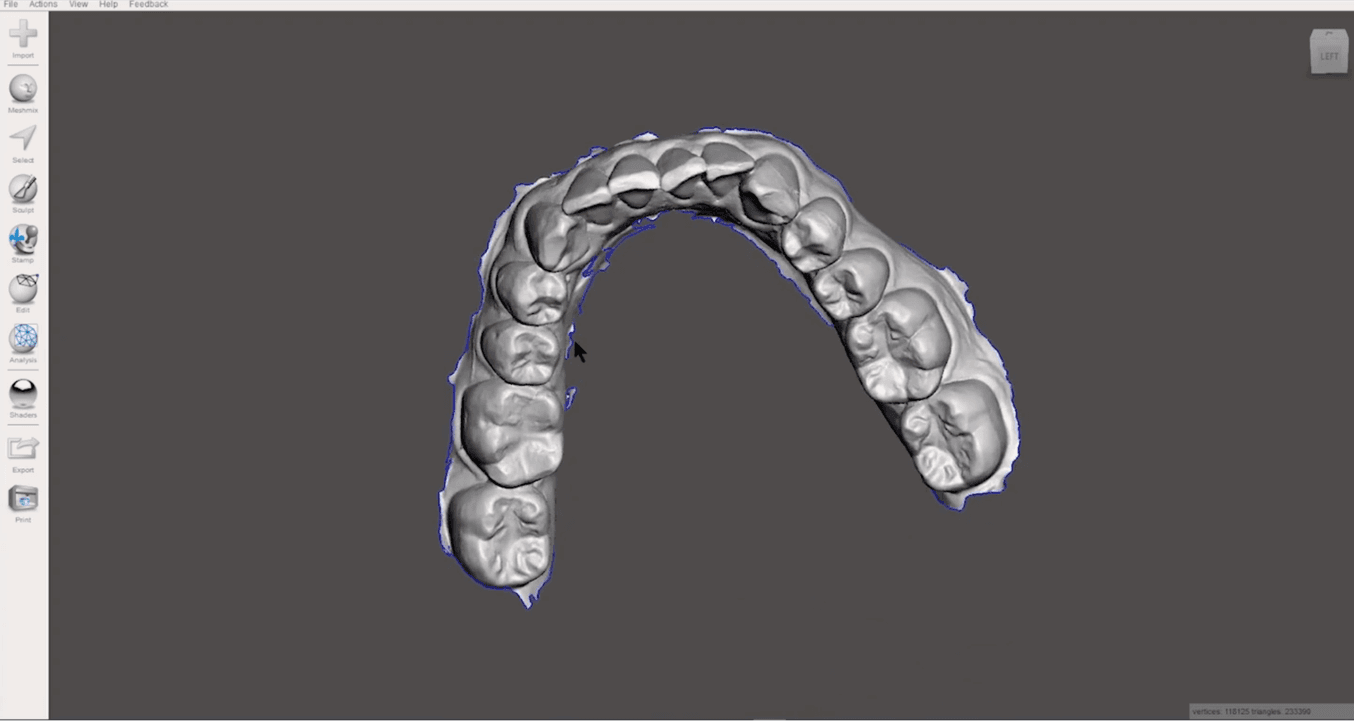
Die Grundlagen
Bevor wir mit Meshmixer arbeiten, müssen wir zunächst die Grundlagen verstehen.
Die Software verfügt über zwei Menüs, eines in der linken Seitenleiste und das andere im oberen Bereich des Programms. Das Menü in der linken Seitenleiste enthält die Werkzeuge zum Bereinigen des Gittermodells, während Sie mit dem Menü im oberen Bereich des Programms administrative Aufgaben durchführen können, wie Exportieren und Speichern.
In vielen CAD-Programmen wird ein 3D-Modell als Gittermodell bezeichnet. Dies liegt daran, dass die Dateidaten als Netzwerk aus verknüpften Punkten gespeichert werden, die die einzelnen Oberflächen bilden. Wenn wir in diesem Tutorial von Gittermodell sprechen, ist Ihr Modell damit gemeint.
Hier einige Tipps und Tricks zum Einsatz von Meshmixer:
-
Verwenden Sie eine 3-Tasten-Maus. Das Ausführen bestimmter Aufgaben, wie die Bewegung des Gittermodells und die Auswahl bestimmter Bereiche zum Verfeinern, ist deutlich einfacher mit einer Maus als dem integrierten Touchpad eines Laptops.
-
Stellen Sie unter View (Ansicht) im oberen Bereich Orthographic ein, bevor Sie die Genauigkeit sicherstellen.
-
Um die Ansicht Ihres Gittermodells zu drehen, halten Sie die rechte Maustaste über dem Modell gedrückt.
-
Wenn Sie einen Fehler gemacht haben, machen Sie den letzten Schritt mit Strg + Z auf einem PC und Command + Z auf einem Mac rückgängig.
-
Stellen Sie beim Export Ihres Modells sicher, dass das Dateiformat STL Binary ist.
-
Um eine Verwechslung zu vermeiden, speichern Sie die einzelnen Modelle in separaten Dateien.
-
Überprüfen Sie Ihr Modell immer, bevor Sie es exportieren, und suchen Sie nach Unregelmäßigkeiten und unbearbeiteten Bereichen.
Schnelle Bereinigung des Gittermodells
Wenn Sie ein Modell so schnell wie möglich erstellen möchten, können Sie mit den folgenden Schritten Ihr Gittermodell schnell bereinigen.
- Klicken Sie auf das Auswahlwerkzeug in der linken Seitenleiste.
- Drücken Sie Strg + A auf einem PC oder Command + A auf einem Mac, um das gesamte Gittermodell auszuwählen.
- Gehen Sie zu Select → Modify → Smooth Boundary (Auswahl→Bearbeiten→Rand glätten), um schnell eine unbearbeitete Kante zu glätten. Wenn Sie fertig sind, klicken Sie auf Accept (Übernehmen).
- Wenn das Modell weiterhin ausgewählt ist, gehen Sie zu Select → Edit → Extrude (Auswahl→Bearbeiten→Extrudieren). Hier sehen Sie die beiden Endungsarten: Flat (Flach) und Offset (Versatz). Stellen Sie die Endungsart auf Flat (Flach) ein. Sie sorgt für eine glatte Unterseite, die die Bearbeitung erleichtert.
- Dadurch wird eine Extrusion, d. h. ein externer Rand, zum Gittermodell hinzugefügt. Stellen Sie sicher, dass die Extrusion über den gesamten Rand des Gittermodells hinausreicht. Ziehen Sie dazu die Kugel Offset (Versatz) oder geben Sie einen negativen Offset-Bereich ein, um die gewünschte Dicke zu erreichen.
- Wählen Sie Accept (Übernehmen). Anschließend können Sie die Datei mit Export zum Drucken senden.
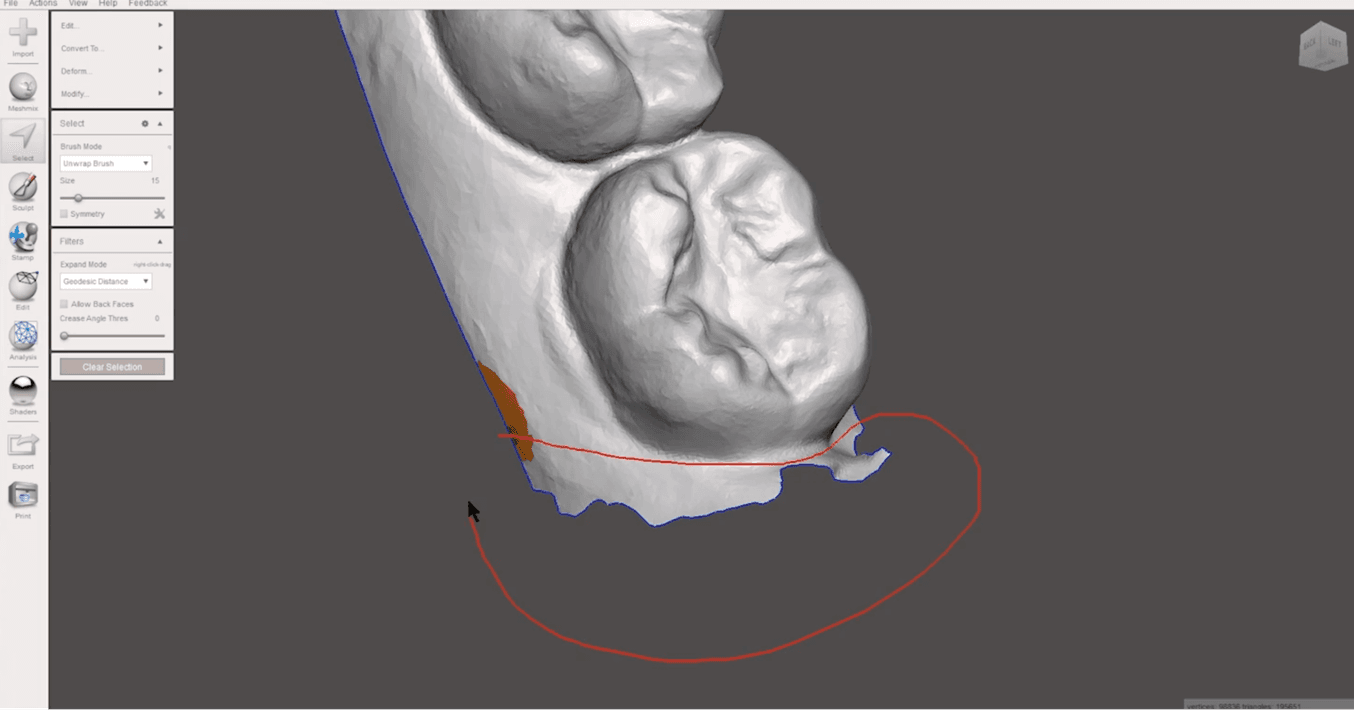
Detaillierte Gittermodell-Bereinigung
Wenn Sie ein glatteres und verfeinerteres Modell wünschen, stehen zwei Methoden zur Auswahl: Plane Cut (Ebenenschnitt) oder Select and Cut (Auswahl und Schnitt). Plane Cut (Ebenenschnitt) eignet sich zum entfernen großer unbearbeiteter Abschnitte in wenigen einfachen Schritten, während sich Select and Cut (Auswahl und Schnitt) am besten für kleinere Abschnitte eignet.
Verwendung von Plane Cut
- Drehen Sie Ihr Modell so, dass sich der anteriore Bereich oben und der posteriore Bereich unten befindet und der unbearbeitete Rand des Scans auf der linken Seite liegt. Stellen Sie sicher, dass die Molare ausgerichtet sind.
- Klicken Sie auf Edit → Plane Cut (Bearbeiten → Ebenenschnitt).
- Klicken und ziehen Sie, um eine vertikale Linie entlang des unbearbeiteten Rands zu zeichnen.
- Stellen Sie sicher, dass die Seite des Gittermodells, die Sie entfernen möchten, transparent ist, und dass die Bereiche, die Sie beibehalten möchten, lichtundurchlässig sind. Klicken Sie auf den blauen Pfeil in der Mitte des Gittermodells, um bei Bedarf die Seiten zu wechseln.
- Wählen Sie Accept (Übernehmen). Der Ebenenschnitt entfernt den ausgewählten Rand.
- Wenn Sie das Modell weiter verfeinern möchten, können Sie die Methode Select and Cut (Auswahl und Schnitt) verwenden.
- Wenn Sie mit dem Modell zufrieden sind, glätten Sie den Rand mit Select → Modify → Smooth Boundary (Auswahl→Bearbeiten→Rand glätten) und fügen Sie anschließend mit Select → Edit → Extrude (Auswahl→Bearbeiten→Extrudieren) eine Extrusion hinzu. Nach diesem Schritt können Sie das Modell exportieren.
Verwenden von Select and Cut (Auswahl und Schnitt)
- Identifizieren Sie den Bereich, den Sie verfeinern möchten.
- Wählen Sie Select (Auswahl). Sie sehen nun die Option Brush Mode (Pinselmodus). Im Menü können Sie die Pinselstärke auswählen.
- Halten Sie die Maus neben der Seite des Gittermodells beim Bereich, den Sie auswählen möchten, gedrückt, und ziehen Sie sie, um den Pinsel zu aktivieren. Ziehen Sie den Pinsel entlang des Bereichs, den Sie abschneiden möchten.
- Lassen Sie die Maus in der Nähe des Bereichs los, in dem Ihr Pinsel gestartet ist. Der Bereich wird bei Auswahl orangefarben.
- Drücken Sie die Entf-Taste auf der Tastatur, um den Bereich zu entfernen. Wiederholen Sie dies bei allen Bereichen, die Sie verfeinern möchten.
- Wenn Sie mit dem Modell zufrieden sind, glätten Sie den Rand mit Select → Modify → Smooth Boundary (Auswahl→Bearbeiten→Rand glätten) und fügen Sie anschließend mit Select → Edit → Extrude (Auswahl→Bearbeiten→Extrudieren) eine Extrusion hinzu. Sie können jetzt das Gittermodell exportieren.
Löcher füllen
Bei der Bearbeitung des Bildes finden Sie möglicherweise Löcher im Gittermodell. Sie müssen diese Löcher füllen, bevor Sie das Modell zum 3D-Druck senden.
So funktioniert es:
- Klicken Sie auf Analysis → Inspector (Analyse → Untersuchung), um die Löcher anzeigen zu lassen. Das Werkzeug identifiziert die Löcher automatisch.
- Es werden Kugeln dargestellt, die auf die Löcher im Modell hinweisen. Eines dieser Löcher ist die große Öffnung über dem Rand der Abdruckfläche; füllen Sie dieses Loch nicht.
- Klicken Sie auf die Kugel, die auf die kleineren Löcher hinweist, um diese automatisch zu füllen.
3D-Druck des Modells
Sobald Sie die Bereinigung des Gittermodells abgeschlossen haben, können Sie das verfeinerte Modell in die Druckvorbereitungssoftware Ihres 3D-Druckers hochladen.
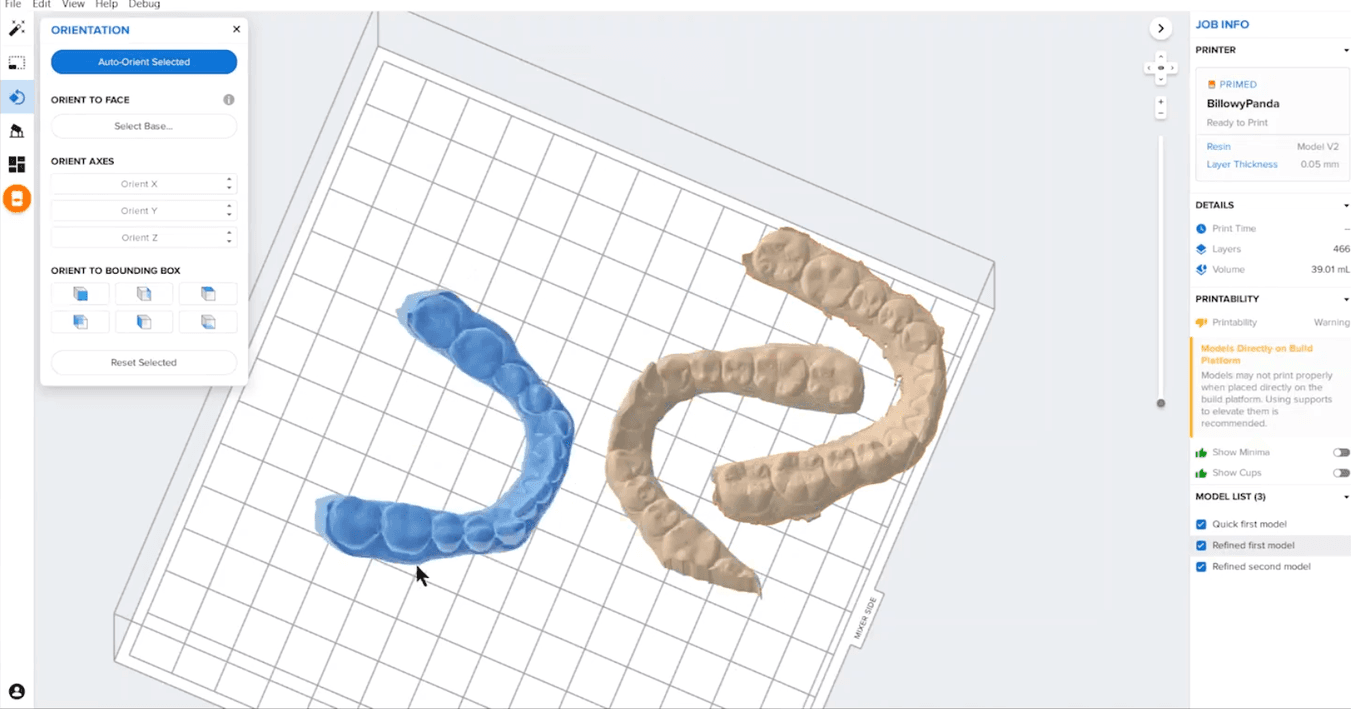
So können Sie Ihr 3D-Intraoral-Gittermodell mit der PreForm Software von Formlabs drucken lassen:
- Exportieren Sie Ihr Modell aus Meshmixer als STL-Binary-Datei und öffnen Sie es anschließend in PreForm.
- Wählen Sie im Menü auf der linken Seite Orientation → Select Base (Ausrichtung → Basis auswählen).
- Klicken Sie auf die Unterseite des Modells, um es auf der Konstruktionsplattform zu platzieren.
- Ziehen Sie die Modelle, um sie zum Druck auf der Konstruktionsplattform auszurichten. Priorisieren Sie Ihre Modelle auf der Mischerseite der Plattform, um den Prozess zu beschleunigen.
- Stellen Sie sicher, dass der Drucker bereit ist, und klicken Sie anschließend auf Print (Drucken). Sobald das Modell gedruckt wurde, können Sie Ihr Modell für den Verwendungszweck waschen, trocken und nachhärten.
Betriebsinterne Herstellung von Zahnmodellen mit 3D-Druck
Der betriebsinterne 3D-Druck Ihrer eigenen Dentalmodelle kann die Kosten reduzieren und den Modellierungsprozess beschleunigen. Wenngleich CAD-Software, wie Meshmixer, zunächst komplex anmutet, kann jede Zahnarztpraxis oder jedes Dentallabor diesen Prozess mit einer schnellen Schulung umsetzen.
Sie suchen die richtigen Werkzeuge, um 3D-Druck in Ihrer Zahnarztpraxis oder Ihrem Dentallabor einzusetzen?
Hochauflösende Stereolithografie-3D-Drucker (SLA) für Kunstharz ermöglichen den Einsatz vielfältiger Materialien und können Ihnen dabei helfen, aus Intraoralscans gedruckte Modelle für eine Vielzahl an Indikationen zu machen.
Erfahren Sie mehr über SLA-3D-Drucker und überzeugen Sie sich selbst von der Qualität, indem Sie einen kostenlosen Probedruck aus einem Formlabs 3D-Dentaldrucker anfordern.