Direct Composite Restoration Guides With Formlabs SLA 3D Printers
This application guide is a step-by-step walkthrough of the workflow for producing direct composite restoration guides with Formlabs IBT Flex Resin and Formlabs Dental 3D printers, specifically focusing on the production of guides used for direct composite technique (injected or pressed). This guide was developed in collaboration with Digital Smile Design (DSD). Always consult the official Manufacturing Guide and Instructions For Use for the absolute requirements.
IBT Flex Resin is a flexible, tear-resistant material for directly printing guided trays or indexes for composite restorations. Equipped with high flexibility, tear resistance, and translucency, this material's exceptional printing accuracy perfectly replicates digital designs, from a single restoration to a full smile, saving valuable technician time while delivering consistent, predictable outcomes.

In collaboration with:

Table of Contents
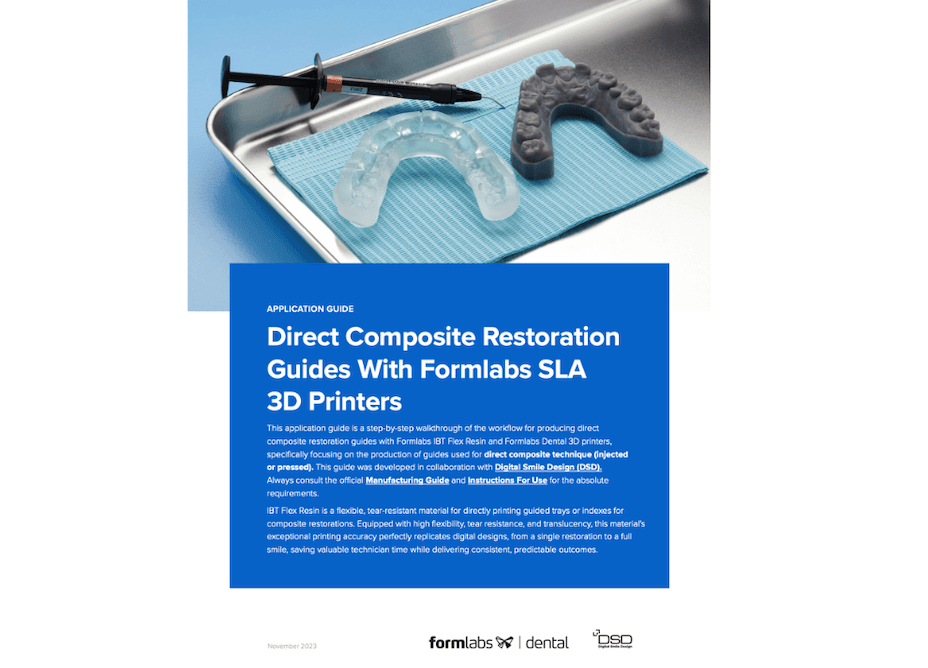
Direct Composite Restoration Guides With Formlabs SLA 3D Printers
Would you like to save this guide, print it, or share it with colleagues? Download it as a PDF.
Workflow Requirements
Needed From the Dentist
- A physical or digital impression of the patient's dentition
Required Hardware and Materials
Made by Formlabs:
- Form 3B/+ SLA 3D Printer or Form 3BL SLA 3D Printer
- Form 3 Resin Tank or Form 3L Resin Tank
- Standard Build Platform, Stainless Steel Build Platform, or Build Platform 2
- IBT Flex Resin
- Form Wash or Form Wash L
- Formlabs validated curing unit: Form Cure, Form Cure L, or Fast Cure
- Finishing kit or secondary wash station
Made by Third Parties:
- Desktop scanner (if physical impression or model)
- Cutting and finishing tools (if printing on supports)
- Opaque or amber containers for appliance storage
- CBCT scanner (optional, depending on CAD software)
Required Software
Made by Formlabs:
- PreForm Software (free) 3.32 or higher
- Printer Firmware 2.2.0 or higher - Learn more
Made by Third Parties:
- Dental design software or outsourcing to a dental design provider
1. Scan
Dental design software requires a digital impression of the patient’s anatomy in order to design the direct composite restorative guides or indexes. To acquire this data, scan the patient directly with a 3D intraoral scanner or scan a physical impression or poured model with a desktop 3D scanner.
While photographs and/or CBCT data are optional, some design software supports this data, which can be extremely useful for case planning and setup, especially on cases where there is a need for extensive smile design, such as in full-mouth rehabilitation cases.

2. Design
2.1 Design the Direct Composite Restoration Guides
In this section we will outline general design parameters and best practices for NEMO Smile design 3D software (NemoTec Company, Madrid, Spain). The fundamentals and recommendations can still be helpful for other treatment and planning software and should be reviewed.
You can also send the digital impression and requirements to a dental CAD outsourcing provider, like a dental design center or specialized dental laboratory, to create the appliance and manufacturing file.
The production of the direct composite restoration guides is done after designing the patient’s ideal smile, planning the ideal treatment, presenting this to the patient, and obtaining their approval. After these steps are completed, import the intraoral scan into the CAD software and design the final restoration/s or wax-up. Once the design is complete, it’s important to have two digital files:
-
Direct Design 1: The wax-up is visible for every other tooth and the initial clinical situation is visible for the remaining teeth.
-
Direct Design 2: The wax-up is visible for all teeth.
Next, you need to define whether you will use the guides or indexes for injectable or pressed composite as the design and quantity of trays to be produced will vary depending on the technique chosen.
For DSD Direct Design, the indexes designed in your CAD software can be produced in 2 full arches for injectable technique (half designed & fully designed) or in sections if used for pressed composite technique.

DSD Direct Design 1

DSD Direct Design 2 (Images from DSD Planning Center)
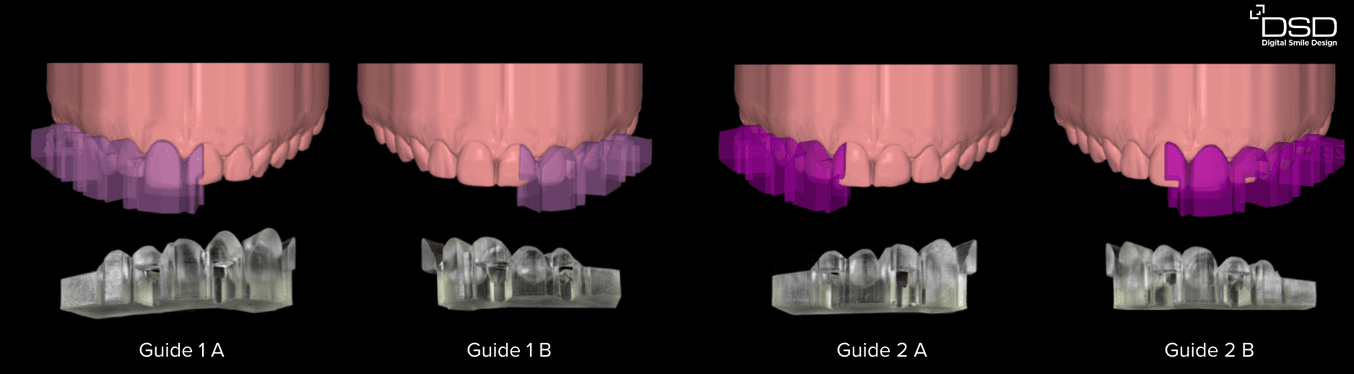
Tray design and manufacturing for the pressed direct composite technique (Images from Dr. Felipe Saliba, DSD KOL Brazil).
Note: Using NEMO Smile design 3D software we recommend designing appliances with a flat surface that can be printed directly on the Build Platform.
2.2 Construction Recommendations and Requirements
The indexes’ design will slightly vary depending on the technique chosen. When designing the indexes for the injectable composite technique, create a 1.7 mm diameter hole and channel connecting the base of the tray to the incisal edge of the tooth being restored. These holes will enable the insertion of the tip of the flowable composite syringe for injection. Indexes used for the pressed composite technique do not need holes or channels in their design.
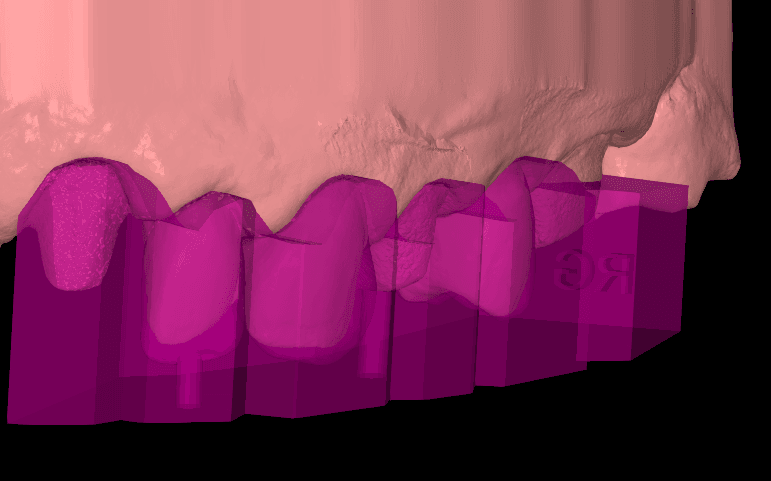
Index designed for injectable composite technique with injection holes and channels (DSD Planning Center).
In order to have the right rigidity, trays should have sufficient thickness. DSD recommends 4 mm as the ideal thickness for indexes for both injectable and pressed composite techniques on all their surfaces.
Adding windows to the guides will enable checking the fit of the appliances upon the dentition and guarantee optimal positioning regardless of the technique chosen. These elements shall be added to the teeth that will not be restored with the respective guides.
When designing the trays, no offset parameters are needed. The digital wax-up already establishes the right space for injecting or pressing the composite.
The extension of the tray shall adapt to the gingival marginal line.

Dr. Felipe Saliba. DSD KOL Brazil (Picture provided by the DSD Planning Center)
Note: The minimum thickness recommended for printing parts in IBT Flex Resin is 1 mm. Increasing thickness might be needed for specific situations or appliances.
2.3 Export the STL File
Once the case has been designed to specification, manufacturing can begin. The majority of dental design software generates a manufacturing file in STL format. Locate the file and move it into the print preparation software, PreForm Dental.
3. Print
Note
Use PreForm version 3.23 or higher and firmware 2.2.0 or higher.
3.1 Import the File(s)
Import or open the design file(s) by dragging them into PreForm, or use the File menu to locate them on your computer or network.
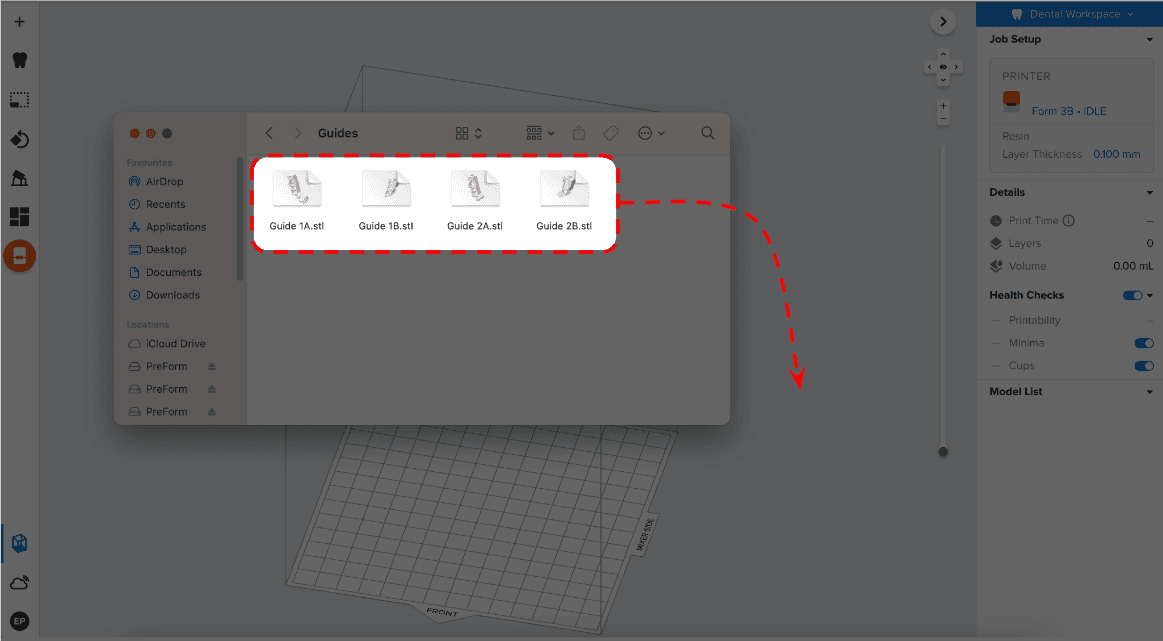
3.2 Material and Layer Height Selection
Select the material for printing by clicking the printer box in the Job Setup menu on the right-hand side.
Locate IBT Flex Resin in the material dropdown.
For direct composite restoration guides, select 50 micron layer height setting for the highest accuracy and optimal transfer of the digital design. You can also select 100 microns for faster prints.
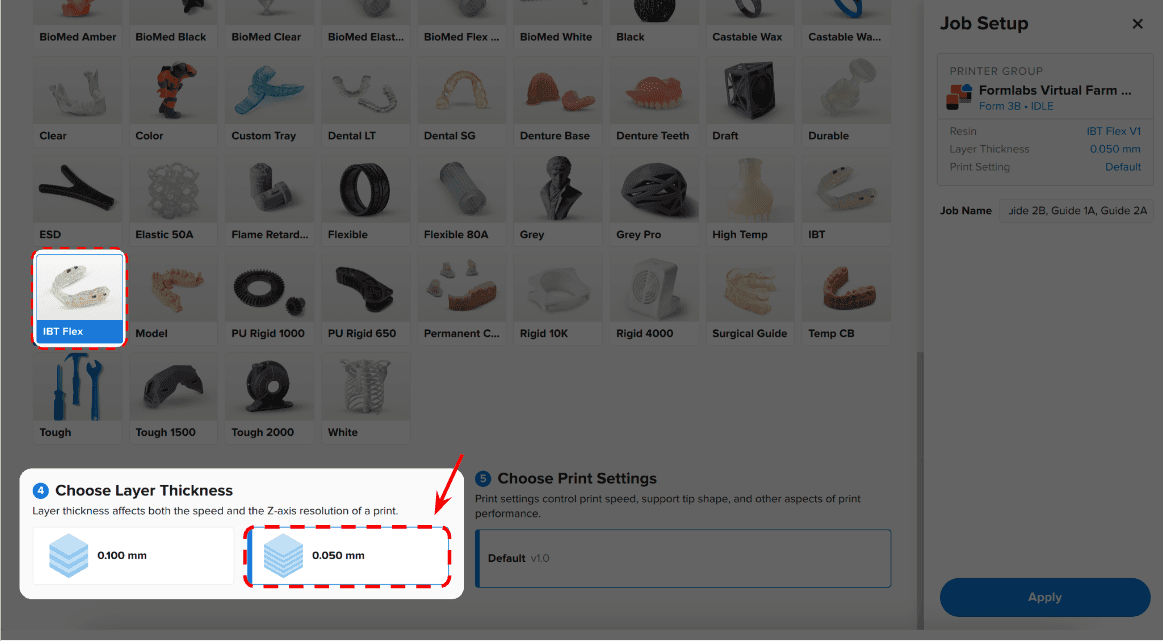
Note
50 microns layer height setting is only available in the Form 3B/+ printer.
3.3 Orientation
3.3.1 Positioning Appliances
If you designed the appliance to have a flat surface, you can adhere the bottom surface directly to the build platform.
Open the Orientation tool and click the Select Base button.
Next, click the bottom surface of the part to adhere it to the build platform.
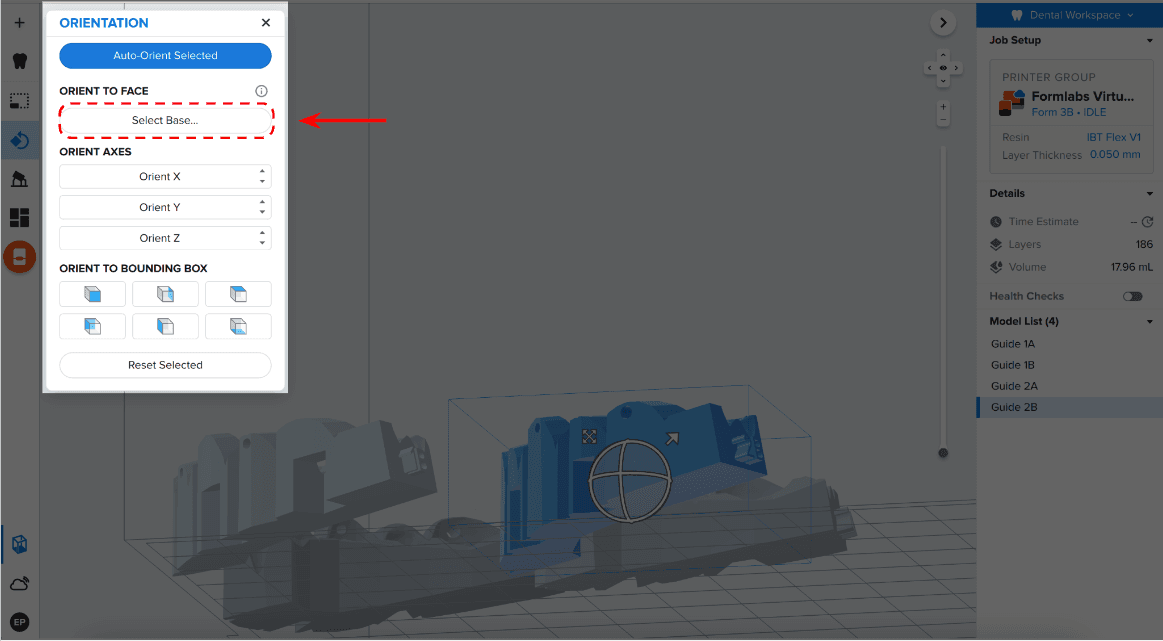
3.3.2 Angulation
Proper part orientation ensures part accuracy and fitment.
Always position the appliance with the intaglio surface facing away from the build platform. The part should be parallel to the build platform or at most have a 40-degree angle, with the anterior section toward the build platform.
Note: Printing times vary depending on object orientation and job setup.
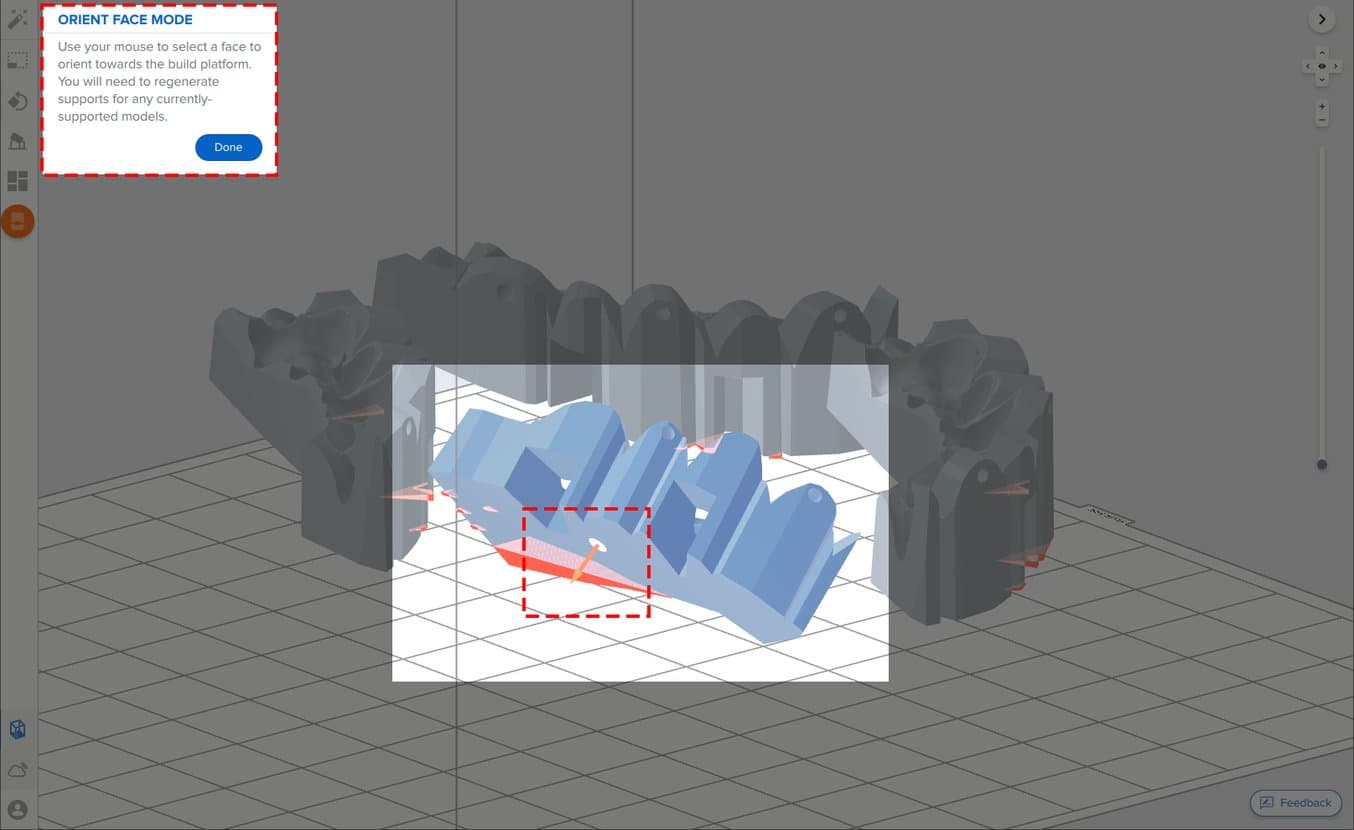
3.4 Generate Support Structures
Depending on the overhanging surfaces, it is possible to print appliances directly on the build platform without any support structures.
3.4.1 Automatic Support Generation
For cases where supports are needed, open the Supports tool on the left side of PreForm and click the Auto-Generate Selected or Auto-Generate All button.
If adding supports to an appliance that should be printed directly to the build platform, change the Raft Type to None in the Supports tool.
Note: Uncheck the Internal Supports button to prevent the generation of unnecessary support structures.
3.4.2 Manual Support Editing
Once supports are generated, verify their locations. If a support point is not in an ideal location, you can edit its location by clicking the Edit… button in the Supports menu.
Note: With internal supports turned off and correct orientation, there is typically no need to edit supports.
Click on a support touchpoint sphere to remove it and click on areas without supports to add touchpoints.
PreForm will indicate in red which areas might require additional support.
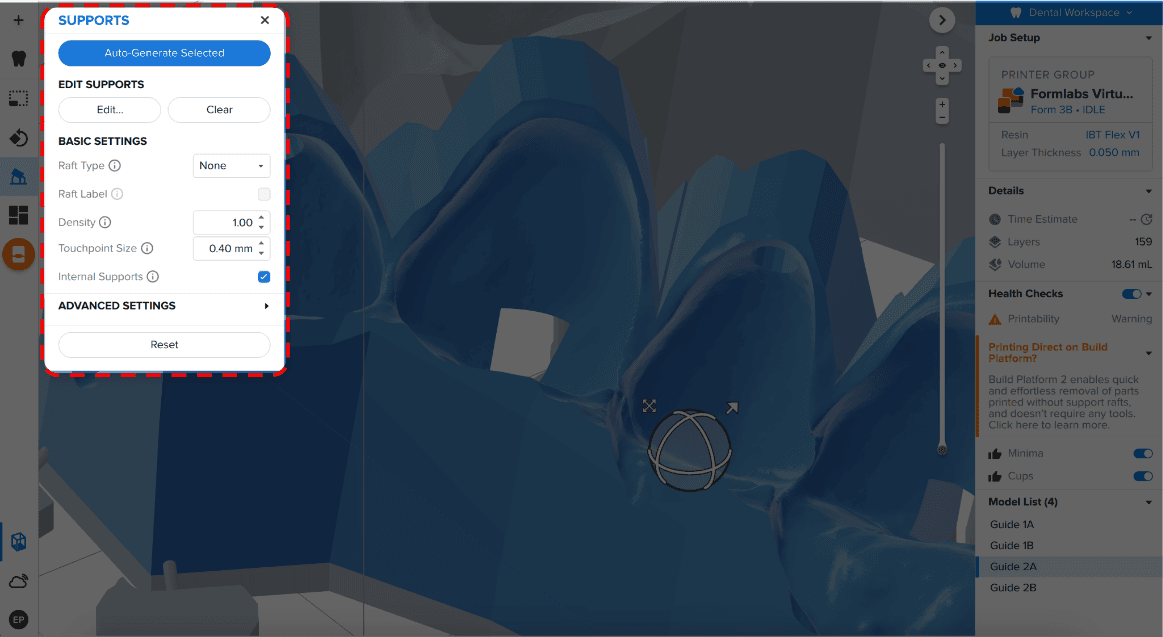
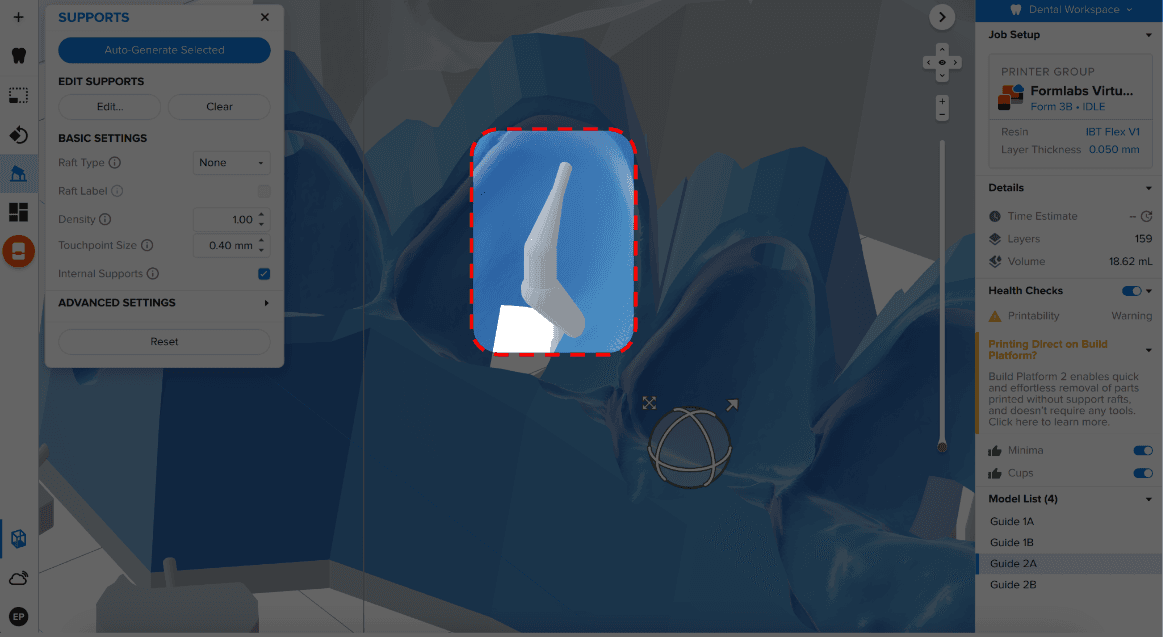
Confirm under the Job Setup menu bar on the right side of the screen that Printability shows a green thumbs-up.
When printing parts directly on the build platform, you will see a printability warning. If the part is snapped down to the build platform as outlined in the above section, it is okay to ignore this error.
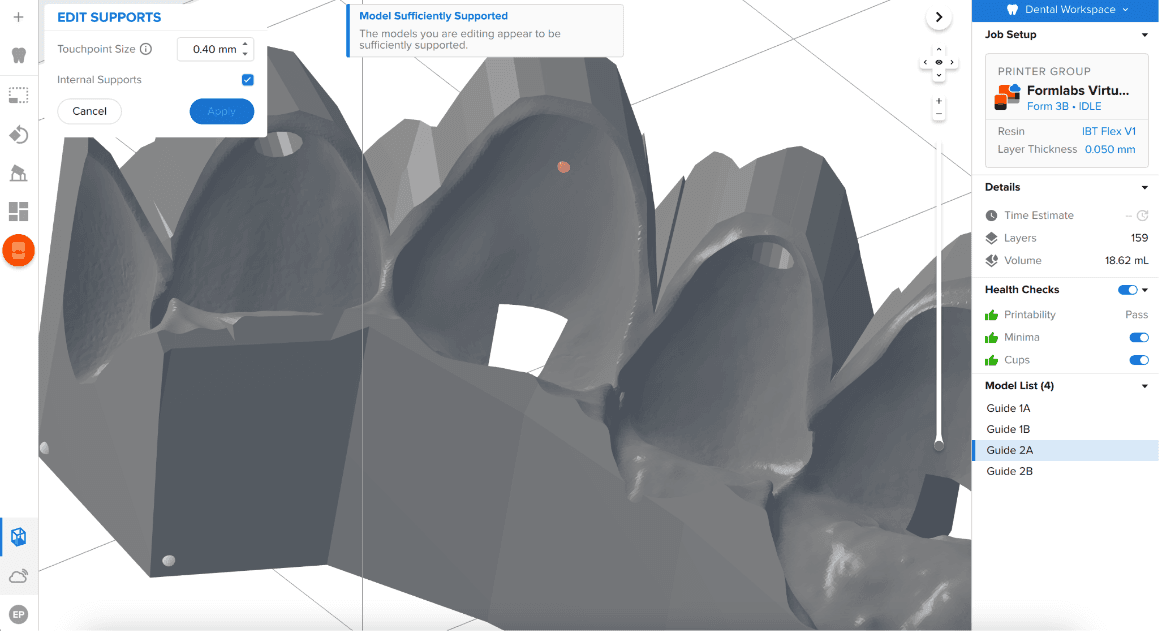
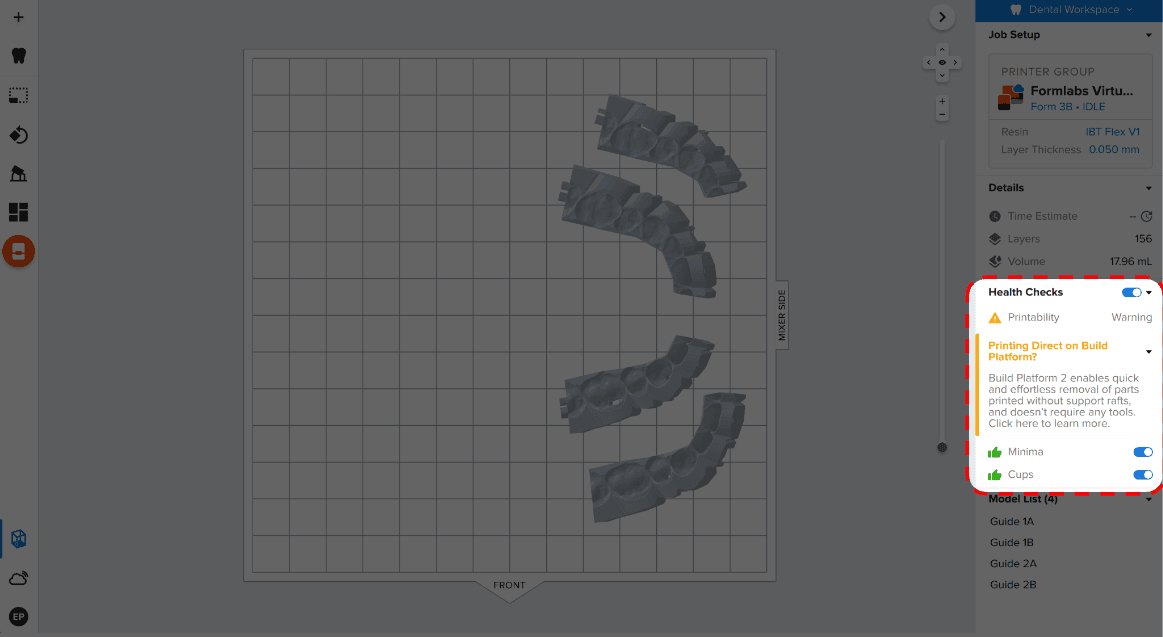
3.5 Printing Layout
Whether you are printing on support structures or directly on the build platform, position the parts so they do not overlap each other. Overlapping parts will be outlined in red.
To rotate the part while it is selected, click and drag the outer edge of the orientation sphere.
To move the part, click and drag anywhere on the part.
Once the layout is complete, the job is ready to send to the printer.
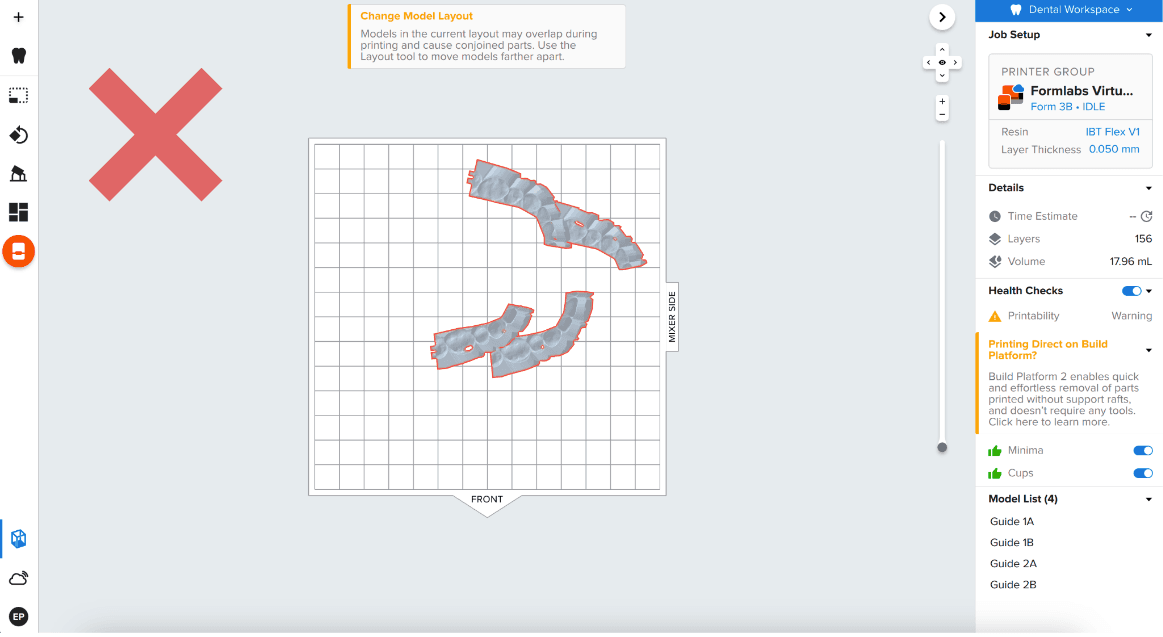
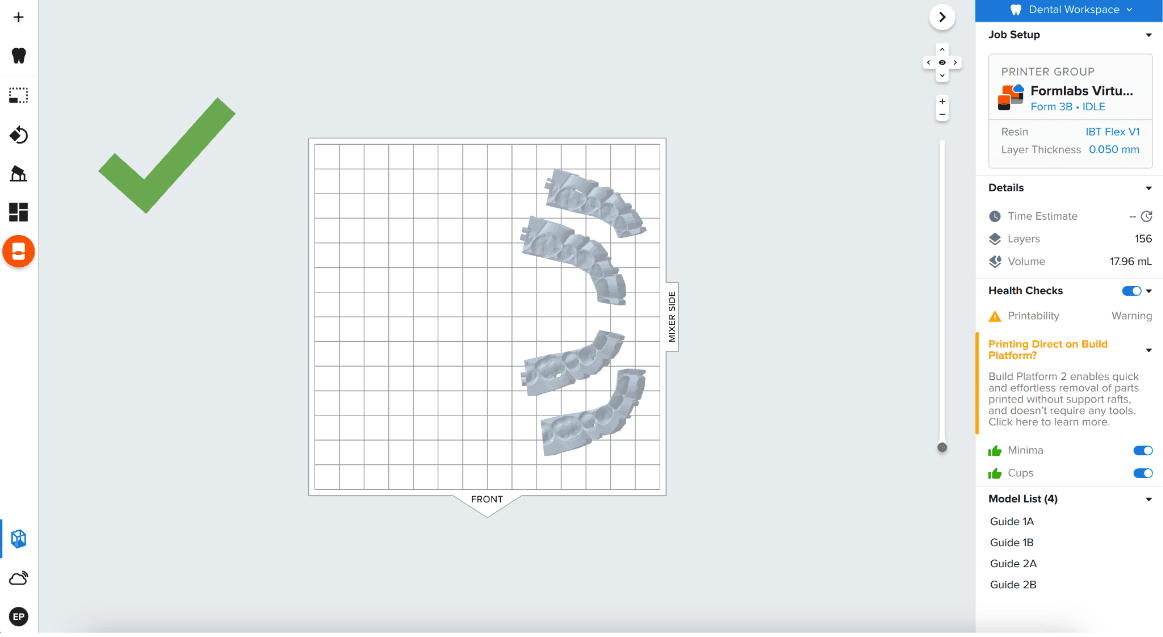
3.6 Transferring Job to the Printer
Send the job to the printer by clicking the orange printer icon on the left side of the screen.
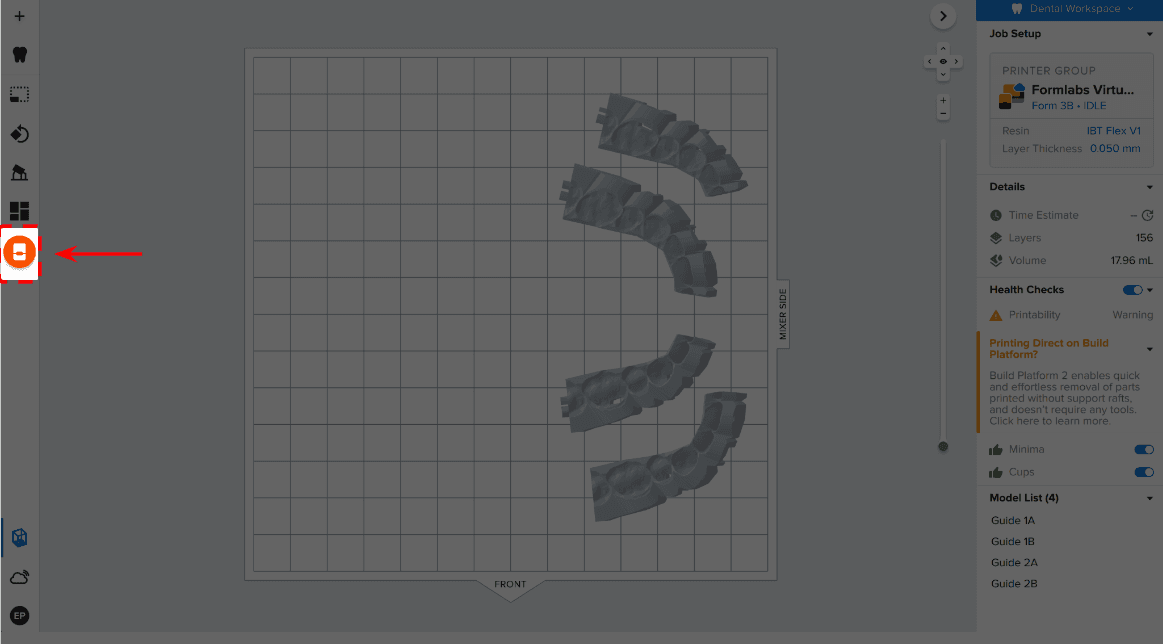
The Print dialog box will open, here you can change the printer the job is being sent to, rename the job, and send the job to the printer using the Upload Job button.
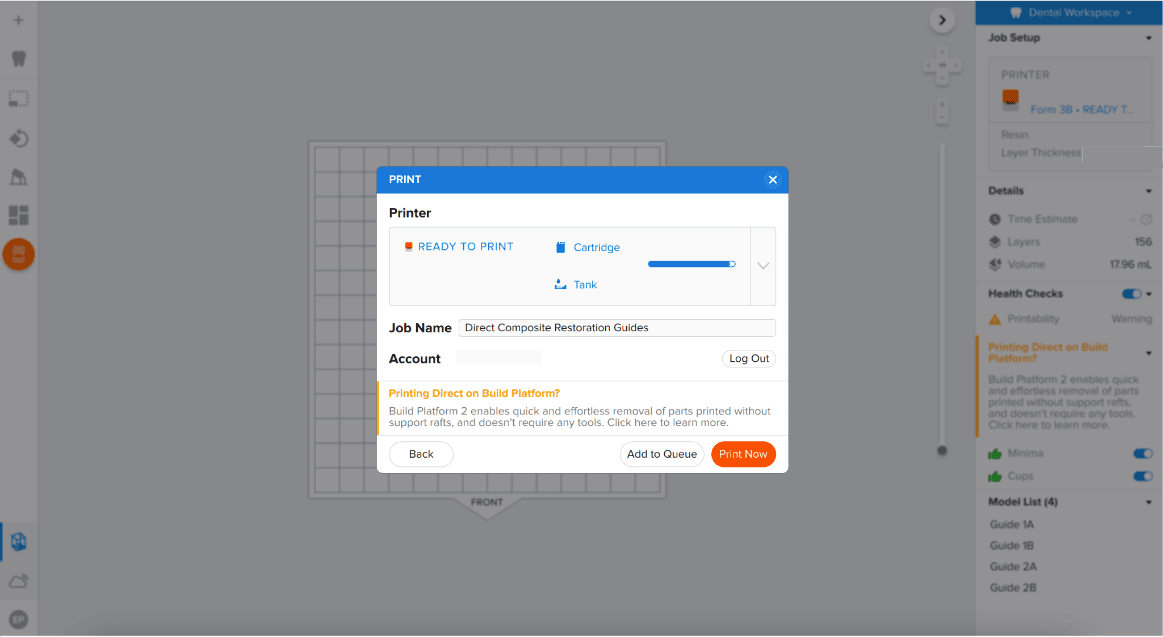
3.7 Set up the Printer
Shake the IBT Flex Resin cartridge and then insert the cartridge, a build platform, and a compatible resin tank into the Formlabs 3D printer.
- Begin printing by selecting the print job from the printer’s touchscreen.
- Follow any prompts or dialogs shown on the printer screen.
- The printer will automatically complete the print.
If starting with an empty resin tank, save time by manually pre-filling the tank by pouring in resin directly from the cartridge.
Note: Please verify printer and resin compatibility on the Formlabs support site before printing.

Note
For full compliance and biocompatibility, IBT Flex Resin requires a dedicated resin tank, build platform, Form Wash, and Finish Kit.
4. Post-Processing
Note
Always use gloves when handling uncured resin and parts.
4.1 Part Removal
Remove printed parts from the build platform by wedging the part removal or scraping tool under the part raft and rotating the tool.
Note
Due to the flexibility of parts printed with IBT Flex Resin, they might not be released as easily as other more rigid materials when using the Build Platform 2.

4.2 Washing
Precautions
- When washing the printed part with solvent, it should be in a properly ventilated environment with proper protective masks and gloves.
- Expired or unused IBT Flex Resin shall be disposed of in accordance with local regulations.
Place printed parts in a Form Wash or Form Wash L filled with isopropyl alcohol and wash them for the time established in the Manufacturing Guide.
Make sure the parts are fully submerged in IPA when washing.
Exceeding wash duration may affect dimensional accuracy and performance of printed parts over time.


4.3 Drying
Remove parts from IPA and leave to air dry at room temperature for at least 30 minutes in a well-ventilated area.
Compressed air can be used to help dry parts and allow for rapid inspection of unwashed resin. Still, allow for sufficient bench drying if using compressed air.
NOTE: Dry times can vary depending on the design of parts and ambient conditions. Do not let parts sit in IPA for longer than needed.

Inspect printed parts to ensure that parts are clean and dry. No residual alcohol, excess liquid resin, or residue particles must remain on the surface before proceeding to subsequent steps.
If any wet, uncured resin is still present after drying, use a squeeze bottle with fresh IPA to remove the uncured resin, then air dry the parts again. The use of compressed air allows for rapid inspection.

4.4 Post-Curing
To maintain dimensional accuracy and biocompatibility, specific post-curing instructions must be followed.
Printed parts should be cured while submerged in a transparent, water-filled container inside a Formlabs validated curing unit (Form Cure, Form Cure L, or Fast Cure).
If direct composite restorative guides are printed with rafts and supports, cure with the raft side down. If the guides are printed directly on the build platform without supporting structures, place the part in the curing unit with the intaglio surface of the appliance facing up. Post-cure the parts in a Form Cure, Form Cure L, or Fast Cure using settings established in the Manufacturing Guide.
Allow the Form Cure or Form Cure L unit to cool down to room temperature between cure cycles.

4.5 Support Removal
If supports were used, remove the supports using a cutting disk and handpiece, cutting plier, or other appropriate finishing tools.
Note: While ripping the supports from the part might be quicker, it can leave divots in the part or damage the guide. We recommend cutting the supports off individually.

4.6 Finishing
After support removal, if any support structures are left on the surface of the 3D printed direct composite restorative guide, you can remove them with a set of sharp iris scissors.
Inspect the appliance. Discard and reprint it if any damage or cracks are detected.

5. Appliance Use & Care
UV Cure Light Recommendation
While working with dental professionals, we found that having the right UV curing light greatly improves the adhesion of the composite through the direct composite restorative guide. One fairly affordable, high-powered light we recommend is the Ledex WL-090+ Curing Light.

5.1 Cleaning
Fully post-processed parts can be cleaned using neutral soap and room temperature water.
After cleaning, always inspect parts for any cracks. Discard if any damage or cracks are detected.

5.2 Disinfection
Appliances may be cleaned using neutral soap and water. The direct composite restorative guide may be cleaned and disinfected according to facility protocols.
Our tested method of disinfection involves soaking the finished direct composite restorative guides in fresh 70% IPA for 5 minutes.
After disinfection, inspect the part for cracks to ensure the integrity of the direct composite restorative guide.
5.3 Storage
When not in use, place printed parts in closed, opaque or amber containers.
Store in a cool, dry place out of direct sunlight. Excess light exposure over time may affect the color and performance of printed parts.
Store the cartridges at 10 °C–25 °C (50 °F–77 °F). Do not exceed 25 °C (77 °F) when in storage. Keep away from ignition sources.
5.4 Clinical Use
For the full clinical procedure, visit DSD’s site to access their step-by-step clinical workflow.
Users can apply a separating agent on the intaglio surface of the direct composite restorative guide to reduce the adhesion of the guide to composite materials.
Follow the separating agents manufacturing instructions.
The application of a separating agent to the printed parts is not always needed. We recommend testing your composite first on a trial guide to determine the need for an additional separating agent.

Printed Guides (DSD Planning Center)
5.5 Disposal
1. Any cured resin is non-hazardous and may be disposed of as regular waste
- Follow facility protocols for waste that may be considered biohazardous.
2. Liquid resin should be disposed of in accordance with government regulations (community, regional, national).
- Contact a licensed professional waste disposal service to dispose of liquid resin.
- Do not allow waste to enter storm or sewer drainage systems.
- Avoid release into the environment.
- Contaminated packaging: Dispose of as unused product.

Additional Resources
Explore Formlabs dental resources for in-depth guides. step-by-step tutorials, white papers, webinars, and more.





